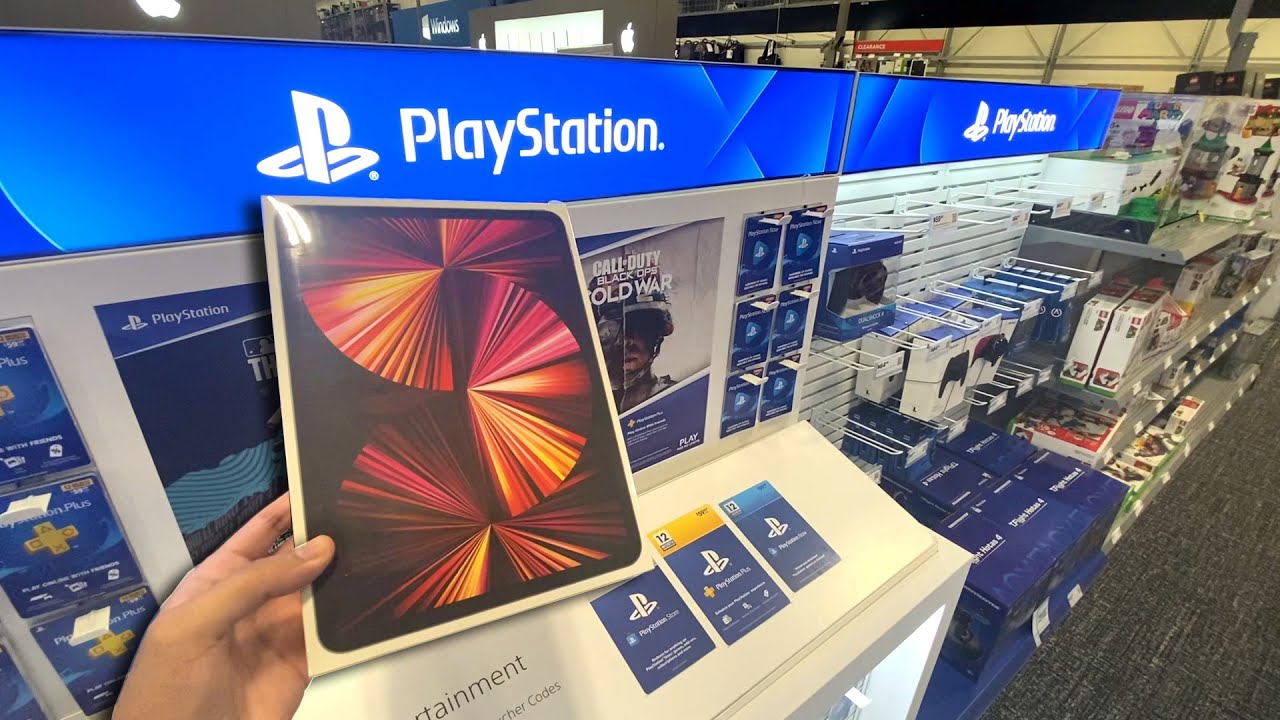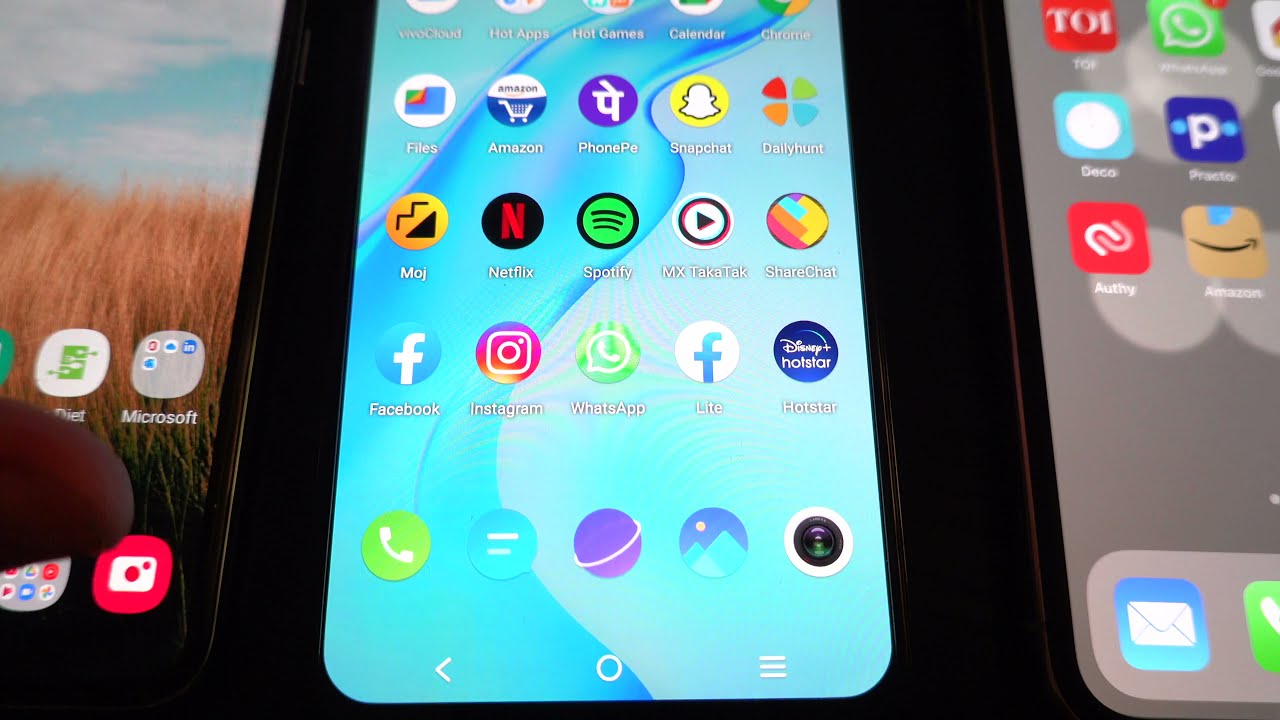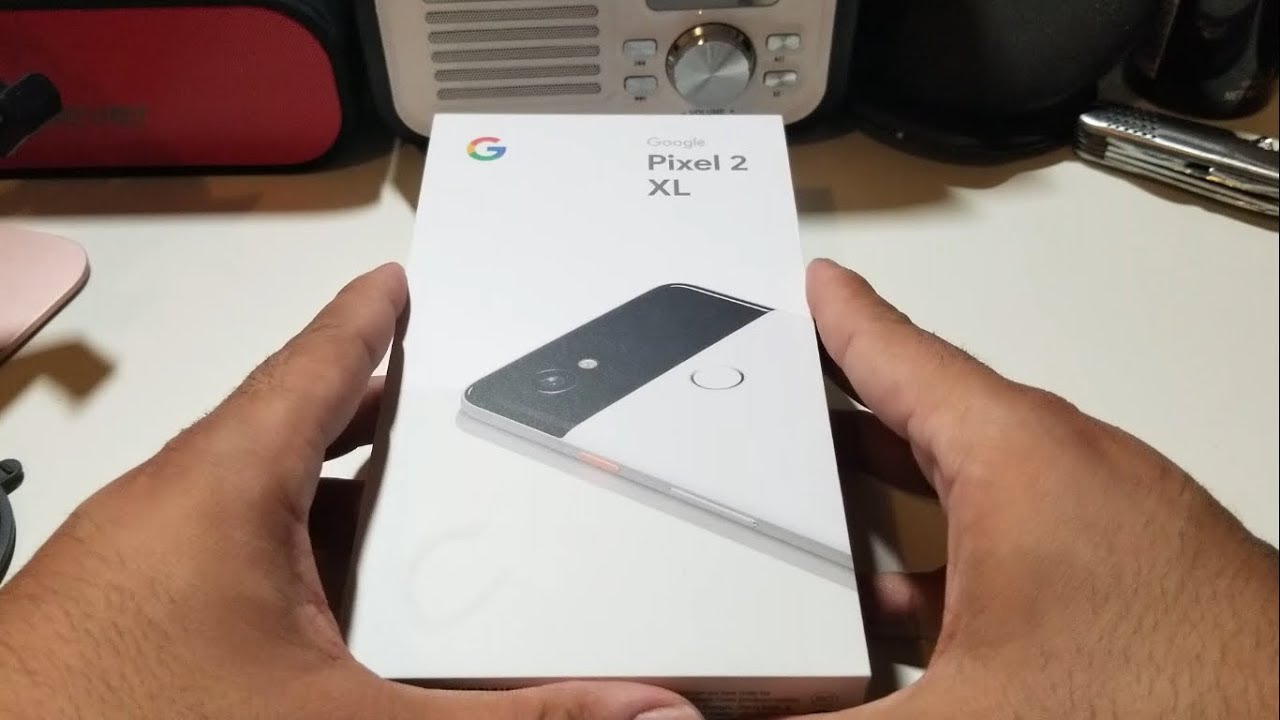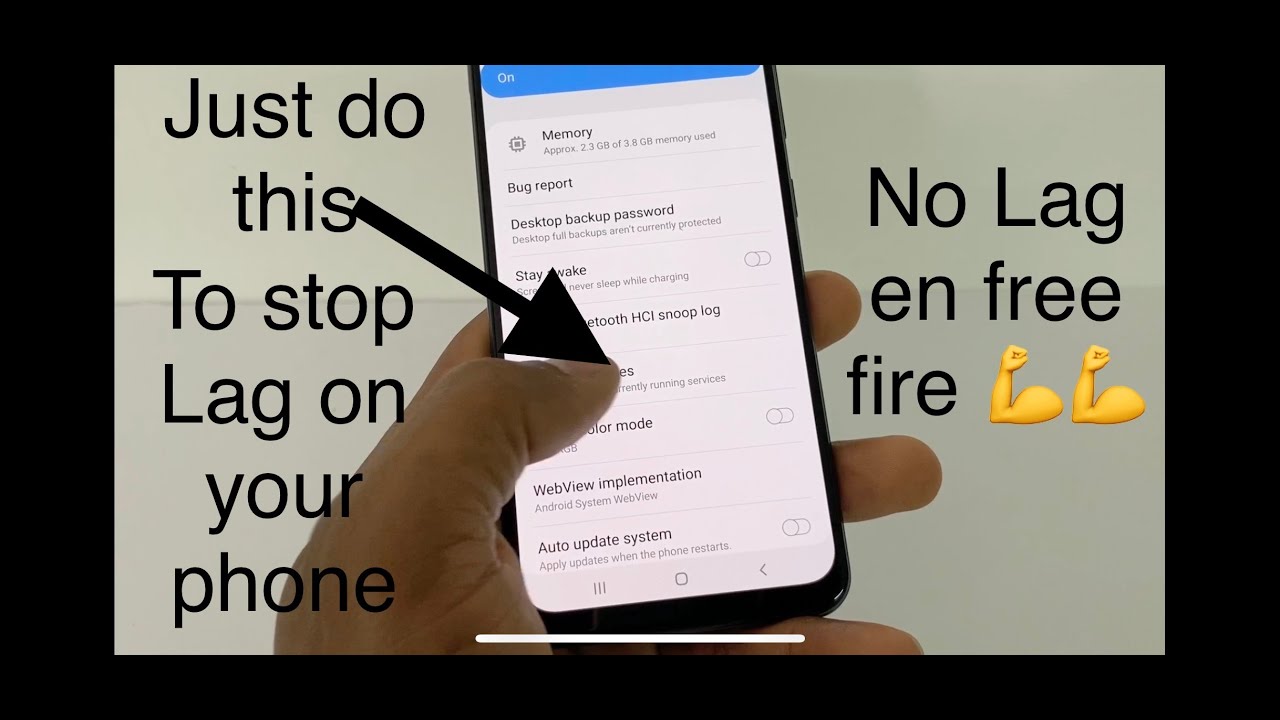How To Use CAMERA On Samsung Galaxy Watch 3 By Josh Quinonez
Hey, what's up everyone joshes quinones here, and today I'm going to be showing you how you can use your Samsung Galaxy watch, 3 to control the camera on your galaxy device. Now you can also do this using your original galaxy watch as well. So for those of you who do still have the original galaxy watch no worries. You can use this exact same feature following these exact same steps. So for those of you that don't already know how to do this. Hopefully this video will help you out so make sure you subscribe and hit that notification bell.
So you don't miss out on any other future videos like this one. So let me go and start off by showing you the device I'm using for this video, which is the Galaxy Note, 20 ultra and, of course, with this being a node device. We do have access to a built-in s pen. Now, with this s pen, I can use it to control the camera on my device right here by simply pressing and holding the button, and it will launch the camera app as you can see right there, and I can use it to take pictures by simply just pressing the button. Once I can switch lenses between the selfie lens and the rear facing lens as well but say you don't have a Galaxy Note device, you don't have access to a built-in s pen like this, but maybe you have a regular galaxy s device, but you still kind of want to be able to have that same feature of being able to leave your phone back and step away and take a picture, or maybe you, like taking big group photos with the rear facing camera without having to set up a timer or leave somebody out of the picture.
To take the picture say you want to have those same features. Well now you can use your galaxy watch to do this to step away from the phone and still take pictures without having to set up a timer or leave somebody out of the picture. So the first thing you want to do is go into your settings here, or at least your app settings, click on the galaxy store, and then you're going to want to click on essentials. Now I already have this app installed, so I'm not really sure if it's going to pop up for me here, but let's go ahead and check to see if it's still here, let me scroll down a little, and it should be called there. It is camera controller.
So, as you can see for me, it says, opened if you don't yet have this installed. It'll probably stay installed for you, so I already have it installed. If I go back, you can see it's right here in my settings, so I'm going to go ahead and now there are two ways to open up the camera app on your device. Of course, you can always just open it up on the device itself or, if I tap that right there, as you can see it's going to open up the camera app just like that and look it everything that I see on my phone as far as what the lens is seeing. I can see right here on my watch, so if I move the phone around look at that, you can see everything that your phone sees, which is absolutely amazing, and you can also use this to tap to focus.
So it's going to focus on wherever you tap, so you don't have to worry about touching the phone at all. You can set this up wherever you want to be able to take a picture at a distance and say you want to use that selfie lens at a distance without having to set a timer, well check this out. You swipe up boom switches to the selfie lens. Look at this. I can see myself in my watch.
How cool is that? I can also go back to the rear-facing camera by swiping up as easy as that, and you can also set a timer on the watch. It'll give you, I think, two seconds yeah, I don't know if you can see right there. It gives you two seconds on the watch, and then you just tap it to switch it to five seconds tap. Furthermore, it again, switch to ten seconds and then tap it again to turn it off and then, when you're ready to take the photo boom. Look at that the photo was taken.
You can either view it on the watch itself by clicking right there. You can view the picture, or you can view it on your smartphone just like that. So definitely a very cool feature to have now. The one thing that you can't do with the watch that you could do with the s pen is switch in between camera mode. So, if I want to record video, I can't swipe to the side to switch to video mode.
I will have to do that with the camera app on the device itself, but, as you can see here, I could still use the watch to start my video. So if you want to set this up to start taking a video, you don't have to press the video and then go walk to wherever it is um. You want to stand in front of the camera. You can just simply put it into video mode when you're ready to start recording just hit the record button and boom the camera will start recording video for you. So definitely a really nice feature to have on your watch to be able to control the camera on your mobile device and look at this.
You can also take pictures while you're shooting video, just like you can with your device. Look at that one more time boom. You can use it to pause the video while you're, recording and look at that, and then you can resume it. So it pretty much works just like your phone. Obviously, it leaves out a couple of things, but the fact that you can use your watch to do this is absolutely amazing, definitely a very useful feature.
So I hope this video was able to help somebody out. I know it was a really quick, simple, easy video, but again being able to use your watch to control the camera on your galaxy device is definitely a very cool feature to have and to show off to some of your friends that don't have it. But if you did like this video and find it helpful make sure to give it a huge thumbs up, don't forget to subscribe and hit that notification bell, so you don't miss out on any other future videos to come. Thank you guys so much for watching this is josh quinones. I will see you all in the next one peace out you.
Source : Josh Quinonez