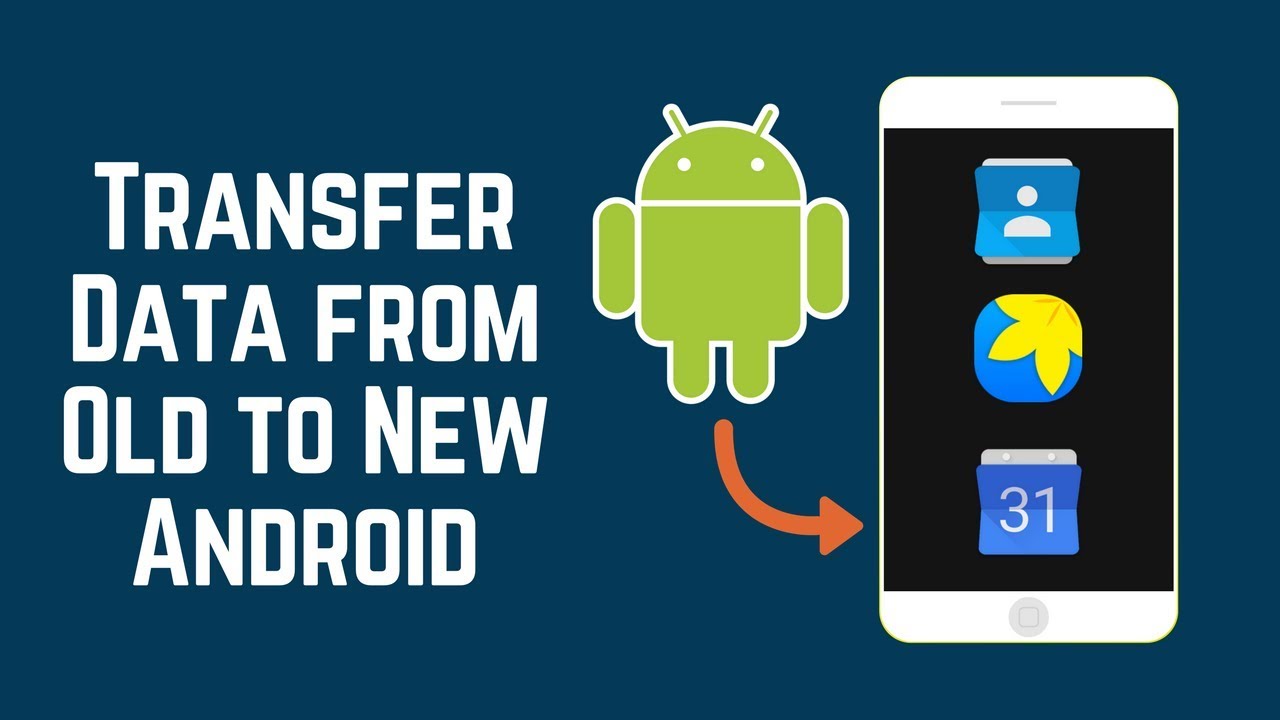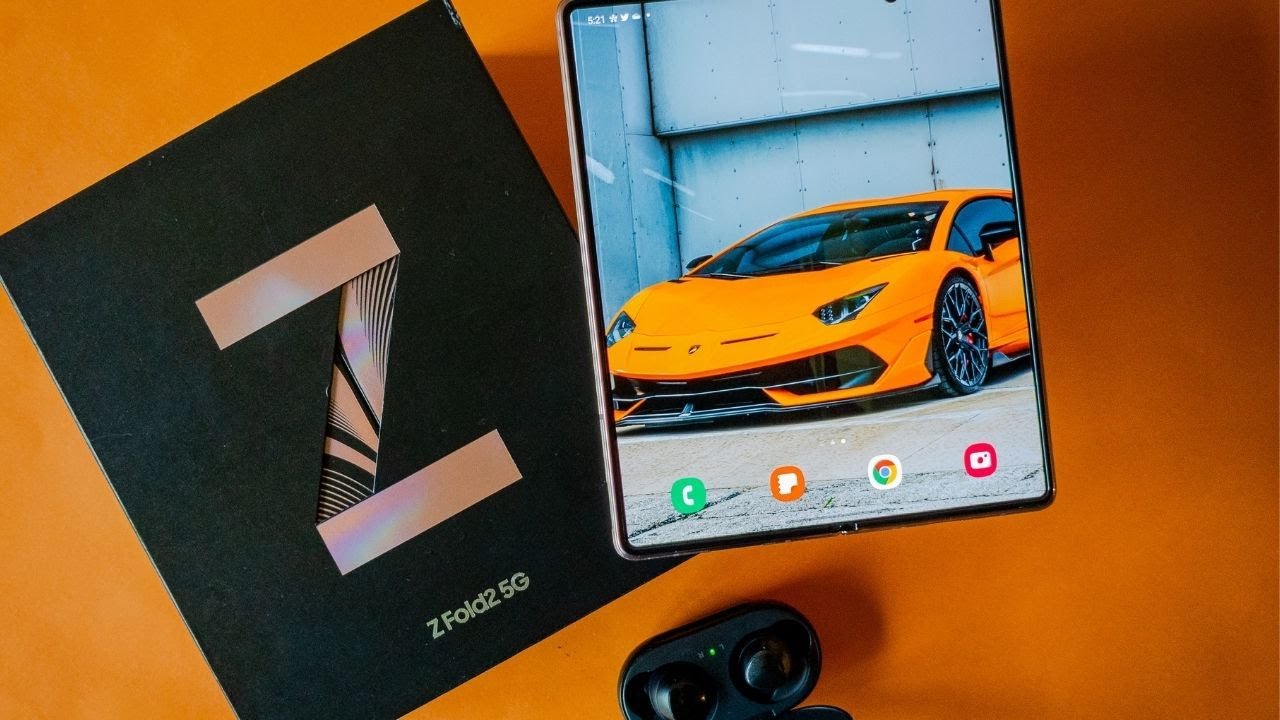How to Transfer All Data from Old to New Android By Techboomers
If you've decided to upgrade to a new Android smartphone and want to move all your contacts, photos, calendars and other data over to your new device. We're here to help you out, I'm Jessica from Ten boomers comm in this video I'll be showing you how to transfer all data from an old Android to a new one in five different ways. Now, let's get started here. Are the methods we'll be mentioning in this video? If you'd like to see a specific method skip ahead to the time listed beside it, the first method we'd recommend transferring all your data to your new Android device is using data transfer app specific to your device. These apps are generally the fastest and easiest ways to transfer your Android data. The ones that are currently available include Samsung, Smart, Switch, Motorola, migrate, LG mobile switch and Huawei backup.
These apps can all be downloaded from the Google Play Store. The next method, we'd recommend, is using your Google Account to back up and restore your Android data to start open your Android settings on your old tongue, then scroll down and tap Backup & reset tap Backup. My data tap the switch in the top right to enable backup to your Google Account, then wait for your data to be backed up once the backup is done, open your Android settings on your new device, tap backup and reset, then select automatic, restore, follow the instructions that appear on your screen to restore your data to your new device. The next method you can use is an NFC connection. NFC means near-field communication.
This method will allow you to transfer data wirelessly over to your new device. If both your old and new devices are NFC compatible, this method will be easy for you to enable NFC swipe your finger down from the top of your home screen. Then tap the NFC logo. Do this on both your Android devices then place them side-by-side. This will automatically trigger NFC connection.
Follow the prompts on your Android device to select the data you'd like to transfer to your new smartphone. The fourth method you can use to transfer data between android devices is using your computer to start plug your old Android device into your computer with the USB cable that it came with a window showing the files on your Android should automatically open. Then Open, File Explorer on your PC or finder. If you're using a Mac, create a new folder in file. Explorer clicks in the window, with all of your Android files, then hit CTRL + an on your keyboard to select all the files right, click and select copy open.
The new folder you created right-click and select paste once the files have been copied. You can unplug your old Android and plug in your new one, then select and copy all the files you just copied from your old device in the window for your new Android right-click and select paste to transfer the data. When the data transfer is complete, you can unplug your new Android and start using it. The last method you can use to transfer data from Android to Android is using a third-party app or service. There are quite a few options available, many of which can be downloaded for free from the Google Play Store.
However, we'd recommend proceeding with caution if you decide to use this method because you have to allow these services to access all the data on your device in order to transfer it to your new one, there's a risk that your personal information could get into the wrong hands. Be mindful of this. When you're selecting an app or service to use to transfer your data, those are all the methods you can use to transfer data from an old Android to a new one. Thanks for watching. If you found this video helpful, we'd love it.
If you'd hit the thumbs up button below check out Tech Boomers' comm for over a hundred free courses on all of today's most popular websites and apps.
Source : Techboomers