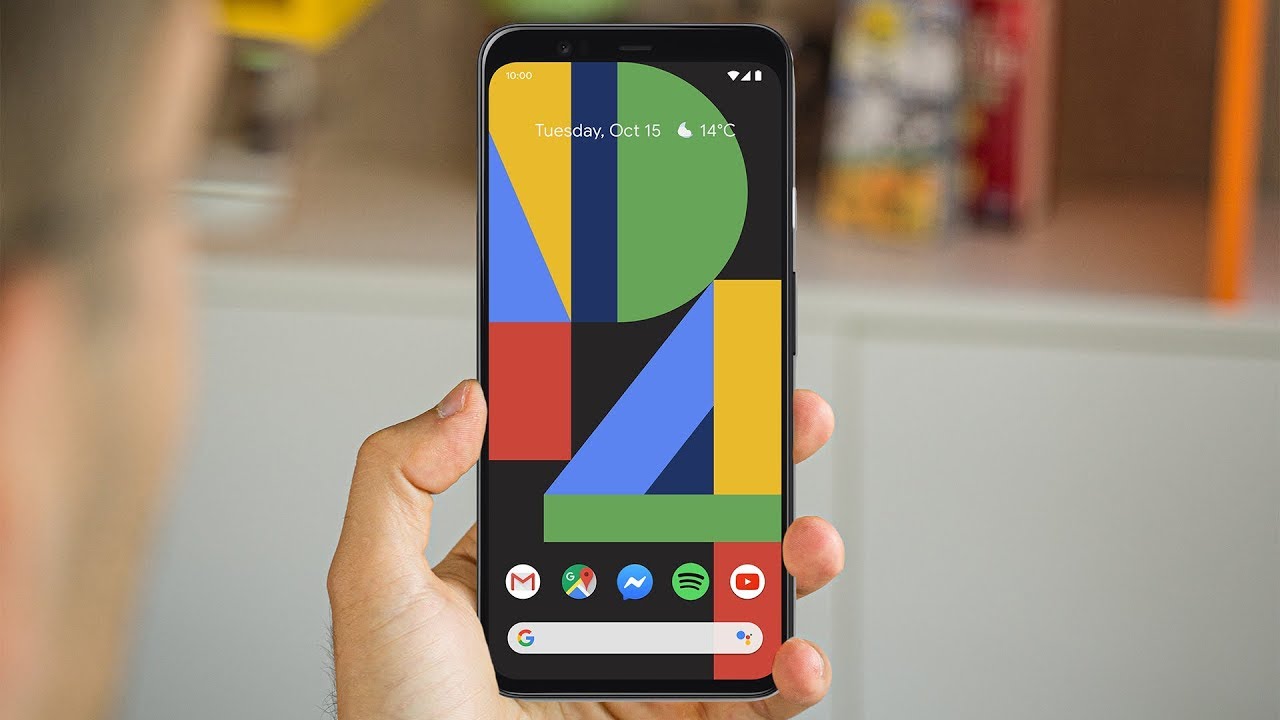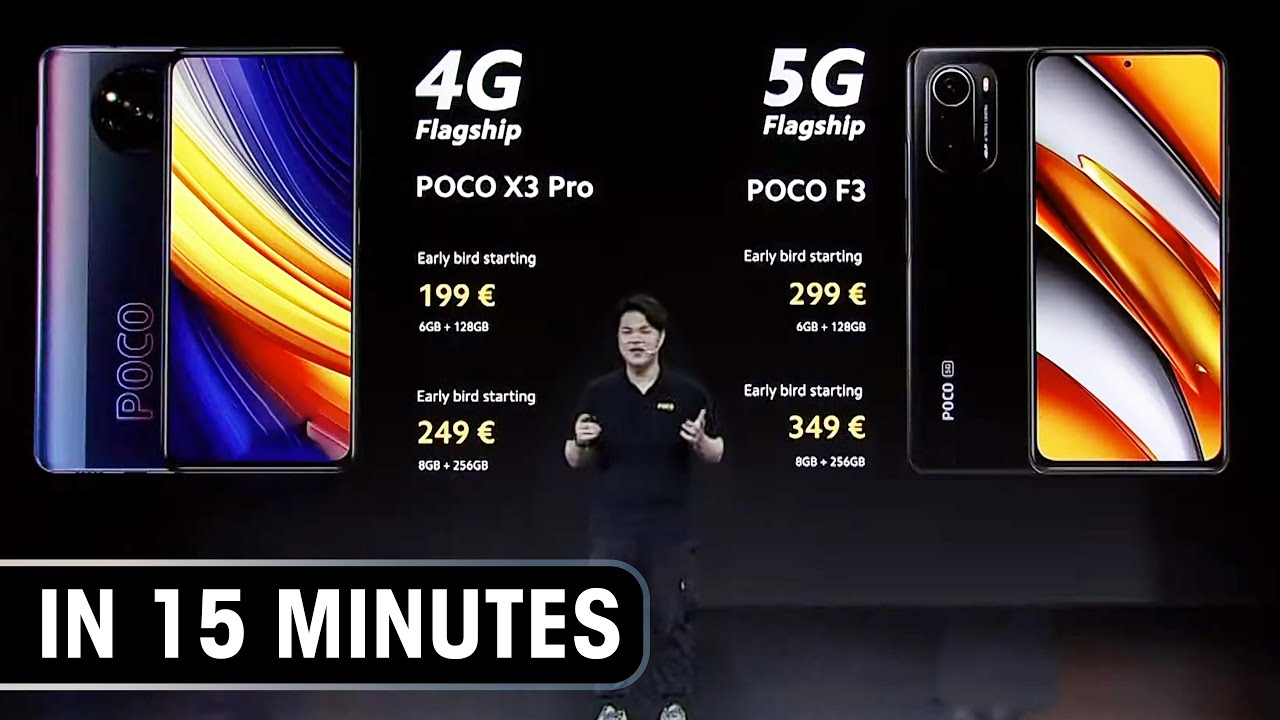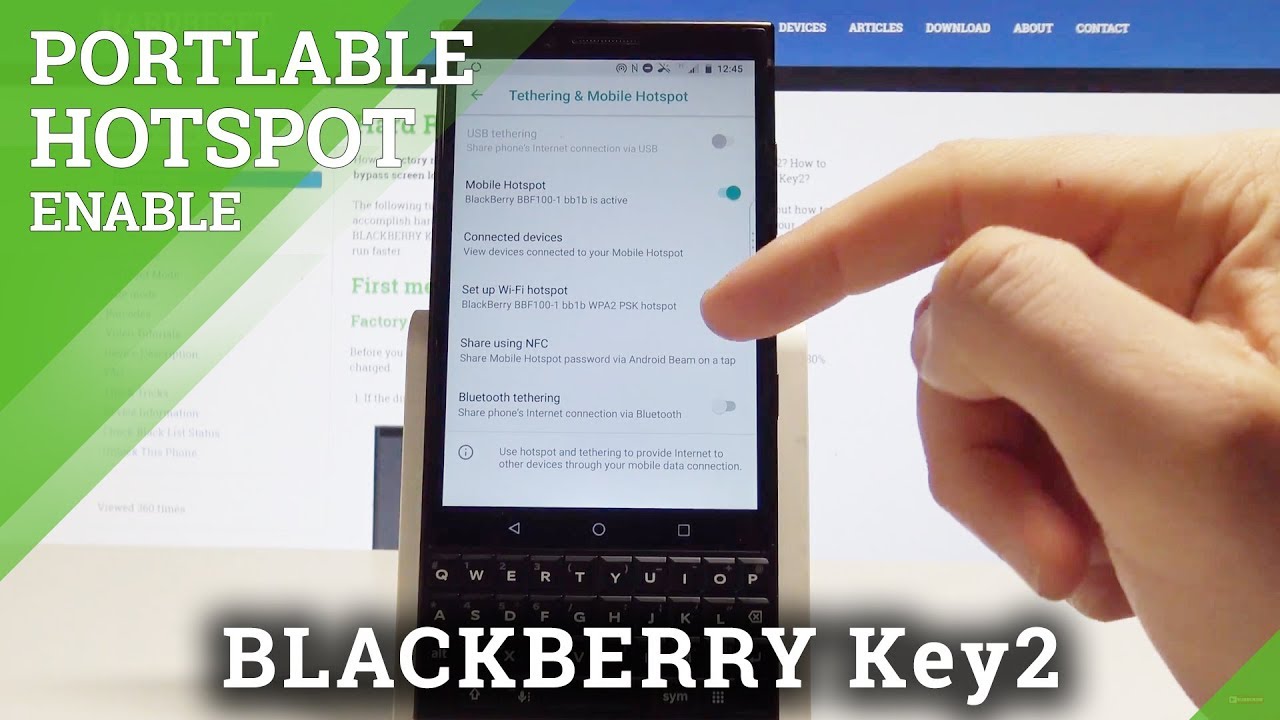How to setup multiple accounts on a Android Tablet. Lenovo Tab P11 By Unbox Extreme
Hi everyone welcome back to unbox extreme in front of me. I have the Lenovo tab. P11, I'm going to show you very quickly how to set up a user on this tablet and then, after that, how to set up multiple users, so you might have a tablet to use for your family, so different members, your family, your children, yourselves. So at least this way you can log in with different profiles and each have your own apps and background and personal settings. So let's go ahead and switch on the tablet. There you go.
If you haven't, set up an account already, then, as soon as you switch, the tablet on you'll see the welcome screen. Okay. So if I just lift, go ahead and click start, if you'd like to follow the Lenovo click and tick, the relevant license agreements that you accept go next, it's looking for my Wi-Fi network at this stage now this only needs to be done in the setting up of the initial user once you've set up the initial user, you won't have to put the Wi-Fi details in again. So if I go ahead and enter my Wi-Fi details, okay, I've entered my Wi-Fi details, and it's connecting and getting the tablet ready. Okay, it's asking me do I need to copy anything nope, so I'll go ahead and click next, not bringing any data so move on to the next screen.
Okay, who is going to use the device an adult or a teenager? Now this is the initial setup, so click adult and then go ahead and put in your email address. Okay, I've just typed in my email account, and it's going to ask you for your password. Okay, I've entered my password and click next or enter agree accept the time and date then select which features you wish regards to back up. At this stage, I'm not going to back up to google drive um I'll disable the layer scanning and disable to send diagnostic data click more accept and choose your service provider I'll go ahead with Google. For now, you can always choose Bing or anybody else.
You want so click next to go ahead. Okay, at this stage, you can choose to use facial. Facial recognition use a pattern, pin password I'll go ahead and just use the pin for this demonstration. It's easier, so I'll, put in five six fives. Six next repeat it: five six five six confirm continue and if you wish to use Google assistants, you can, but I'll skip that for now, I'm not going to use Google Pay at this stage and not install anything else.
Okay, finish device setup, allow access to your photos and other apps. So there you go. That's your initial user set up onto the tablet. So if I switch the tablet off so if I was to log in now, it will ask me for my pin, which was five six: five six and there you go you're in, so you're in with one account. Now, let's go ahead and set up additional users.
So if it's another member of your family, so you can each have your own profile on the tablet. There are two ways to go about setting up multiple users: one is if you scroll down and go to settings and then go to accounts, and then you've got here, multiple users and if you click on that, it'll allow you to add additional users. Alternatively, you can just swipe down from the top again twice and where you see that user icon there, if you tap click on that, it will show you the existing users on the android device at the moment is my first unbox account that I created, and then you simply click, add user, a message, pops up, click, ok, and then it will now switch to the setup of a new user account. If you give it a few moments, it's now switched to a setup of a new user, and then you go through the whole process again. So if we click continue I'll check for any updates available, it's already connected to my Wi-Fi network.
So it won't ask me, for the Wi-Fi credentials again: okay same as before, who's going to use the device I'll click, an adult or teenager, there are less restrictions that way and then just simply enter the account details of the new account. Okay, okay, I've entered the password of the second account click. Next, okay: go ahead and accept the license agreement again. This is for the second account and select options that you want to keep, so I'll use location, don't allow excess scanning and accept I'll choose to google as my search engine again and the pin I'll do: eight nine, eight, nine, nine, eight nine! This is for the second account. Okay, there you go.
That's my second account installed. So if I now switch off the tablet, okay, so here we go setting up a new user. This will be the second account on this template. So click continue. It's gonna check for updates.
It's already connected to my Wi-Fi from before. So no need to connect again. So just wait for it to check for updates. Okay. Here it will ask you again whether the account is for a teenager or a child we'll carry on with a teenager or an adult option, so log in as an adult.
It will then go ahead and ask you for the login credentials for the second account, so I'll go ahead and add that okay, I've put my password in and click next agree to the terms and conditions, and it will go ahead and set up. The second account. Okay, all the same options as before, I'm going to disable the scanning accept those options. Again, I'm going to use Google as my search engine, and I'm going to set a pin instead of facial recognition. So I do 8 9 8 9, something easy to remember: okay, yeah continue the setup.
I'm not going to accept any other additional settings at this stage. So click next, I'm going to skip the voice match and skip installing anything else. Okay. So if I click next, allow any options, so there you go. That's now brought me back to the main screen of the tab, got all the apps as previous, but this time it's logged in to a different account.
Now, how do you check? So if I click the power button here, switch the tablet off switch it back on again. It will show up any notification associated to the currently logged in account, but if you want to log into a different account, if you look at the top left, it's now got a profile icon. So if I click on that, you've got my unbox account, which is the first account that I clicked and then another the second account which is jack. So if I click on unbox, which is a primary account, it's now switching to the first account, and I believe I set the pin as five six five six, and I've now switched profile. So if I go ahead and repeat the whole process again, if I go to the accounts here, that's my first primary account that I've created.
Then that's the additional one jack. If I now add another one and do the whole process again, switching to a new user, and it will go through the whole process, I'll go through and set up the third account, and I'll carry on from there. Okay, there you go I've gone ahead and set up a third account and logged into it. So currently there are three profiles on this tablet. It's currently logged into the Jane account.
If I now want to change to the other accounts, I can just pull down from the settings. Menu click on that profile icon here, and it will show you Jane unbox and jack and box was the first account I created jack was the second account and currently logged into the Jane account. So if I now switch the tablet off, so I got like the main screen put on standby, switch it back on again scroll up tab the profile button here. So it's going to ask me which account to log into so. If I go back one-step tap on the profile icon, I've got three profiles now, as you can see, Jane, unbox or jack.
If I choose to unbox, that's the primary account I have, so it's now switching to primary account. I believe it was five six five six, and now I'm logged into the primary account called unbox, switch your power off again and on click, the profiles buttons. I can now choose jack or Jane. So let's look, let's log in to jack tap onto the jack, it's now switching to jack, eight, nine, eight nine, which is pin, and now I'm logged in as jack. Now, while you're logged in I can switch profiles simply by pulling down on the menu tapping onto the profile, icon and then clicking on the profile that I want to switch to put in the password and there you go that's as easy as it can get to have multiple users on an android tablet.
In this particular instance, it's the Lenovo tab p11, but the process is similar on all the android devices. So I hope you enjoyed my video thanks for watching till next time.
Source : Unbox Extreme