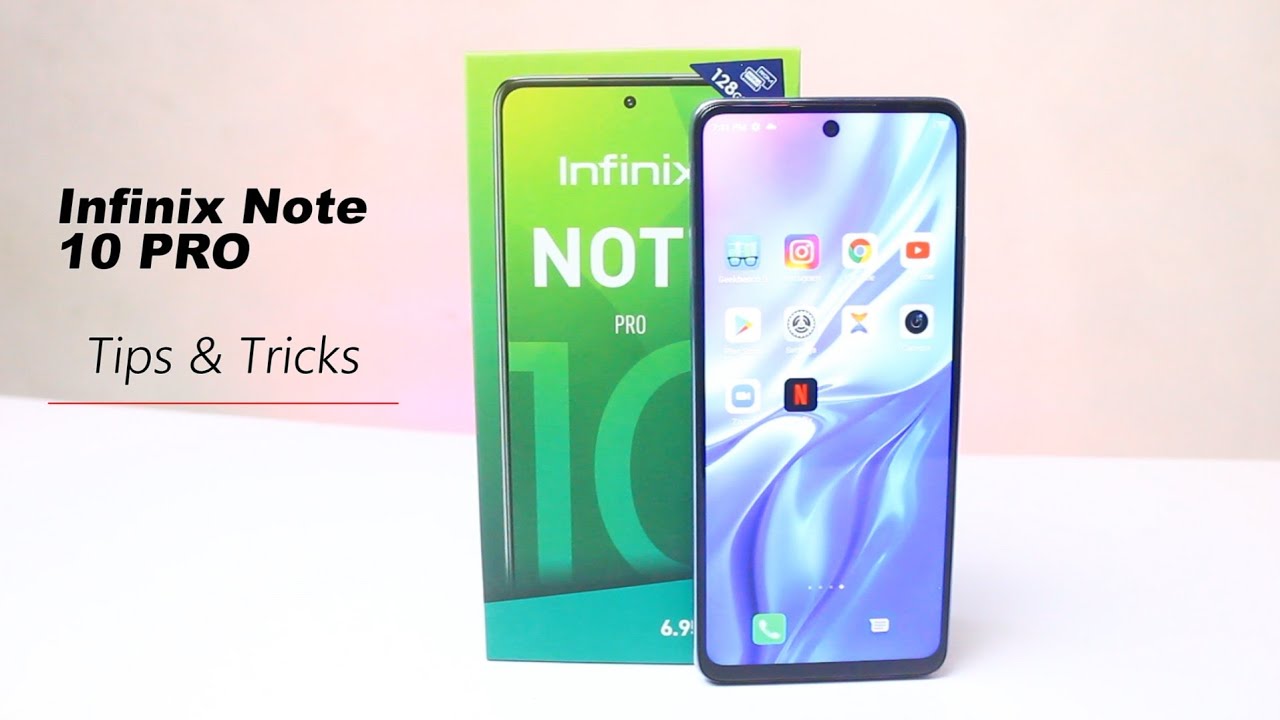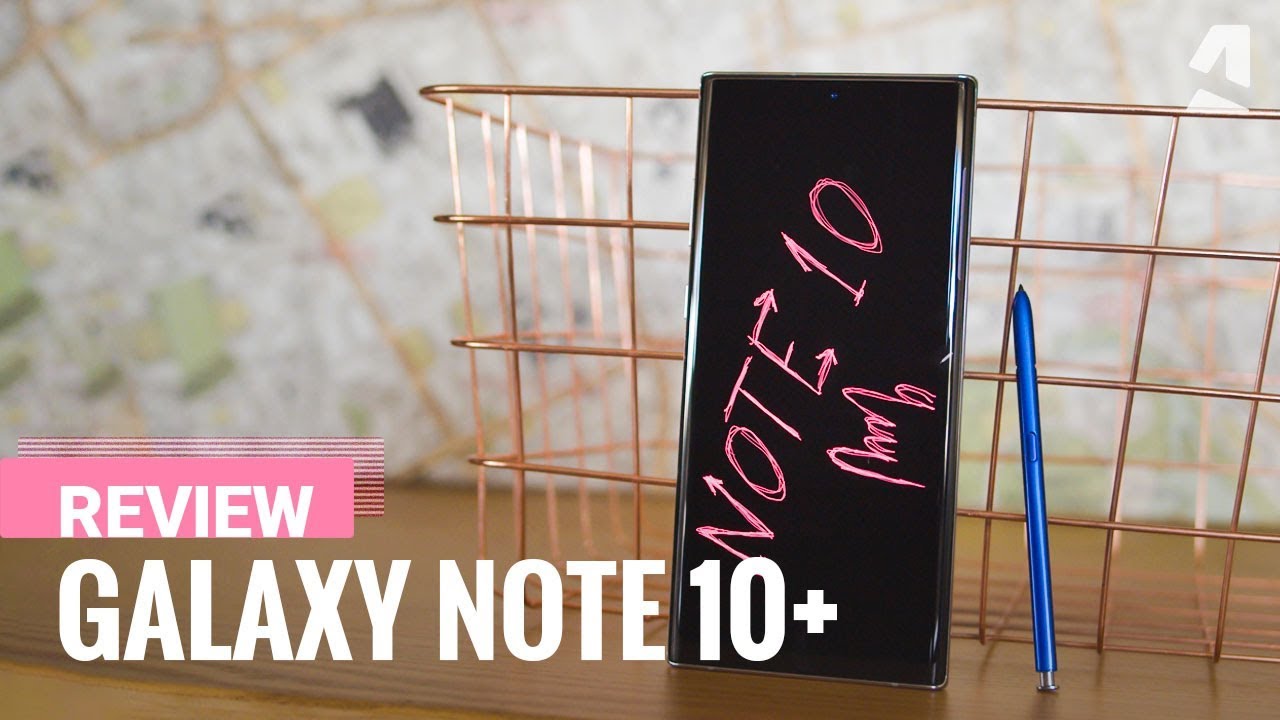How to master the Camera App on iPhone 11 & iPhone 11 Pro! By AppleInsider
Let's dig into the new iPhone 11 and 11 pro camera apps. She can get the most out of Apple's best cameras, yet so it's pretty common knowledge. Now that the new iPhone, 11 and 11 pro have amazing cameras. There is a lot to love between new wide-angle lenses and a bunch of new software features to back that up. Apple made a bunch of changes within the native iOS camera app on the iPhone 11 and 11 Pro. Some features are pretty obvious, while others fly a little under the radar, so we're going to jump into the new camera app and teach you everything you need to know to be a complete master starting off we're gonna check out the new night mode.
Night mode is enabled automatically whatever the scene gets dark night mode kicks in. You can see the icon in the upper left hand, corner of the photo screen, and it'll automatically choose an exposure that it thinks it's best. It's going to choose that exposure based off how much you're moving how much light there is and how much movement is in the scene. Now you can also change that exposure yourself. If you want to more manually control, it makes it longer or shorter just to get that perfect photo another new feature on the iPhone 11 camera app is quick.
Take so you tap the shutter button to take normal photos when you tap and hold you'll immediately jump into a video while you're taking that video, you can swipe right to lock down that shutter and continue recording, or you can tap hold and swipe to the left and go into burst mode. That means, when you're in the standard photo ability. You can do three things right away. Take a photo. Take a video lock that video into place or swipe left and capture several burst photos plus the animations here are absolutely vintage Apple.
They look amazing they're, so clever they look. Great quick. Take is definitely the way to make sure you never miss a moment now. If we want a portrait mode support remote is pretty much the same on the iPhone 11 as it was on the iPhone 10 S line except there's. A big difference now thinks that wide-angle lens Apple now allows you to zoom out and do One X portrait mode instead of the two X.
You are always locked with before. If you can see 2 X on the right and the new One X mode on the left, this basically allows you to get a lot more in this or hit closer to your subject. Just tap on that little 1 X in the lower left-hand corner to switch ? 11 also gives you more aspect ratios to choose between 4:3 is your standard? Photo ratio square was on the iPhones before in 16:9. He is kind of new. Now you can choose between any of these and say you shoot something in 16:9 and later change your mind and want to crop it back down to 4:3.
You can do so without any loss in quality. Moving on to photos capture outside the frame. This is a really neat feature. First, you need to make sure you toggle it on hit the settings go down to camera and enable the toggle for photos capture outside the frame. What this does are it captures two photos together.
One using the lens you're using and one using the lens zoomed out just a bit it'll capture those two photos and overlay them together. So you see we're taking a photo here of our air pods, and we don't have that horizon exactly right, we're a little off kilter, but when we go ahead and snap that photo we're gonna need to fix that horizon and crop it in a little to do so. But when you do that, you lose image quality because you're zooming in but thanks to photos captured outside the frame. It's no longer a problem tap on edit and go over to the crop tool. When you see we stir to adjust the crop, you can see that there's a photo actually larger than our photo that we're editing, that's the photo that's been captured outside the frame allows us to wiggle around a little.
Adjust that horizon without any loss in photo quality. Don't use that extra image it's automatically deleted after 30 days. Lastly, Apple slightly changed how you can change between the different scopes of zoom, like 0.5, 1, 2, X, all the way up to that 10 X digital zoom on the 11pro they're, now three buttons that you can choose between to tap immediately between that point, 5 1 & 2 by default just jumping between those lenses, or you can swipe between using your finger to rotate and alternate between all those views when you're done simply swipe down to close the wheel. So that's it! That's everything you need to know to master the new iPhone 11 camera app, hey everyone! Did you guys, like that video be sure to click on that like button, so we can create content that we know that you guys want to see and follow Apple Insider on all social media channels? If you want the best prices on any Apple gear check out the Apple Insider price guide that is updated daily and until next time we'll see you later.
Source : AppleInsider