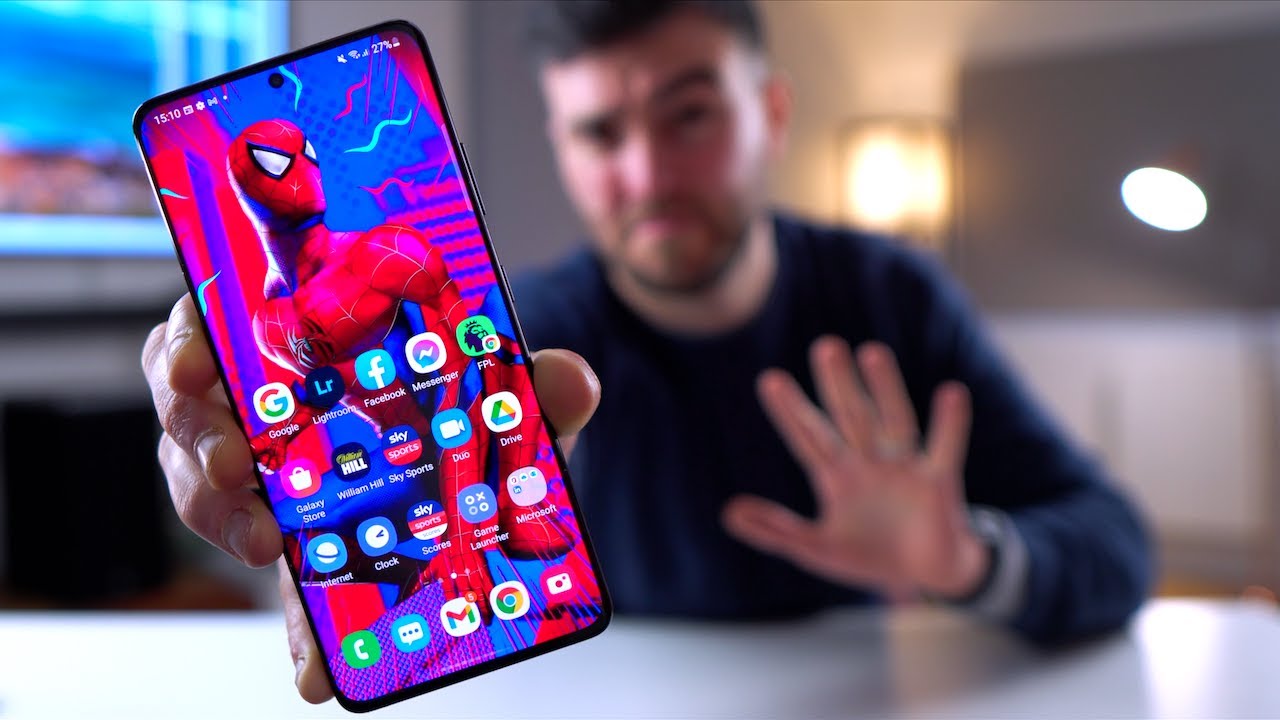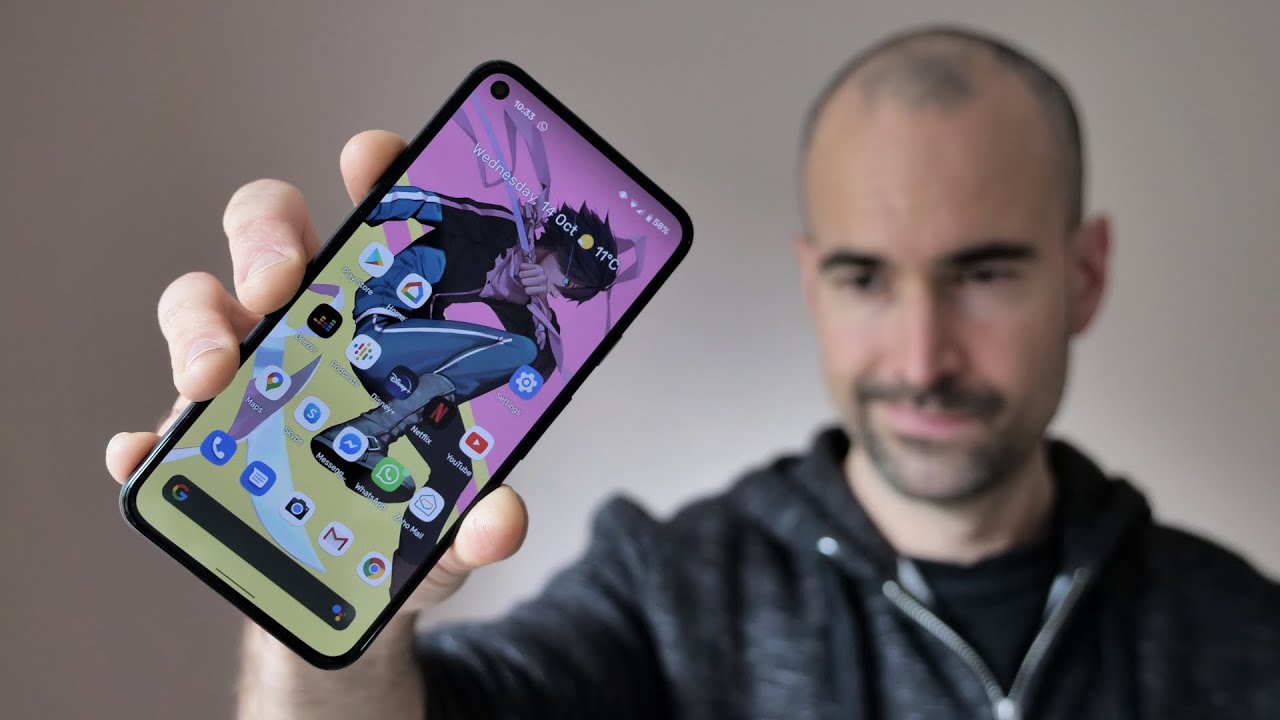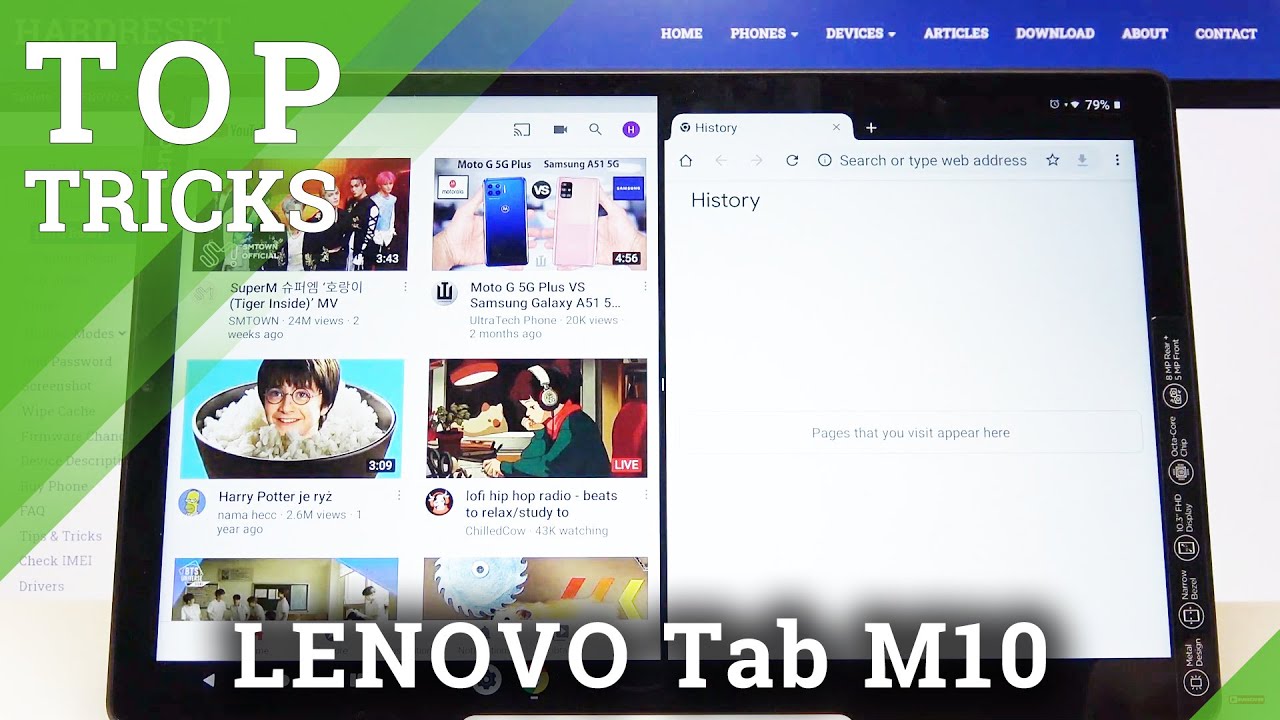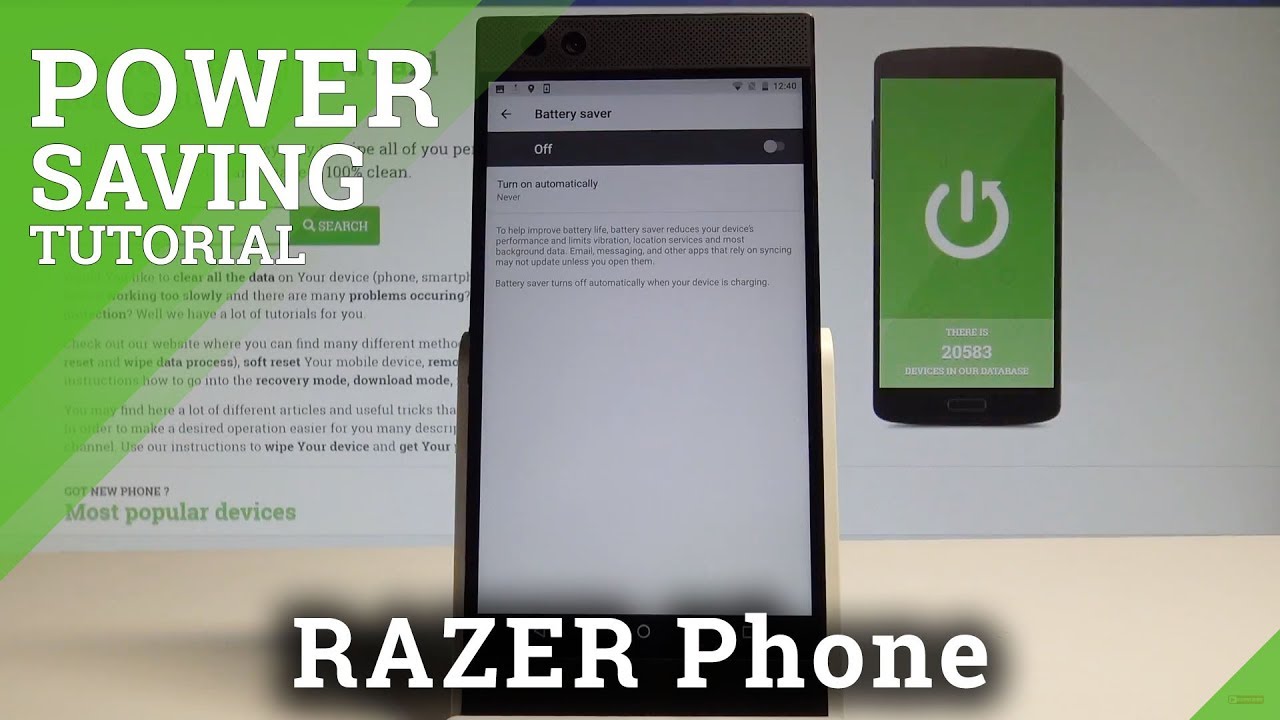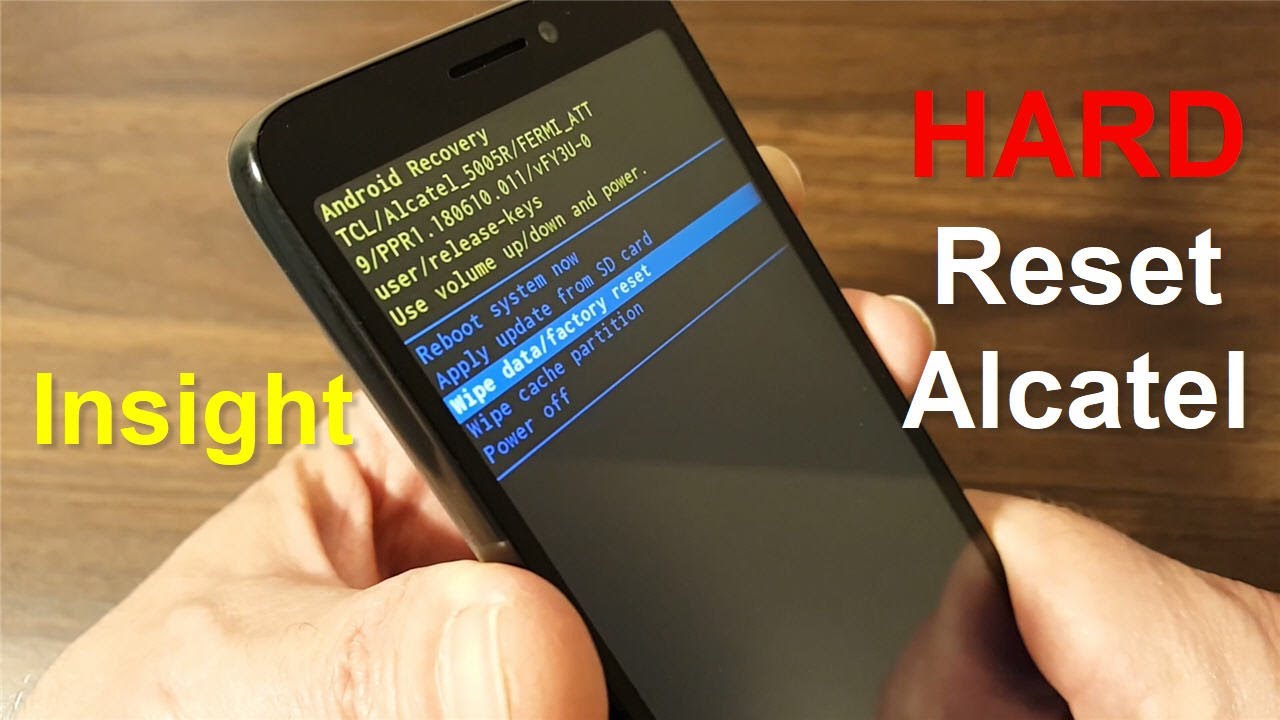How To Fix My Apple Watch Won't Pair With My iPhone [Solved] By URTechSupport
So this video is gonna, be all about how to troubleshoot your Apple Watch not connecting to your iPhone. Let's download begin now, if you're finding the channel for the first time on this channel, we do support videos that teach you not only how to use the devices that you currently have, but how the troubleshooting some of the biggest issues those devices may have. So, if you enjoy videos like that support, the channel join the user support movement by hitting that subscribe button down below sharing your thoughts, comments and any questions you have in the comment section down below as well, and while you're sharing go ahead and share the video out, because you never know who it can help, let's go ahead and troubleshoot your Apple Watch not connecting to your iPhone. So, let's start really quickly with a caveat, and that is if you're trying to connect your Apple Watch to anything other than an iPhone 6 and up it's not compatible. The Apple Watch is not compatible with iPads. It's not compatible with Android phones, sorry Android guys, and it's not compatible with any Macs or Mac laptops.
So this is really only specifically for iPhones, and it's got to be iPhone 6 and up so, if you're trying to connect it to any other device. That explains why it's not connected your question has been answered so for everybody else, let's get into the troubleshooting. So whenever you're troubleshooting connection issues, it's perfect to start with the simplest of things, and that is making sure that all the connections on your phone and on your watch are where they're supposed to be and not preventing each other from talking, and specifically I mean making sure that you're not in airplane mode, on the Apple Watch, and you're, not in airplane mode. On your iPhone. Now that's easy to check with the Apple Watch you're, just basically swiping up from the top you're going into your quick menus, and you're, making sure that at airplane mode is not selected, or it's not highlighted in any way and in your Apple phone.
The quickest way to do this would be to swipe down from your action center and in your action Center. You also have the airplane icon there. So you want to make sure. That's not enabled or highlighted in any way as well and while you're in there. You also want to make sure that your Bluetooth is turned on, because these are Bluetooth devices, and they need to be turned on to talk to each other.
So make sure you a play mode is off on both devices and make sure your Bluetooth is turned on your iPhone. In order for it to speak and talk directly to your Apple Watch. Now, devices still aren't pairing with each other. The next easiest thing to do is kind of restart both devices and that's basically just restarting the iPhone and while you're at it, just restarting your Apple Watch or restarting. Both devices sometimes clears up whatever kind of connection problems it's having, and it can help the two devices start talking again restarting is pretty simple again on both devices.
The Apple Watch actually has a little button on the side that doubles as your power button. If you hard press that down, the reset option does appear on the screen, and you're simply just going to swipe to get that reset and start it up again. The iPhone is a little different you're, just going to hold the volume down button, and you're gonna hold a power or Siri button on the side of the iPhone itself. You're going to hold that all the way down until you get that little slide to power off option there. Now you want to make sure you leave both devices off for a couple of seconds.
Don't power them on right away. I'm going to leave it there, so it can clear all the cache clear, the information kind of reset all the settings on the iPhone and on the Apple Watch boot back up and then once it's booted back up, go ahead and try to connect those two devices again and see. If that helps with your connection issues now another thing that can be causing connection problems is you're not on the proper OS, so your iPhone isn't updated to where it needs to be sometimes Apple, watches or just Apple accessories in general need a specific level of iOS in order to properly connect to those devices for security purposes and also for features and different functions that are enabled with those updates. So you want to go into your phone and make sure that your iOS is as updated as possible, and that's really just done in your settings through the general settings and in the general settings you'll actually see a software update option. You click that make sure it says that you're up-to-date fully if there is a software update available I, would suggest doing that, update letting and go through completely again restarting both devices and trying to connect once more to see.
If that fixes your problem, remember, your iPhone is kind of a hub for the Apple Watch. The Apple Watch is really just an accessory to the iPhone. It really doesn't work without the iPhone. So that's why a lot of these troubleshooting steps are targeting the iPhone itself, because a lot of these connection issues stem from an iPhone when the Apple Watch can't connect, especially if it's a new Apple Watch more than likely the Apple Watch. We're assuming is working the way that it's supposed to, so we're attacking the main source of the connection issue, which can be your iPhone.
The next thing that we want to do is reset your network settings and that work settings work to connect different devices to the iPhone and works to connect your iPhone to the Internet in general, so resetting those network settings can sometimes refresh any kind of errors or problems that your iPhone may be. Having causing a connection issue, resetting network settings are pretty simple as well: you're going to go into your general settings. If you scroll all the way to the bottom, you have a reset option there and in those different reset options, you'll see reset network settings there. You want to hit that. Remember, though it's going to reset your network settings in full, so any kind of passwords you have safe for like Wi-Fi or any different Wi-Fi is you have automatically connects into your iPhone? You may lose those settings only because you're resetting every network setting that's currently in the iPhone.
You want to do this precaution, especially if you don't remember your passwords, you don't want to get locked out of your Wi-Fi, make sure you have all that information backed up or stored somewhere. Just in case you forget, it goes ahead and try to reset the network settings and then, of course, try to reconnect again and hopefully that fixes the issue, if not we're going to try resetting the Apple Watch itself, so resetting the Apple Watch without it connecting to the iPhone is also fairly simple. You're going to go into the settings of the Apple Watch itself, similar to what you would do with the iPhone in that general settings option you're, going to scroll, all the way to the bottom, and you're going to have a reset option. Now, after you hit the reset option, you're going to have an option to erase all content. You want to go ahead and select that now it may ask for your passcode if you currently have a passcode set up on the Apple Watch.
Hopefully remember it's an accident passcode now, if you don't have one, and it's just going to prompt you into the next screen now it gives you a quick disclaimer that all media everything that you have in the watch is going to be completely erased. This is fine, because this is something that you definitely want to do, especially if it's not connecting properly to your iPhone. Unfortunately, this is a last resort, so you really don't have any choice at this point so now, you're presented with two options, which is either erase all or erase all and keep plan. So the difference between the two is: if you erase all it's going to erase everything, if you erase all and keep plan, if you have a calling plan through your provider set up on the Apple Watch, this is the option that you definitely want to select because it'll erase everything, but also keep that plan. That's attached to your Apple Watch intact, so you don't have any problems there.
So now, once you enter everything, the Apple Watch will go into a full reset modes, going to reset all the information on the Apple Watch, starting it as brand new, and then you can try to reconnect it to your iPhone once more. Normally, this definitely does fix any issues which you have with the Apple Watch. If you're still running to an issue where it's not connecting to your phone, then the inevitable may be that the Apple Watch itself. It's not working the way that it's supposed to at this point, all my suggestions is to just contact Apple reaches out to the loving, though you're having an issue with that device. You've troubleshooted it to this point, and now you kind of need to take it a little further and see what they have to say.
So, hopefully, this video goes a long way in helping you to get started or helping you actually fixing any kind of connection issues you have between your Apple Watch and your iPhone. If you have any questions, thoughts or comments, or if you have another troubleshooting step that worked for you and I didn't share in this video go ahead and share that in the comments section down below I may definitely help somebody out that's having an issue. Thank you so much for checking out the video. If you enjoyed it, please go ahead and hit that subscribe. Button down below don't forget to share the video out because it may help somebody that's having a connection issue with their Apple Watch check out some of other videos, we've done on the Apple Watch.
We have some feature videos, and we have some other troubleshooting videos that may help, and until next time, peace.
Source : URTechSupport
![How To Fix My Apple Watch Won't Pair With My iPhone [Solved]](https://img.youtube.com/vi/6pj3ayZIzxY/maxresdefault.jpg)