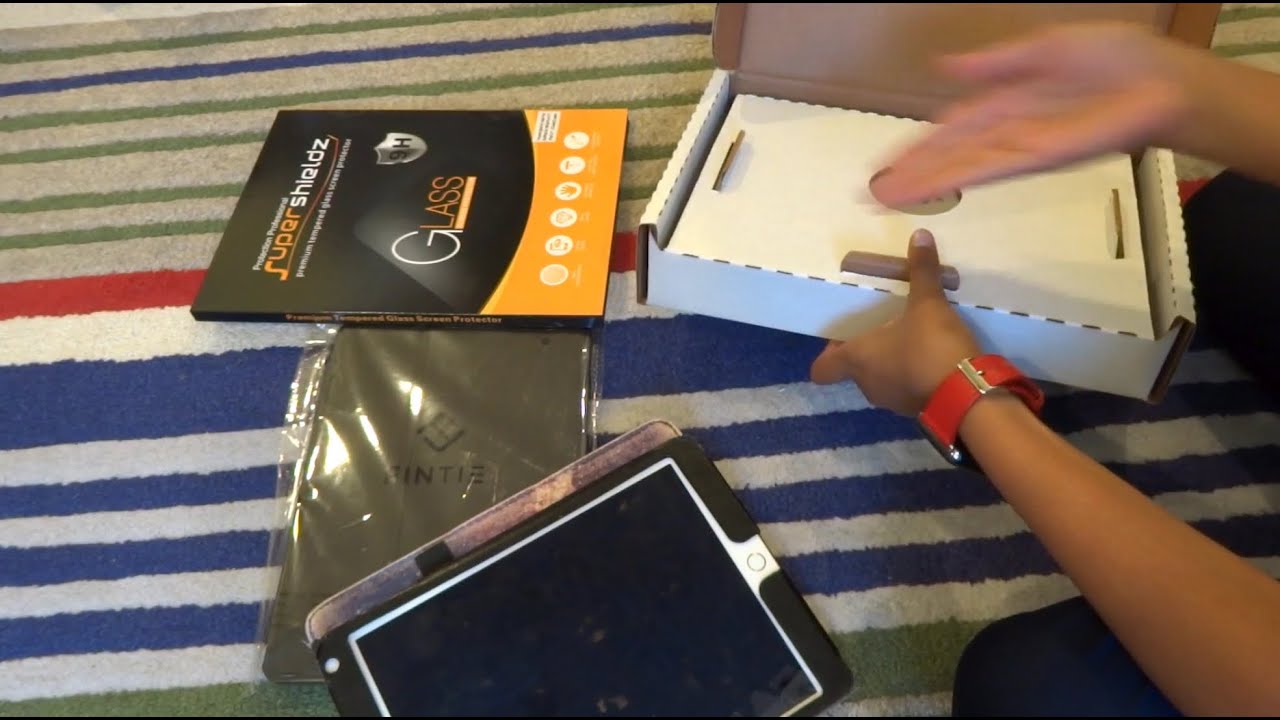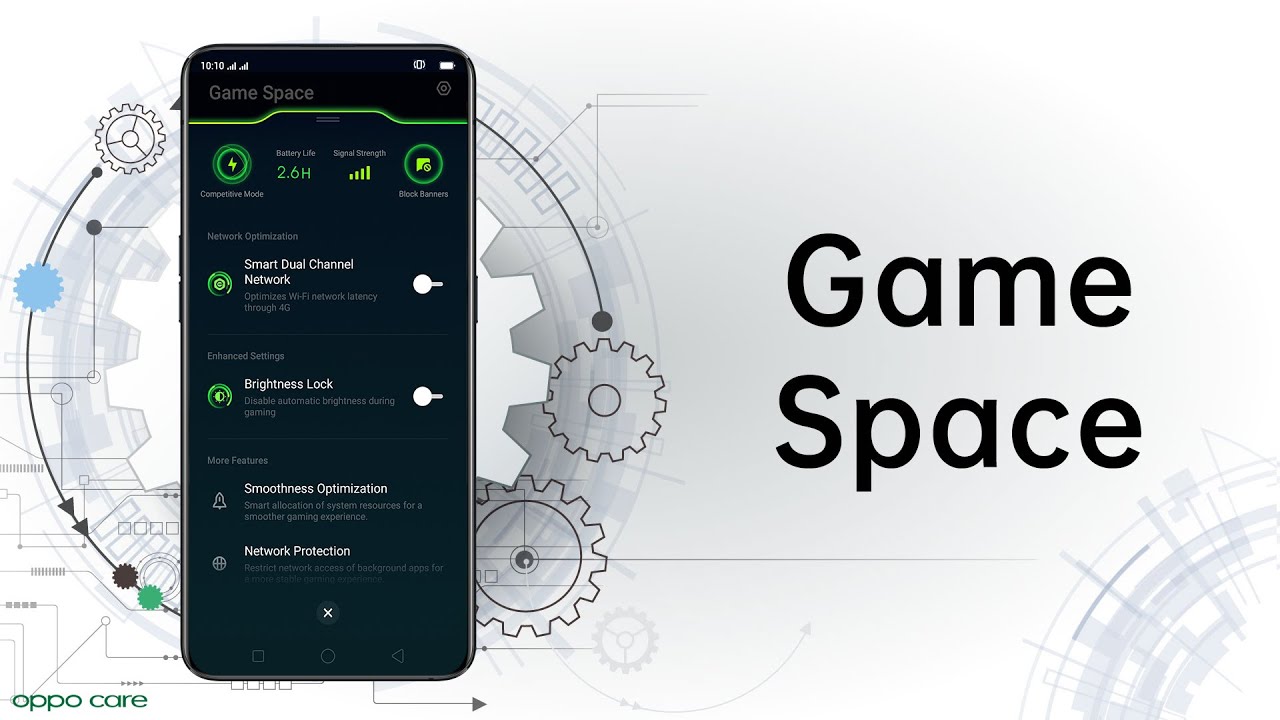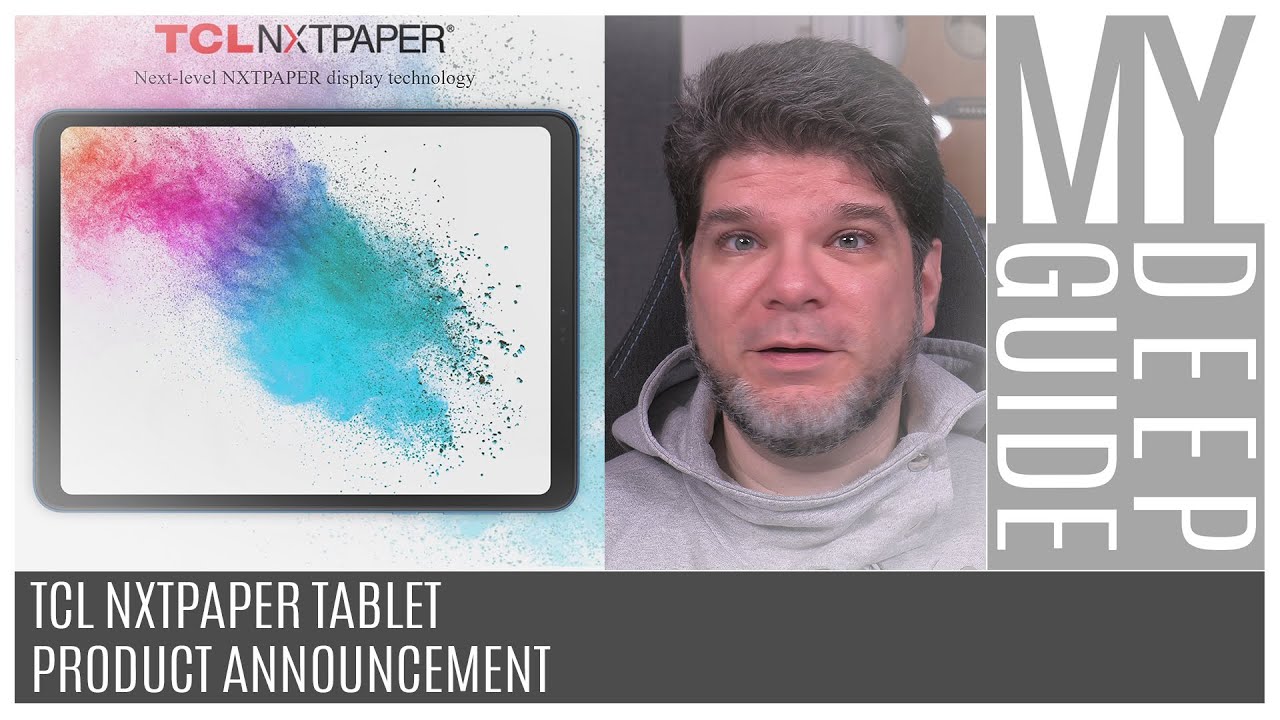How To Fix Laptop Plugs In Not Charging Troubleshooting Testing ThinkPad Lenovo 2 Batteries Models By Multi Channel
Hello everyone welcome back to my channel YouTube um special thanks and appreciation to all subscribers and to everyone supports this channel uh. Please check out other videos in our multichannel. We upload the videos regularly services and- and we need your support, so please uh, subscribe like and share without your support. We can't continue anyway, so this video is about this laptop. It's a thing I think, and this laptop it's really, really great laptop. It's very fast I'll have a video about reviewing this laptop, and so this laptop is when I hook up plugged in the power is the battery is not charging, and so I did the basically reset- and you know, um install the stuff like that, installing the software and the installation again it didn't work so stick around.
You will see how to fix this laptop uh, Lenovo, nova and ThinkPad. This is the model number here, and it's a t4 70 s, and it's a Windows 10 i7 core i7 7th generation. This is the back of the laptop here and yeah. So, basically, I have to uh the sample open the back cover or off, remove it and remove the battery um, and then that will reset uh the battery, and then we install it back again, and we'll see. If that can work or not you see it's, it will stop in about a few seconds.
It's not. This is just showing its charging, but it's not, so we'll be fixing. This problem sticks around and watch the entire video. Please to see how it's done. First, uh I will have to see now when I unplug.
It basically tells me to unplug the cable back on. That's not charging so well. I'm going to have to turn off the computer now um. We need to remove those covers. There are the screws here, one two, three four.
This is like a lock for something I don't know: okay, this little screw so flat. Screwdriver like this should work. Okay and since we're going to be removing the battery um, we're basically good idea to clean you see this dirt, it's better to clean them. Before we put the back again and the best way is to clean this fan, all the dust will make a huge for um for the performance of the computer, so basically uh cleaning, all the dust and everything uh will make the computer perform really nice and also preventing any overheat or any other problem. This is the to install extra memory slide here.
If you want installed and yeah, this computer is really complicated and super nice, it's one of the best. So far I have used and is superfast you'll, see uh how fast this computer is, and also I'll put another link reviewing this computer, because it's one of the best perfect computer and pretty much it. Does all the prescription what it says about the computer. So it's a really, really nice superfast computer. I mean yeah laptop so by the way this laptop, the maneuver ThinkPad, has two batteries, and this one is the first battery here you see.
So that's the first bathroom here eleven point: sixty forty-six volts. This is the second battery here, 11.25 volts, so I'm going to be removing this battery. This is the main battery here, and this is the second one for backup. I think I'll leave this battery, as is, but I'll leave, uh I'll focus on this. One first remove this battery.
Hopefully this will solve the problem and to kind of get the laptop charging the battery again by just removing it and install it back. You can use it if you don't just use any sprayer with air compressor. Also removing this battery. There is one two three screws holding this battery, and you need small Phillips screw screwdriver. So by the way you need the right, Phillips, screwdriver, just the right size, because those are really tiny screws.
Otherwise, the screws just won't. You won't be able to remove them. So the three one, two three, so that's the main battery and, of course the second one is here. This battery also is for motherboard, and this one it's if you want to reset your motherboard, this battery uh just unplugged. This connects connector from here and will reset the motherboard without battery just trying to see no power, nothing and what I'll do I'll plug the ac power here, cable to see if the computer runs without battery.
Oh, the interrupt see says that's what it says: oh it's! It's yeah it's running, but kind of interrupted with something okay, so it's running without the main battery, but it's uninterrupted. So here are there. You see. This, however, is still showing here, so I probably have to remove the other battery as well, and we'll see how it goes the other battery here. I also remove this one, and it has two screws.
Okay, so now we're just going to hook it up to the power again and see if it's going to be uh, powered up, and we'll see two batteries being removed. So it's working again here is says no batteries at all, so both batteries are being removed, and so I'll install this one. First, the big one and then I'll install the second one after no well plug the key to the power and to see if the computer says no battery in do. Okay. Now it's its charging we'll see how it does before it was seven before with four now six percent minutes until it's charged, so we'll see if this uh already fixed the problem, if it's going to be seven, that means it's charging about five minutes, and you can see it's charging.
It was 55 minutes now it's 45 uh 49 minutes, and it's 15. It was six percent. So that's already solved the problem. Now I'm going to install the second battery, and we'll check it out and see if it could be one of the batteries bad or, if not, then it should charge normally so mistakes hook up the power. As you can see it's charging now, but we'll wait just to make sure before we put the cover back on.
So it's 15 now and we'll pause. The video see if it's going to be charging, as you can see here, battery one. It's one point: sixteen percent battery two, it's zero percent, so we'll watch for those numbers. If they're going to be uh like increasing percentage, that means that both batteries are charging. It's been about.
Uh almost like 15 minutes still not charging always on 15, and that tells me the second battery this one here you can see uh the problem, the issue, so it's a zero percent which is also affecting on the uh, the first battery, always at the 15 or 16 percent. So um, I think like one of the battery. The second one needs to be replaced, which is this one here. This one is the um the second. This is the first one, and this is the second battery.
So if I remove this battery uh everything will be recharging. No bro, no issues, no problem I'll turn the computer off. First, those uh laptop with two batteries um. I think bad nova can be kind of tricky and uh. So um you will see if I remove the second battery um, the system should um the laptop should charge normally for the um, the first batch actually yeah.
So this is the second one. This is the second battery I'll remove. So I remove this one. I think this is the bad one, and we'll see if it's me charging normally so remember. It was 15.
Now it's 16, and we'll see if it's going to be increasing, normally I'll pause, the video for now, so now it's 17 percent see it's charging normally, no, no issues, no problem. So this means that battery it's not good anymore, and it needs to be replaced. One battery, however, this one affecting you see now it's 18, and it's charging perfect, but as soon as I install this battery, the computer won't charge anymore. So this battery is not good any more I'll. Try to order one and install it in see.
Now it's 19, it's charging really fast and 22, so the problem is solved, but unfortunately, this battery it must be replaced in order to get both. Batteries are charging normally. So there's a one thing: I'm going to try uh before I install this because I know this is bad one, but there is one more thing to do now, with 77 in one battery. Only so I'll go to device manager I'll go here and from here I'll choose battery, and basically I install this one install device, yes and install this one to install this device. Yes and now I'll turn the computer off.
As you see the battery icon is done now and so turn the computer off. Now I will install this battery in this one, and before I install this battery uh there's one thing: I want to do: um I'll try to hard reset the pipe just keep pressing for 30 seconds, so, let's hope seconds and uh. Hopefully this will solve the problem. This is last chance and last hope if it's gonna work or not, no, no! No! No! No! No! Not so right! Now, that's the battery one 79 battery two! It's zero percent! So I'll uh I'll put the power ac cable on, let's see if it's going to be charging or not and also in the meantime I'll go to device manager check for this battery. Okay, now take this move, it doesn't seem it's been.
There is charging installing this one yeah. It seems that the battery um we just installed simply is not working at all. So I tried different uh installing the software and reinstall it back again everything it's not working at all, and I try to make the any way possible to recharge this battery here, the second one, but it's not charging and also, therefore, you see here for the device manager here. So this is the one. Is Microsoft, ac adapter, that's the main for the plugged in ac cable here, the first one is the main first battery here, the second battery: that's what is not charging, and I'm trying to do here, scan for hardware scan for hardware chains and also not doing anything still 74 percent here battery two is zero and if I do, if I install this the second battery, if I install this one, Microsoft, CPI um company company company control method battery, this second battery will be done I'll leave only this one, so uh try to maybe uh update and browse, and next Microsoft.
That's the best way for the search for update, let's see view optional update. So hopefully I hope this update will solve no, not really I'm just optional. So I'm not too sure about this. Let's try! This optional and after update uh windows, um I'll- let you know if we'll continue the video and see if that can solve the issue so right now, it's 100 downloading, now we'll be installing. Now the optional update is installing so yeah.
Second battery is not charging still zero right. Now I basically install the optional updates, and now the window is in update mode, and we'll see after finish, the optional updates. If that's going to solve the issue after uh optional updates being done, it seems like nothing has to do with the second battery charging. It's still zero percent. That tells me for sure 100 the battery.
It's awful, and it needs to be replaced. So, no matter what I try to do, um, it's not gonna hold at all this battery. Here you see this one. It's awful! This one, however, is still okay, but this one is terribly bad, and the problem is affecting on the second, the first one here. So this is the second battery first battery this one, the first one- and this is the second battery, so this battery is going to be bad or dying or something not working anymore.
No charging is effecting on this one and that's why the laptop is not charging anymore. So by just removing this battery leaving this one on it will be, the laptop will be simply charging uh no problem at all, and I have also a second laptop, so I'll. Take the battery from the second laptop, and I'll put it here and see uh. If that's the case, then should be charging normally so stay tuned, and we'll do that right away. So I got this battery from the second laptop, which is working fine, and I'll.
Remove this one and put this one in, and we'll try if it's going to solve the problem. When I was charging fine, I'm just going to check the second battery, and so you can see battery one seventy-eight percent battery two, it's fully 100 charge and uh. That tells me for sure uh the battery we just removed. It was bad and to make sure 100 the battery is completely dying or bad I'll take this battery. This is the bad battery here, and I'll, install it to the other laptop, and we'll see if this is the problem.
So if it's not charging see right now, it's 88 percent uh. If it's not going to be charging with the other laptop with this battery. That means this battery is completely garbage. So this is the other computer, and this is the bad battery I have from the other one I'll install this one here and to see if something wrong with the battery or the software. As you see the second one, we just installed the second battery and the bad one.
It's zero percent right now, it's 88, so we'll wait and see if the percentage of charging will increase or not I'll pause, the video for now so far it's been about maybe five minutes or so it's not charging. So definitely that battery is not good any more I'll put in description below for those batteries where to find and try to find like the cheapest possible, maybe on online, and I'll. Basically order one and install it in, and so you can check if you like to if you have the same laptop or so you need battery so for now, that's pretty much it. I hope this video it will be helpful uh for uh, for you guys and uh. If you like this video, please like and share subscribe to our channel check out other videos.
You may like one and consider subscribe now you can share please we need your support. Thank you! So much and by the way, before we end up this video um. Finally, the result is uh. After all, so if you have, the battery is not charging first. What you need to do is by going to device manager and here the device manager and try to install the go to the battery, install all those three one, two three install them and remove the plugged in the ac cable power charge and plug it, restart the computer and install everything um and then see if that can solve the problem, if it didn't try to um when the computer turn the computer off from here and then press and hold for 30 seconds, uh 10 seconds or 30 seconds um, sometimes some computer 30 seconds some 30 but 30 seconds, just to be sure and press and hold that can reset the computer on the laptop and hope that can solve the problem.
If not, then the basically, the issue is just like in my case, which is the um. Basically, the either battery you can tell which battery is battery one or battery two. So in my case I have battery two, which is this. One is not good anymore, need to be replaced, and so that's it for now and hopefully um. I hope this video will be uh useful, helpful for people.
Thank you so much for watching and all of us see you next video. Finally, one perfect thing about this laptop Lenovo ThinkPad uh, because there are two batteries, one good one is good. The other one is bad, so I'll leave this one, I'm not going to install it here because, as you see, it was not charging so with one battery only this laptop should work. Fine, no problem at all should be charging good, and so you can, I'll remove this I'll order. New one I'll leave this one on, and you can see with one battery.
The laptop should work with no problem at all. So here you can see uh just went by one single battery and put the power plugged in and turn on, and it should charge with no problem at all, because this battery is not good anymore, so I'll leave it off, and I'm just going to order one, but at least the laptop is charging with no issues, no problem with one battery. As you can see here, we got battery and 82 percent. So far I'll pause the video a little and see if it's charging fine. So now it's just a minute less than a minute, and it's been 83, and it's charging really fine, no problem.
Now it's just 30 seconds past, and it's 84. So with one single battery, that's a good great benefit about this laptop one. Single battery can work, and so this is the baba, add one, and we'll leave the good one in so for now it's thank you again for watching all the best and see ya. Next video, please don't forget to subscribe like and share, so we can continue. Thank you and all the best you.
Source : Multi Channel