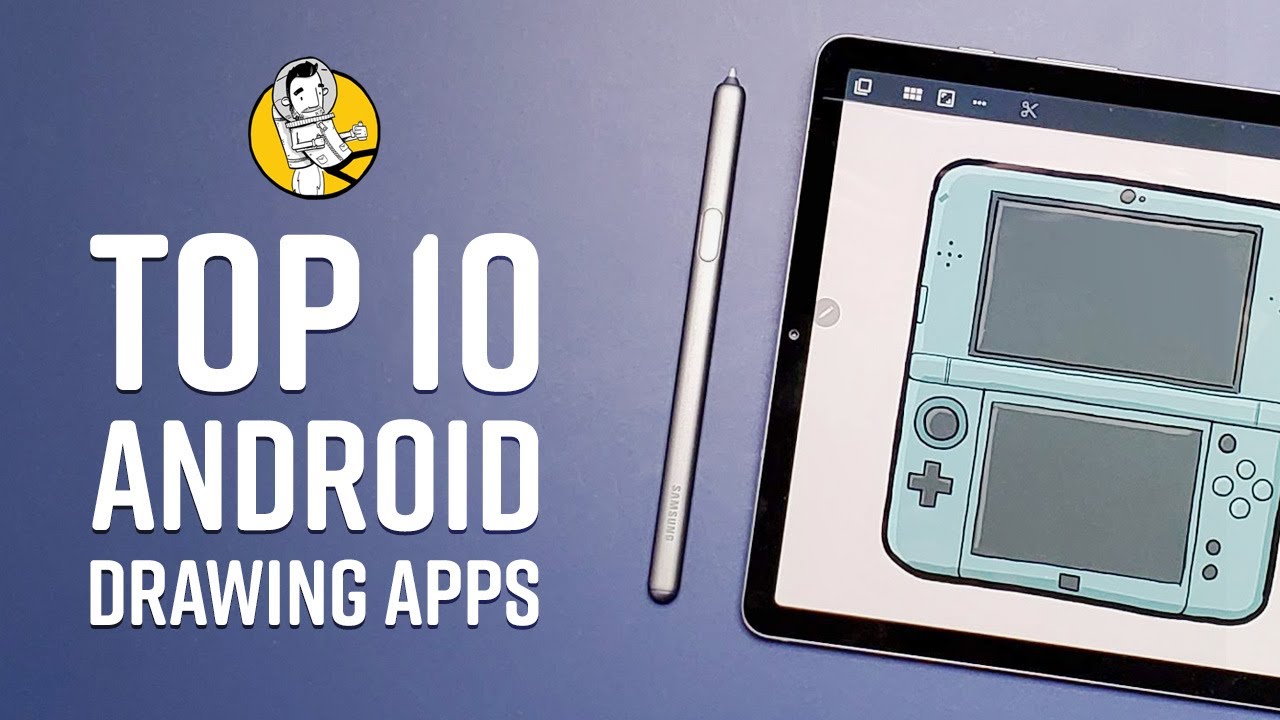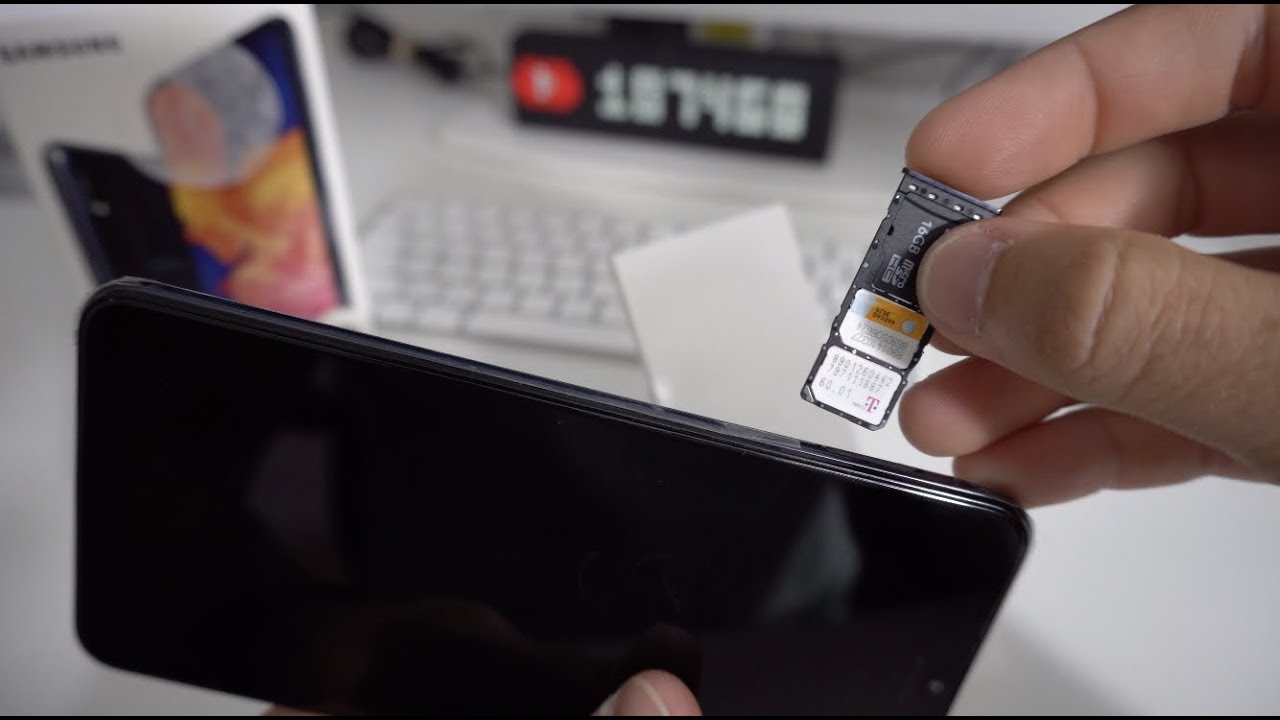How to Close Running Apps on Samsung Galaxy A71 By Mobiles Tech Land
Hey welcome back. This is Ibrahim from mobile tech land back with another video. So in this video I'm going to show you on how to manually um shut down applications on your Samsung Galaxy a71, which will help you to um to preserve more battery life on a long term run without further ado. Let's get into the video first thing you want to do is go into the settings of your device, then scroll down and right here you can see device care. So if you click on device care um, so what device car is so device is a software on Samsung devices which shows you, the battery status, the storage status, the memory and the security status. So from here you can see um how much battery life you have left, how much storage you have used up and how much you have left and also your ram memory and also the security level of your phone.
So today's video I'm going to show you on how to preserve and save more battery life. So, let's jump into the battery option right here. You can see that my battery is 55, and it is showing me that I have six hours and 24 minutes left till I run out of battery and I do not have any power mode uh on right now. First thing you want to do is that you can click on sleeping app and I can just click on add apps and right now I don't have. I have Facebook right here.
If I click on Facebook, and then I click on, let's say google map, and I know that I'm not going to be using them for a while. Then I can add these to the sleeping apps mode. So what this will do is that every time I open one of these applications and let's say I'll- go into google map and open google map, and I just exit google map by pressing the main, the home, the home screen option and once into the home screen, and I'm not going to be using this app anymore. But what you don't know is that this application will still be running on the background, despite whether you're using it or not. So, in order to prevent it from running on the background, you can turn this mode on, so what this mode will do is that it will prevent it from running on the background and therefore this will save more battery on your phone.
Let me just remove this, and if you want to remove them is very simple: if you just long press on the applications and then just uptick them, sorry, if you stick them and just click on, remove they'll remove them again. Also, you have deep sleeping apps, so these applications are the one which okay. So one thing I forgot to mention is that on the sleeping apps, if you put app to sleep that will still send enough notifications. So, for example, if you have uh Instagram- and you put, if you put is you added Instagram on the sleeping apps Instagram will still be able to send a notification. If someone sends you a text, you still get the notification for the text.
However, on the deep sleeping apps option, if I add Instagram or Facebook, let's say, for example, then if someone is sending a text or if a notification is coming through from Facebook, I'm no I'm not going to receive the notification anymore, which means the application is completely asleep, and therefore it's not going to run on the background or anything like that, and therefore this. This is a very good method and good way of preserving more battery life. Now, let me show you the second method, which is the easiest and which I find the most functional method. So let's say, for example, I just so, let's say, for example, I opened Facebook just few minutes ago. So if I want to shut down Facebook permanently.
So if I just long press on this application, click on add info- and here is you can see it says, full stop. So if I click on full stop, it gives me a warning that it may cause errors for the applications for the applications to work um. But if we just ignore this error, unless this, unless the application is vital for the fall, for example, if it refers, for example, Gmail Google Play Services, and so on, do not try to full stop those applications, because you will get errors on your phone ex tern, but external applications such as Instagram, Facebook and Google Maps and a few other applications, those you can put them to sleep very easily. So if you just click on that, the application is completely off at this point, and it will send the notifications. Some applications may still be able to send notifications.
However, others want to click on put app to sleep. Those applications will not send you any notification whatsoever, so that was the second method and the third method, which is the easiest, and this is the easiest out of all- and this is something this is a common mistake that most of us makes, for example, let's say if I open multiple applications and gallery okay, okay, so one thing that you notice right now is that I have all of these applications open in the background right now. However, well, okay, so what most of us do is that once we open an application, we go through the application. Then we just click on the home button and that's it, and we turn on, and we turn off our screen after that, and we just leave it like that. So what most of us don't realize is that if you click on this free bars right here, you can see all these applications are running.
On the background- and I have I may have pressed in the home button and actually exited the app. However, this application is still running on the background, and it's still there and still consuming battery. So if there's an application which you do not need what you can do, you can just swipe up on the applications which you do not need, and you can just close them like that, and if you, if you, if you do not need any of the application, then you can just click on close all and what this will do it. This will shut down and close all the applications uh from running. But one thing to keep in mind is that on this last method, um the application- some application- will still be running on the background uh, depending on the demand uh for the system.
So if the system has a higher demand for the application, then the application still be running on the background um, but for some other applications that will shut down completely so there you have it. This was a quick video on how to save and preserve more battery life on your Samsung Galaxy a71 hope you enjoyed this video. My name is Ibrahim. This is mobile, tech land and I'll. See you guys in the next one you.
Source : Mobiles Tech Land