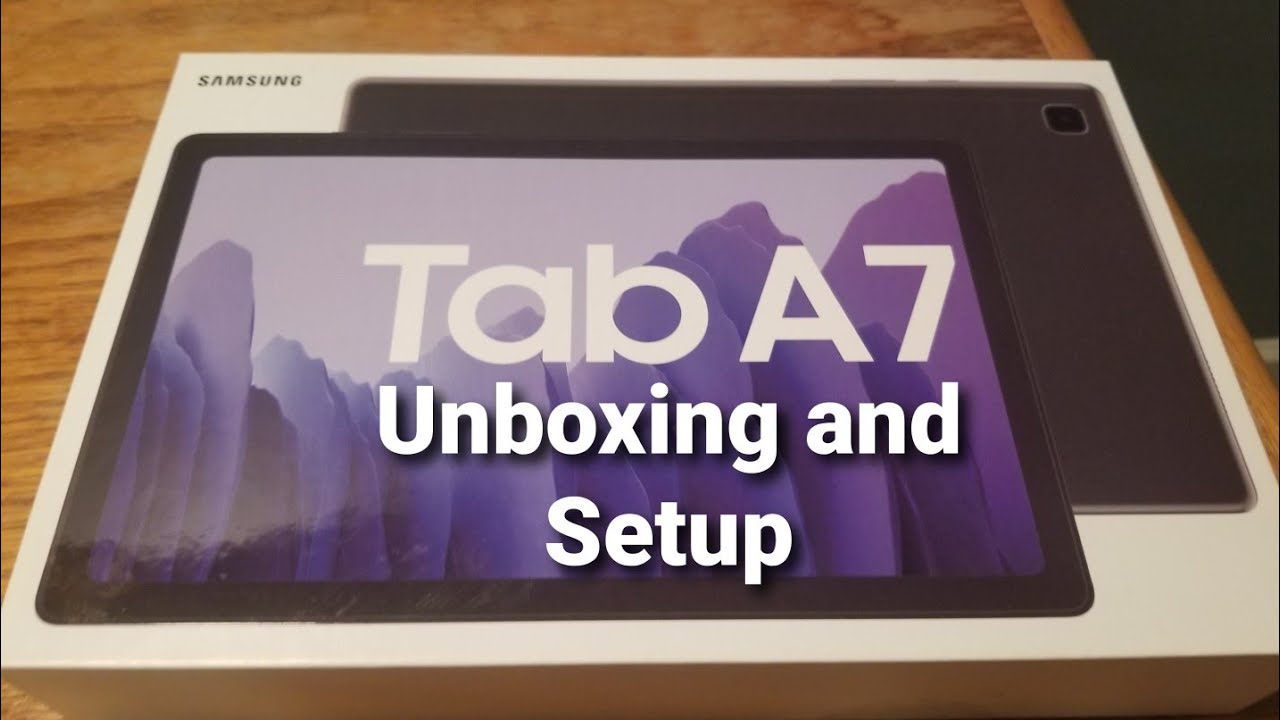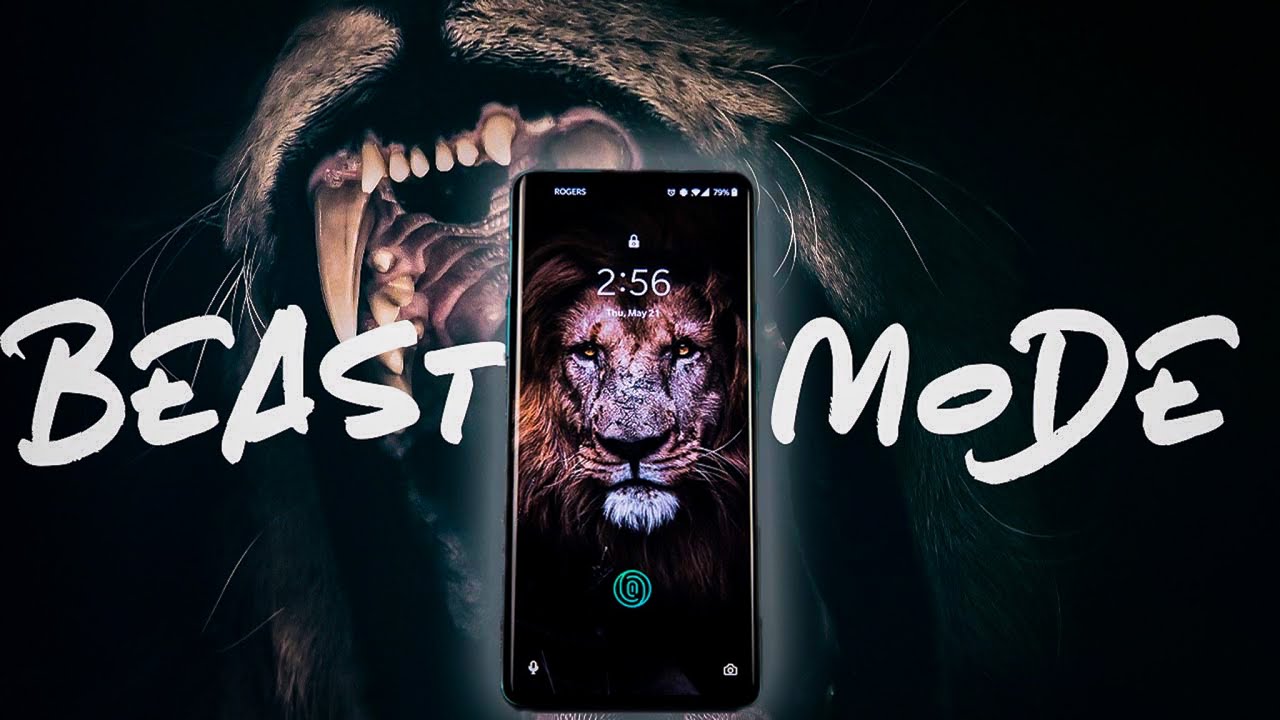How to add widgets to the Home Screen on your iPhone — Apple Support By Apple Support
? View your next appointment, check the latest headlines, and take a peek at the forecast all from your Home Screen. Here's how to add customized widgets, starting in iOS 14. We'll show you how to browse and add widgets, and how to create a widget stack. Let's start by browsing through the Widget Gallery to find something to add. To do this, touch and hold an empty area on the Home Screen until you see the app icons jiggle and then tap the "plus" sign in the upper-left corner. Here, you'll see a few widgets recommended just for you based on the apps you use most.
Keep scrolling down to see the full list of options and tap to select when you see one you like. Now, swipe through to select a size and pick the amount of information that’s right for you. Tap "Add Widget" to add it to your Home Screen and then tap "Done. " You can also view widgets in Today View. To move one over to the Home Screen, touch and hold a widget and then drag it towards the right until it moves over to the Home Screen.
Then, choose a place for it and tap "Done. " Want to add widgets without taking up too much space on your Home Screen? You can stack widgets and swipe through them to see each one. The Widget Gallery includes an option called Smart Stack. This is a pre-built collection of widgets that rotates throughout the day to show you the most relevant information. You can also build your own stack.
Just select a widget pick a size and tap "Add Widget. " Then, drag it on top of another widget to create a stack and tap "Done" once the stack is in place. Stacks can include up to ten widgets of the same size. You can also stack widgets that are already on your Home Screen. Swipe up or down on the stack to flip through each widget.
The Smart Rotate feature is turned on by default, so your stack will rotate widgets automatically throughout the day. You can reorder your widgets, delete one from a stack, and edit your stack even more. Just touch and hold the widget stack and tap Edit Stack to view your options. And that's how you can use widgets to customize your Home Screen experience. For more helpful tips like this, subscribe to the Apple Support channel, or click another video to keep watching.
Source : Apple Support