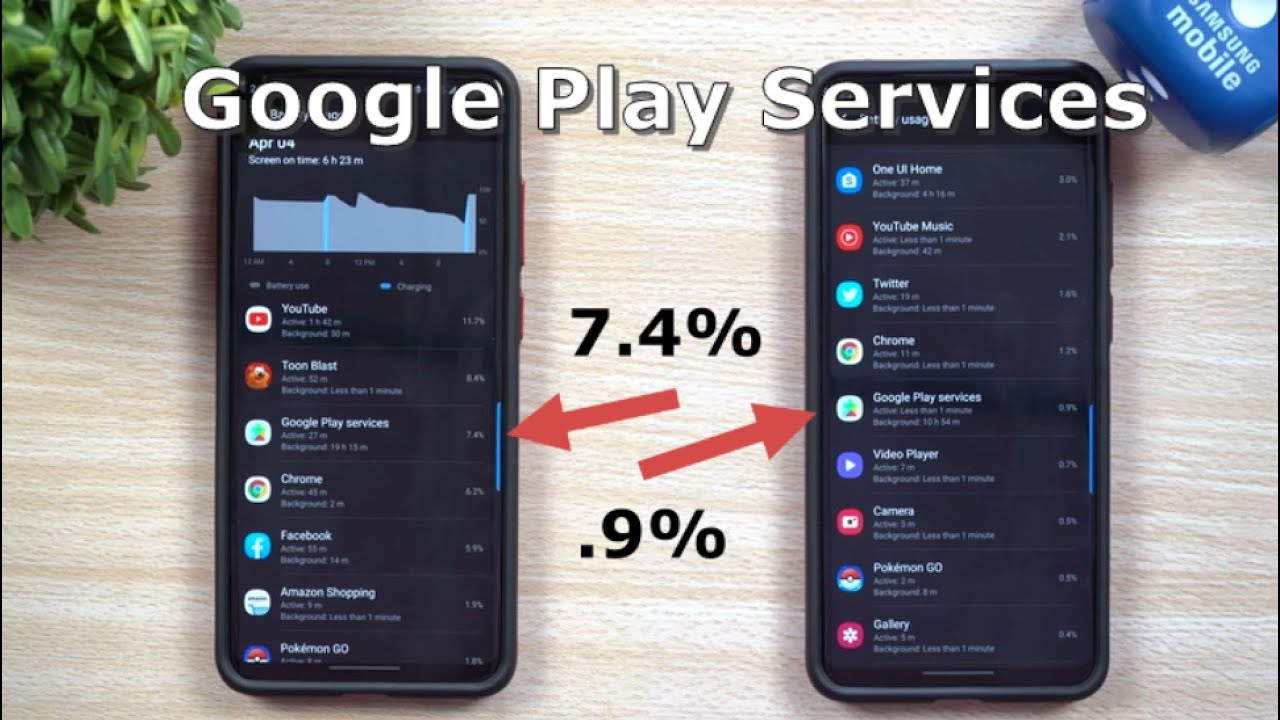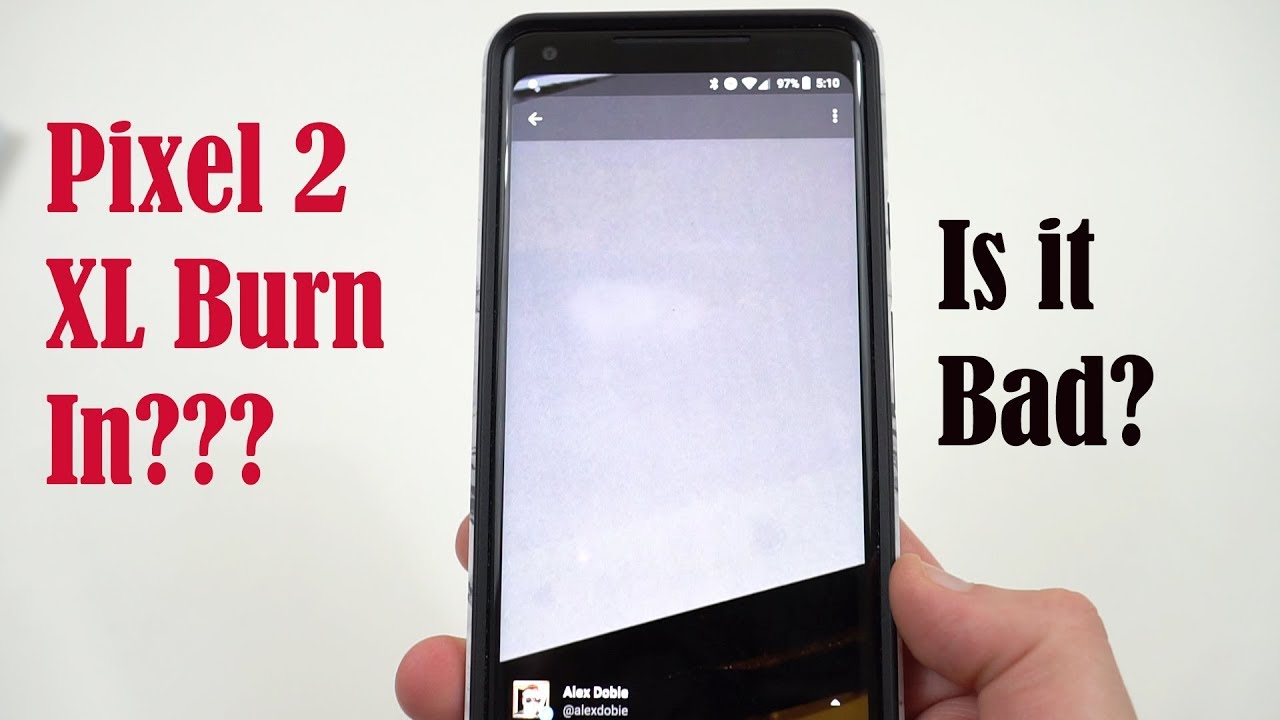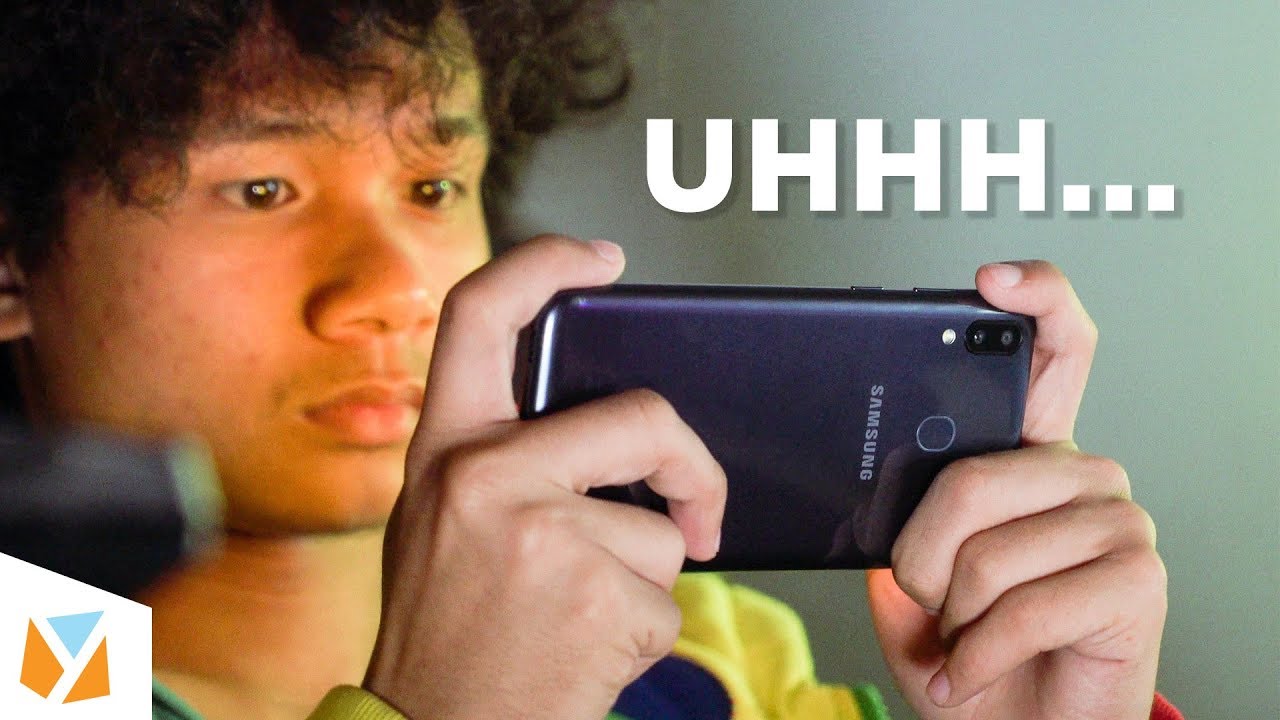Google Play Services Draining Your Battery? Here's Why and How To Fix It By Jimmy is Promo
Now the only way to really test if any of these changes works is. If you fully charge your phone all the way back up to a hundred percent, let it sit there for a few minutes and once you unplug it or take it off the wireless charger, then you'd be able to have everything reset where everything is back at 0%, and you can really tell if this has made a difference. Everybody welcome back to Jamila's promo, and today we'll talk about Google Play Services, exactly what it is, and why does it take up so much percentage of your battery now I have to say that 7% is actually quite high. So, if you're, seeing that every single day, Google Play Services takes up 7% up to 10%, then you definitely want to take a look at this video because I'll show you six different changes. You can do or settings that you'd be able to take a look at that you're able to bring it down quite a bit now. I will have to say that there will be given days that it goes up, and it also goes down, and it just depends on what you're doing and if it's updating applications or if your Google accounts are syncing now Google Play Services is actually an entire umbrella of so many things, which is why I need to show you about six different settings.
You can change because this deals with Wi-Fi. It deals with location. It deals with your Google accounts, you're logged into it deals with all the syncing and so much more. So, let's just take a look at a few days right here as I scroll back over onto April 1st, we go on down here. I used up 2%, so I'd have to say that 2 to 3% is average if you're getting less than 2% if you're getting right around 2 or 3.
That's what's supposed to happen because there's so many applications on your phone, and it actually does take up a little of battery. You can see here I'm under 2% there when we move over to these other days. If this one's at 3.7, this one's pretty high at 7.4, this one's pretty high at 5.7, and then this one right over here was sitting at 2.8, and it was halfway through the day was when I actually made a lot of these changes and I was able to notice that it went down quite a bit less after I changed it, and even today, when it's been in the background for almost 11 hours, it only took point nine percent, so I know a few of these changes definitely made a change. So what I'll show you are I'll go step by step in each one of these we'll kind of go down in order of most importance, so it kind of goes from the easiest thing to do to the hardest or the most work you would have to do. But I would say, go through a few of these settings and see if it makes a difference for you now.
The first thing that I would ever change is going inside your settings, go down into apps and then just search for Google Play and then look for Google Play Services. Now, with this one here go inside your storage and then just clear the cache you don't need to go inside this one, just yet just clear the cache, let a few things just kind of go off of its little frontal lobe brain this way, it's working a lot, less, there's a lot less information, that's stored right now, so that's one of the first things you'd be able to do. The second thing to do is going inside your settings. You're going to scroll down until where you see accounts and then inside of accounts, you want to go to the very top now some of this will be blurred out. These are just my accounts that I'm logged in to you, but look at your Google accounts.
Now I have three of them. That is in my phone right here. I'm going to go to the very first one, and then you go to sync account. Now. This account of mine is one that is not my main Google, so I went through, and I turned off the syncing for contacts, Google Play movies & TV calendar in people.
Details now I kept the drive, google fit data and Gmail. That's just the way that I want this Gmail to run. So when you take off some of these it'll actually take up less battery, it's less to sync all so the first thing to look at is if there is a sync error: if any of these have an error, and it's red- and it's said that it's having a problem, this is what's taking up a lot of the battery, it's trying to sync something all day and doing it in the background, which is why it's taking up a bunch of battery. So this might not be for everybody, but if yours happen to have a sync error, that's probably one of the few things that's taking up most of the battery. Now with this Google account, I only turned off my Google Play movies & TV.
I, don't need it, but I am keeping up for the contacts, calendar and everything else, because this is my main account. That's my main Google right there, but I want to reiterate the most important portion of this step is taking a look and making sure that nothing is in a sync error. That is the main culprit of taking your battery life. The third one to take a look at is still inside your settings go inside a privacy where your permissions' manager is, and inside the permissions manager just give that thing a tap, and this is where you can take a look at all the different permissions that you have given, but the most important is this one here that is called location now. I have 72 apps that's allowed, but only 25 of them is actually picking up location.
Now, if there's a bunch of different applications on the top, that is underneath, allow all the time. This is where you can turn it off to either only while in use or you can completely decline, location even being picked up now. These are the most important. These are the ones that I had to keep on all the time, because you know it's talking with my Galaxy watch. It's anything with Google and maps, also the maps instead of my security folder and then also the Google.
You know the Samsung pay framework underneath here these are the applications that is for all the time now, if you notice that there is one of these, so let's say definitely chrome, actually that one only gives the two options. This application. Let's say that this one was sitting on the top. So if you took a look- and you notice that there's an application, that is one that doesn't really need to be there all the time now, when I did this earlier, there were only two applications that I took off of allow all the time, so I tapped here, and I moved it only when I was using the application. Now that actually moves down over here and your phone is having location picked up all the time by less applications or your location is only being picked up when you use those applications- and you also have all these down here- that is denied now there's a lot of things that does not need your location, so you might as well just have denied with it.
So taking a look at to allow only while in use. This is where it's important, because you don't want to take away some of these, because Facebook is one where you can share your location. You're able to check in two locations. Google Earth is able to find you when it comes on to my AT&T. It can locate 18t locations around you Snapchat, so it has that you know check-in and all the filters of where you're at and the Weather Channel.
Well, that makes obvious sense. Everything else doesn't really need to be there. So this is one of the things to take a look at is which applications are actually logged in with location. The fourth setting to change is one that I'm a huge fan of it, helps you when you, when you leave your house when you arrive at your house or if you go to work, if you're always connecting to the exact same Wi-Fi multiple times, you can turn on a setting. That'll do that, for you automatically not only turn it on, but also turn it off.
So you go inside your Wi-Fi click on the three dots on the top go inside advanced, and this is the toggle to turn on. So what this does are it finds the Wi-Fi network that it notices you always connect to and what happens is when you're within that area. It will actually turn on Wi-Fi to connect to that favorite or frequently used Wi-Fi, and then, when you're away from that Wi-Fi, it turns it off automatically. So again, what it says here is turn on Wi-Fi automatically when you're in places you use it frequently and turn it off elsewhere. So when I leave the house, it takes about two or three minutes, but it notices I'm, never closed or not even close to this little Wi-Fi it'll turn off my Wi-Fi for me.
So it's not trying to connect to other random public ones that it's driving past and then once I arrive back home, it picks it up in location BAM. It connects to the Wi-Fi automatically, and it is one of those ways to save a little of battery now. These last two are really important. If none of those things that we just talked about, helped you or if it just brought it down a little, and you want it to go down even more. These are the two big main ones, and so we'll go over with the first one.
This first one is where you turn off the phone, and you'll clear: the cache partition now, clearing cache partition on a Samsung phone helps in a lot of areas. What happens is that if, at any point in time, this phone does any type of up if it's a security patch update, if it's a full user interface type update or software update, there's a lot of data. That's that's just sitting in the phone, it's in limbo, it's in a dark space, but it can cause problems with a lot of apps. If you find an issue with your phone application, you'd be able to clear the cache. But if there's a lot of problems going on, this is kind of very similar to a full factory data reset.
But it only clears the cache that's sitting in the phone, so you will not lose any data other than the stuff. You don't need. So what you want to do is you want to do volume up and the power, so you press on volume up and power until the phone turns on you, let go of both, and then it's going to put it into a booting mode. So then, this way you'd be able to select clear cache partition. So again you have your phone turned off you press volume up and the power.
At the same time, once it turns on let go of both use your volume rocker to go down into wipe cache partition. Now again, it will not get rid of anything that is on your phone. So if you have photos, if you have text messages, nothing will be gone. It's just all that extra crap that little fat that's sitting in the phone in between each update. Now that you've done the clear cache partition, you just use your volume rocker to go up and down now, once you do the clear cache partition, you just go to reboot phone, and so this is basically to inter and then this is the cursor.
So, as your phone turns back on, you'll never have an issue with your messages. If it had a problem, you'll never have a problem with your phone Chrome or really anything else, and in this situation it could be a lot of that crap that fatty stuff, that is, a part of Google and the locations and Wi-Fi that doesn't need to be there after this brand-new update. Now, when it comes down to this very last step, you only do this if the other five did not work now, the only way to really test. If any of these changes works is, if you fully charge your phone all the way back up to a hundred percent, let it sit there for a few minutes and once you unplug it or take it off the wireless charger, then you'd be able to have everything reset where everything is back at 0%, and you can really tell if this has made a difference. If you noticed that the other five did not make a difference, this is the very last step.
What you want to be go inside your settings go down over into your apps now inside of apps. This is where you want to go again over into your Google Play Services. Once you, click on Google Play Services go back inside the storage, and you want to go to manage storage. This is where you can actually clear all the data. So if you clear all the data, you will have two real aught back into your Google account, or what you'd be able to do is go back inside your accounts.
You know where I showed earlier, with the Google accounts and basically just a logout. If you log out and take off all of your Google accounts, just re log back in and then this way it will not have any problems. Maybe the first moment you put in your Gmail account it was just having some type of syncing issue or just some problems. So the very last step with this one is where you take off the Google account and then just re log right back in just put it right back in there, and then you'd be able to see if that helps you. That is equivalent of doing a factory data reset on this phone when it comes down to a Google service, because if you take off the service entirely, it's not there when you put it back in its just as if you did a factory data reset on your phone only for Google, but you can try the first one underneath the applications clearing all the data clearing all that cut all the cash everything that just showed you just now.
You can try that out, because you have two real aught back in, but again very last scenario. Take off Gmail, put it back on and see if it makes any difference now. The reason why you don't want to only do this step is because all the other steps that I showed before should help all your battery life. This just happens to be that it was just a problem with the login when you first signed in when you change your location settings the applications that is using location if it's either all the time or if it's only while the phone is in used for denied having your Wi-Fi set up to automatically and turn off going through all the location settings and everything else that we talked about. So many of those things make a huge difference.
If those didn't do it, then just log out and log back in with your Google, but I hope this video has helped you guys out again try at least two or five of these things. The very last step you should not have to do, but if you do just take it off, put it back on and then go through the other five settings, one more time, just making sure that you're, you know location is only being used in the applications you want until you work in. You also have your Wi-Fi turning on and off, and then all the other clearing of the cache and all that other crap. All that stuff totally helps out, but I hope you guys have liked this video. If you guys did please give this thing a huge thumbs up, don't forget the hand subscribe over here on the very bottom left-hand side, and if you like this video, the more than likely you'll.
Also like this video, and I'll, see you guys later.
Source : Jimmy is Promo