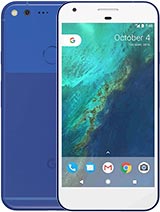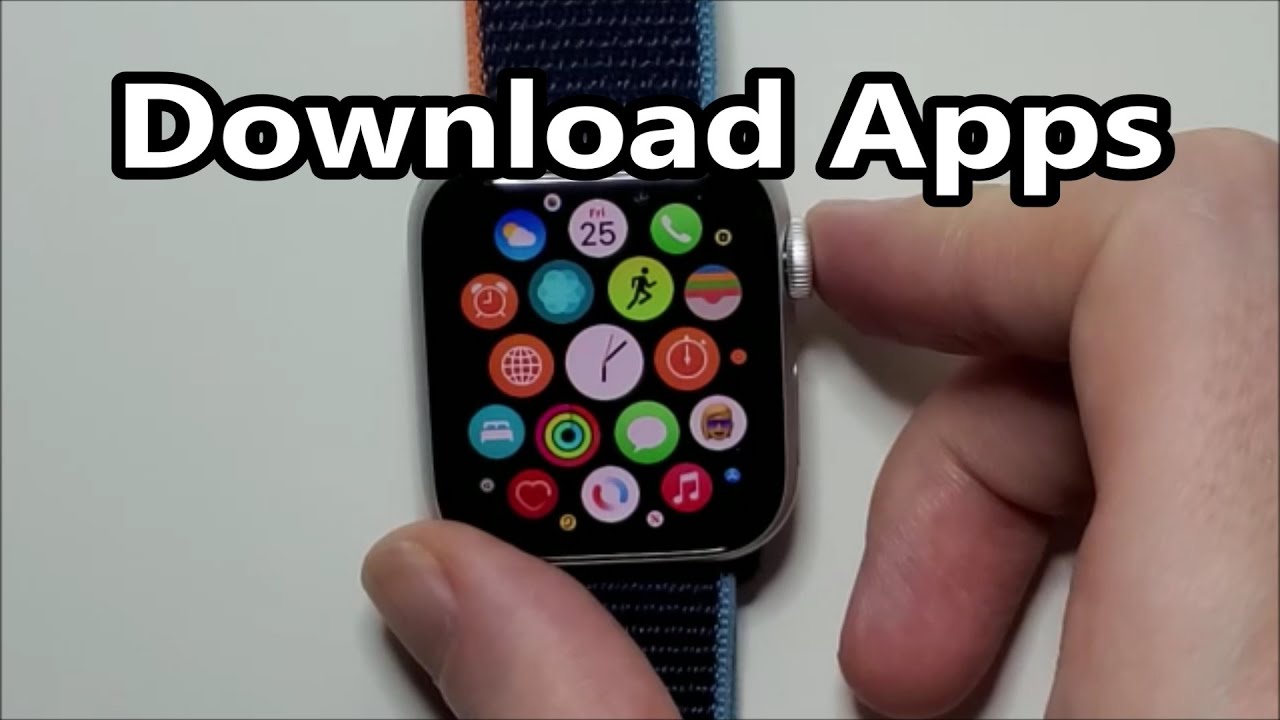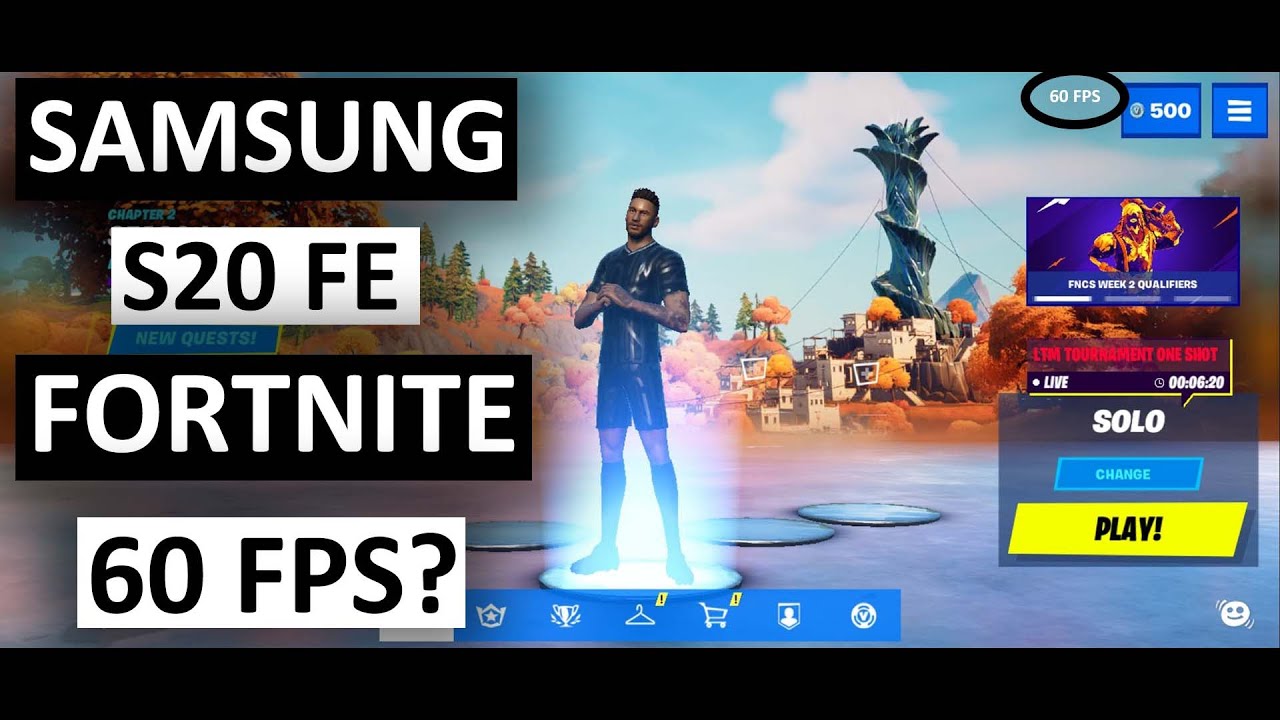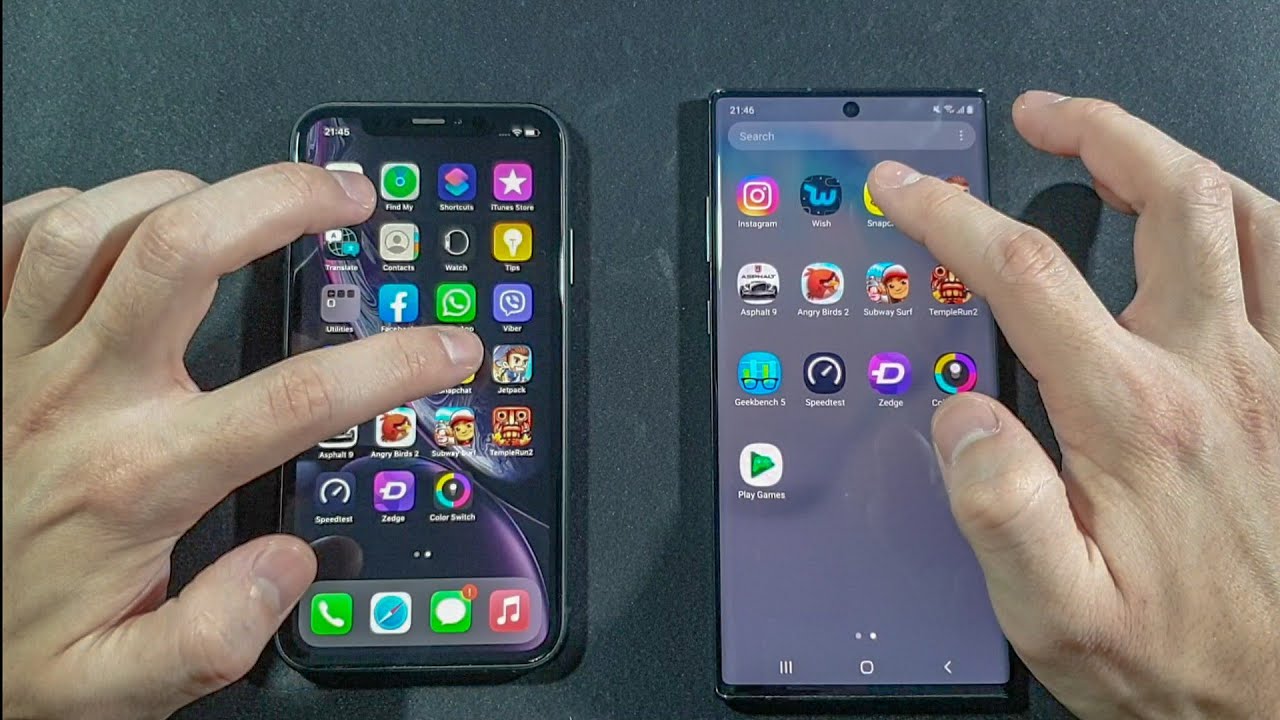Google Pixel 4/ Pixel 4 XL Battery Life-How To EXTREMELY Improve It!!!! By Forbes Tech Reviews
Hi everyone- this is Joseph from forest tech reviews, aka your favorite, Cajun tech review doing another video today. Today's video, if you have the Google picture for Excel or even the Google Pixel for I'm gonna, give you some tips on how to improve your battery life, but before I. Do that check this out? Okay, everyone! So you got the picture for Excel or the Google Pixel for these steps. I'm about to show you should improve your battery life. Hopefully, I have five different tips. That I will give to you in this video.
So it's going to be like just a quick tip. Video, hopefully I, don't make it too long, and we can definitely get to the points really quick. Now, if you do something different I, don't mention in here that helps you out with your battery life. Let me know we can definitely have a discussion in the comments. I love learning from my subscribers and the views of my videos.
Now, let's get into it. The first thing I recommend doing is turning off Wi-Fi scanning and Bluetooth scanning I, never use it as far as I. Don't need my phone to be scanning for Wi-Fi all the time. So, let's get into it. It's quite easy to do so.
You just want to go into your settings. Really quick here make sure it's focused. If you actually search your settings, you just type in Wi-Fi and if you go hold down, you can see Wi-Fi scanning and Bluetooth scanning, as you can tell I, have it turned off already, so you just want to make sure you turn those off and that was tip number one easy and simple to do also with the pixel 4 and the Pixel 4 XL. They did. The motion sensor on here and I want to show you another way to save some battery, because every time you have your phone down you reach for it, it tries to unlock the phone.
So, even if you are by your phone you're not trying to unlock it, it will still try to do it. It wasted some energy on it. So what you want to do is go into your settings again. You can go into the display. You go into advanced.
What you want to do is lock screen display on the screen here at the bottom. It says, reach to check for phone and make sure my phone is focused. I. Have it turned off? So if you turn it on it will try to break your phone up check your time. You can actually turn that off and then what I do turn on its lift to check phone, so you just lift it up.
It has the same motions. It has the same ideas. Furthermore, it works the same. For example, you have your phone down you wave at it. It won't try to wake up.
But if you pick it up, look at it, you unlock your phone that actually helps. It saves a lot of battery, but you want to check it again. You wave out it doesn't work, lift out it. Bam and I'm behind the camera to in the face, unlock, actually worked pretty good, so that was tip number two again pretty simple. To do just make sure you go into the settings and turn it off okay.
So the third thing that you want to do right now is: you can see my screen right now. It's pretty much talk. I. Have that theme on that way. You can actually pretty much make dark themes everywhere with the pixel, 4 and XL.
It's actually easy to do, and I recommend doing it anyway. So you're going to your sentence, you go back to the display, and it's right there, ROG theme you'd actually just turn that on I mean on BAM, look it's off, and then you just turn it on everything that actually helps out with the battery life. A lot just makes it run a lot less, and it works perfect all right. So one tip you can always do to the Google Pixel 4 and the 4 XL come with the 90 Hertz screen, but you can actually turn that off. If you want to and there's a quick way of doing it now, I don't always turn that off, maybe if I say I'm running low at 20%, 25% I might turn it off the way you want to do that is go back into your display.
You can go back into advanced settings here. Let's say let me get my focus. If you go all the way down to smooth display, you can turn that off, and it will save you some battery life. It's not a big deal at 60 frames. It's still actually pretty smooth, but you can definitely save some battery life by turning it off.
If you want to ok, so the last step that I'm going to show you, the last tip that I have is turning off your digital well-being app and collecting that data. Yes, because that's running in the back, it will drain your battery life. Do you really look at the data anyway? I, don't I know this tracks like how many times you unlock your phone? What apps you use? How about how long you was on the phone for me? Don't really care about knowing it and you can turn it off now. I might have it off already, but let's go into my settings, you go all the way down to digital wellbeing and parent control. Then you want to hit these three little icons here.
Turn on uses access. You hit open sentence. Alright, so you can tell right here that I actually have it turned off. It says not allowed the digital. Well, being all you want to do is click on there.
You hit permit usage access, and you turn it off. So normally it's on- and you just come in here- turn it off and that will save some battery life. For you also now I hope. All these tips in here actually helped you out again. If you use something different, or you do something different with your phone.
Let me know in the comments: let's get the discussion going. If this video helped you in any way give it a thumbs up if you haven't subscribed to my channel, yet please do so for more coverage on the pixel for Excel again. This will work for the pixel for also make sure you follow me on Twitter at ford's reviews become part of the bam nation and till next time. Peace I'm out of here you all, have a great day now.
Source : Forbes Tech Reviews