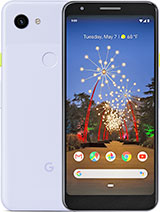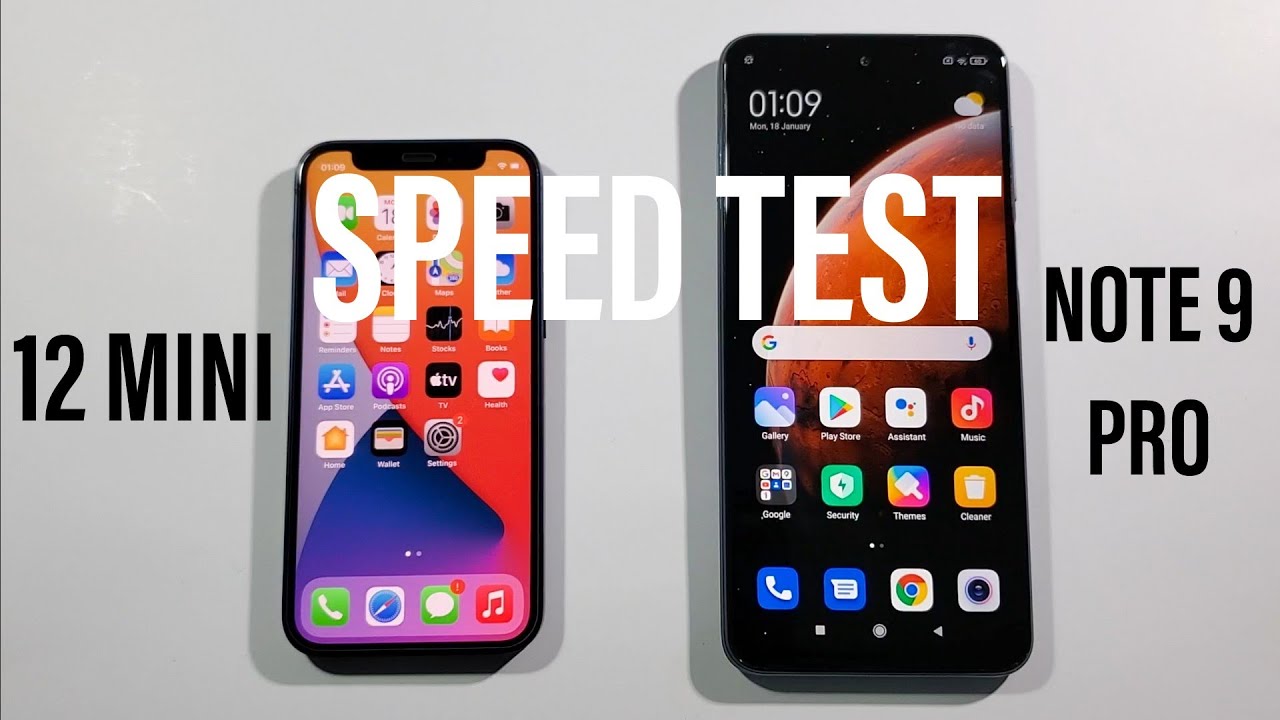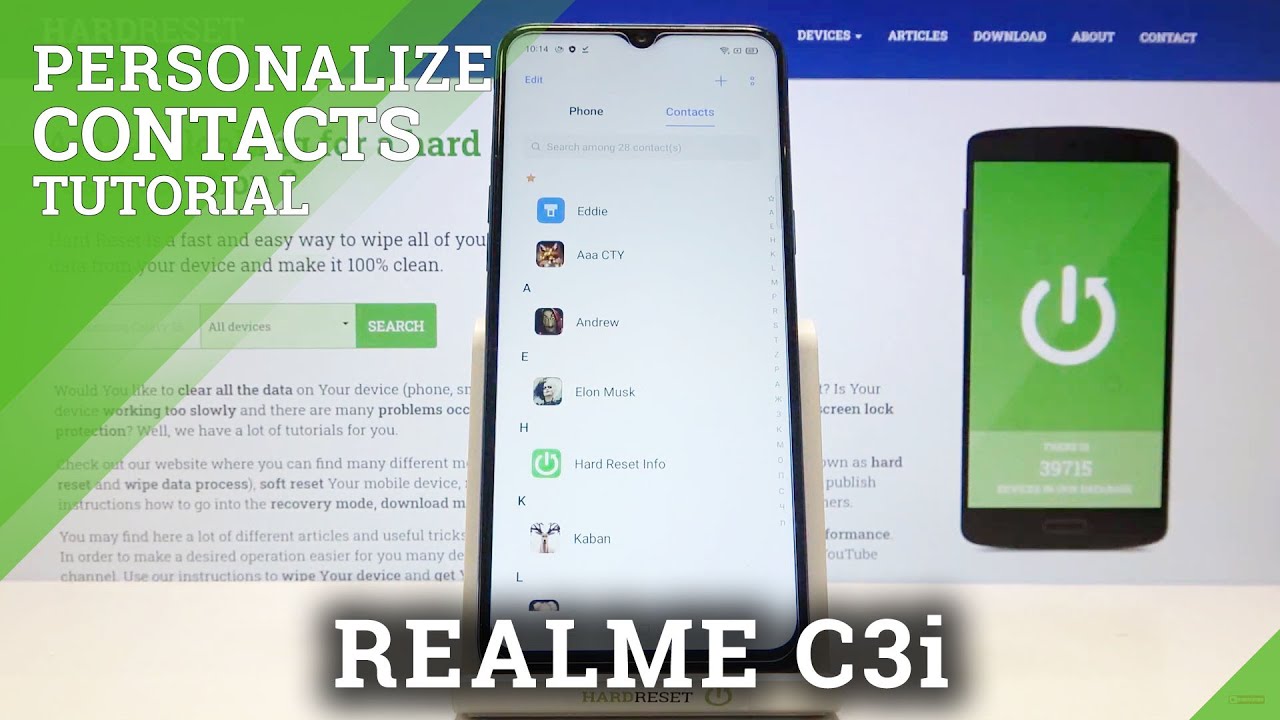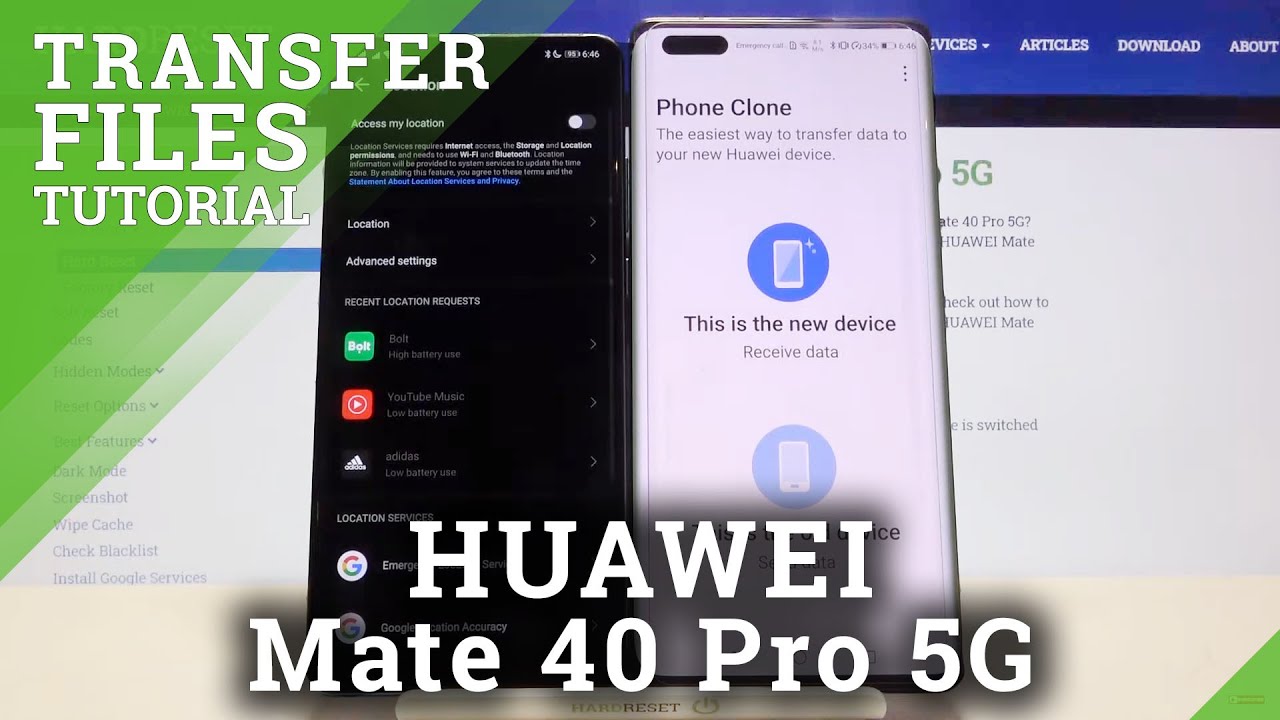Google Pixel 3a for Beginners By Tech Made Easy
In this video we're going over how to use the Google Pixel 3 in Pixel 3a for beginners, hey everyone. Thank you for joining us today. If you want to stay up to date on all the cool technology coming out and learn, tips, tricks and hidden features, make sure you hit that subscribe button down below and tap the bell to turn on post notifications. So you can be learning every time we post new videos in this video. We're gonna, keep it short and simple, and we're going to be showing you how to use this phone for a first-time Android user or someone who is new to a pixel phone. We're gonna start with the buttons so on the outside.
Here you will have a power button at the top, and if volume up volume down pressing power will turn off the screen or just put it to sleep, it presses a game to turn the phone back on and just swipe up to wake up the phone. Now, if you hold down the power button, it will take you to this menu where you'll have a power off button, a restart and a screenshot option, as well as an emergency button that you can tap to trigger specific things if you're again an emergency. So that's how you would turn the phone off. If you want to turn it off, is again holding the power button down, and you can hit that power option there or use one of those other two options there now to put the phone on silent, you actually would hold the volume up or volume down button, so just hold it is'll trigger this menu where you can either control the sound of the phone or you can put it on silent by tapping this the first time you tap it. It will put it on vibrate.
If you tap it again, it will. It will slash the Bell and sorry you look like this. That's full silent! This is all sound on and that's vibrate. So those are the three different options. If you come all the way down to the bottom here tap on this option, it will allow you to control the volume for all the different things on the phone, so media volume, that's if you're listening to a song or listening to video call volume, your ring volume, how phone ringing, when someone calls and your alarm volume, so you can control all those in this section here all right, so those are all the buttons on the back.
You do have a fingerprint scanner, and it won't show you where to set that up in a second all right, so at the bottom of the screen here you will see this little -. This is your home button right here. So, no matter what app you're in! If you tap this, it always takes you back home just to show you an example. If I tap on Google here, if I tap the ? it'll, take me right back home. Just that easy.
If I want to get to the various apps that are running on the phone, so I'll just give an example. If I open up Google Chrome, which is the internet, and then I go home, and I open up the Play, Store and I go home. These are two apps that are still running in the background of the phone and to get to those apps to get back to them. You can swipe up again. This is just an easy swipe up kind of a swipe and hold, and you can see these are the two apps that I just had open.
So that's how you get back to anything. If you open something, go home, you swipe up and that's how you get back to that app to continue whatever it is. You're doing now, also, if you're in an app you'll notice that right next to the home button right here, you'll have a back button, so anything I tap on the screen. If I want to go back one step, I just tap on this little back button here, and it'll. Take you back one step: if you tap, it again, takes you all the way back home.
So this is your home button and that's your back button. The back button again only shows up when you're in an app, so that's sort of basic navigation for the phone now so the apps or, what's short for applications or the programs you'll find and what's called the app drawer to get to that you're gonna, just swipe all the way up. So what we did before is we just did a half swipe. This is a full swipe up, and this takes you to all the different apps that are on the phone, and these are all the pre-installed apps that come with it obviously we'll be able to download more, but because all the apps that come with the phone, if you download a game or anything else, you'll find it all in this same section. So once again, just swiping all the way up, tech it to your app drawer, pull back down to go home and that's where you find all the different programs or apps again, the one on the phone.
Now, if you want to download an app, you would go to this icon here, which is called the Play Store. This is where you'll find apps games. Anything you can download for the phone you'll find it in here before we go there. I want to show you how to connect to Wi-Fi on your pixel, so you're actually going to swipe down from the top of the screen, and this takes you to one is called your notification panel. So, for example, if you signed in to your email account and someone sent you a new email, you would see it.
It would pop up in this section. You'll get notifications default, make little noises and when you swipe down it'll, take you to here where you'll see any text, messages, emails or any other notifications, you've gotten from another app or program on the phone. So that's just founding this session now to connect to Wi-Fi. You have this icon here. This is your Wi-Fi icon, you're going to hold down on it, and it will take you to the Wi-Fi section of the phone, and here I can just right next to use.
Wi-Fi I can tap this to turn on Wi-Fi, and then it will begin to look for a different Wi-Fi networks that are available. Let's say you're at a Starbucks or out and publicly looking for a public network. You would look for it in this section here and once you found one the final when you're trying to connect to you would tap it, and then you would just enter the password and that would connect you to that Wi-Fi network. Now, if you do have this phone setup on a sailor, Network you don't have to use Wi-Fi, but it's tends to be better to use Wi-Fi, especially when you're at home, because to tend to be a little faster than your mobile network just FYI. So once we turn on Wi-Fi, we connected right to our home network right here, and now we can tap our little dash here to go back home, and now we're going to show you really quickly how to download an app on the phone.
So we're going to go here which is called the Play Store, and the first thing it will ask you to do is to sign in to a Google account or a Gmail account. Now, if you have one great will tap on here. Alright. So again, if you already have a Google account or H email account, you can simply enter the email address right here. If you don't have one, you can tap, create account, and here you can actually set up a brand-new Google account to use to download apps movies music games, all those different things.
There is no way to bypass this process. You will have to have a Google account in order to be able to download things onto the phone just as an FYI. So let's go ahead and sign in with you quickly here. So we plan our email address and password we're going to hit. I agree, give it a second, and then it'll ask you to approve few more things and then now we will end up here, which is the Google Play Store, and in here you can download once again all types of games, productivity, apps right here at the bottom.
It shows you the different sections of games, apps, which are things like social media Amazon to buy things, Pandora, listen to music. You know LinkedIn social network for businesses, all kinds of things. If we go over to movies and TVs movie and TV you can download movies or TV shows, you can also go to books here and download e-books audiobooks, comics all kind of different things, so think of this as a one-stop shop. This is your door where you can download anything and everything you'd want on the phone and if you have a specific game or things you want to download, come up to the top here in this search tap here, and then you can type in the name of what you're looking for. So maybe you want to download a slot machine app you just type in slot SLO T and hit the search, and then it will recommend different options based on what you searched now a little trick.
If you tap on the microphone, you can just say what you're searching for instead of having to type it in. So maybe you want to download a little fortune. I can tap here we'll a fortune, and here it will do a voice search, and it has pulled up the app for Wheel of Fortune. So let's say: I want to download the wheel of fortune app on my phone I can tap, install, and you'll see it has begun to download on the phone. That's how you download applications or games onto your phone.
Now we just downloaded the will of fortune app. We installed it, and now you can see it popped up on our screen here and also, if we swipe up you'll, find it in this section again your app drawer, which you'll find all the apps on the phone. Now, if you want to take a picture and use the camera, you would tap on this little camera icon right here hit allow and then this will allow you to take pictures with your phone. Just by tapping the little white circle there, and then it says, take pictures if you want to go video, you just swipe over to the video section and then hit the report button, and now it is recording a video to the right here. This little icon will take you to your gallery, so you can look at whatever you just took a picture of, or a video of you can go back home and the last thing we want to show you is how to set up the fingerprint scanner, so you're going to go to the settings on the phone to get to settings.
You can again just swipe all the way up and look for the little settings wheel tap on that and to make it really easy for you come to the very top and click on search settings and just type in finger once you do your search, you're, gonna, tap on pixel imprint and from here you'll, go to pixel, imprint again and right below. It says tap to set up fingerprint so tap on that, and then here we're gonna just pick pixel imprint plus pattern, and it will always ask you to set up some type of backup form of security. In the event, your fingerprint I figured press camera is not working, so we can just set up this as a pattern password, so we'll just make it an L hit, confirm and hit done now. It next and then you're going to pick up the phone, take your finger and put it over the fingerprint scanner, and it will begin to learn your thumbprint, so you can use it to unlock the phone, and you'll just keep tapping until it says it's been added now on the left side here you do have an option that says add another, so you can add a second finger. If you want another one, if not hit done, and now you can lock the phone take your finger, and it will unlock the phone for you.
So that's how you set up the fingerprint scanner so anyway, guys this has been how to use the pixel 3 in pixel 380 for beginners. We try to keep it sort of simple and basic to the main things you would use the phone for so hope. You guys found this helpful leave a comment down below. Let us know if the video was helpful for you if it was hit the like button favorite and share the video and stay tuned for more take care and have a good one.
Source : Tech Made Easy