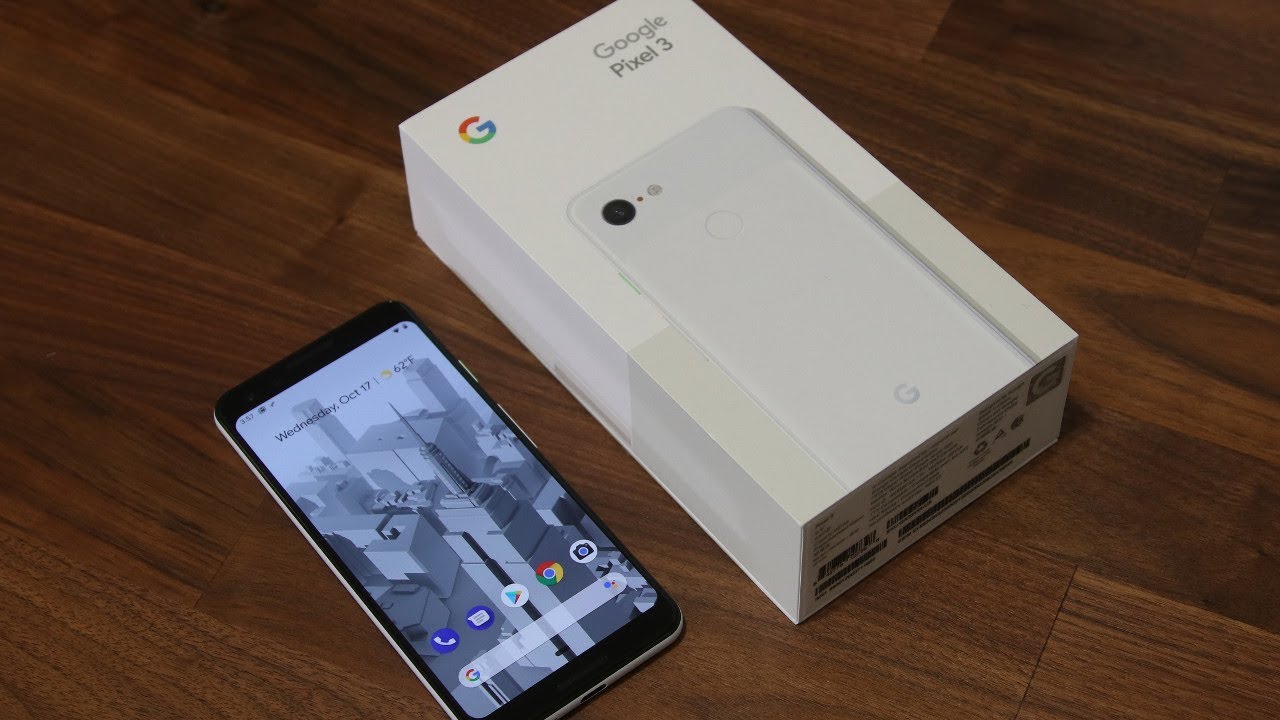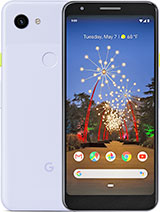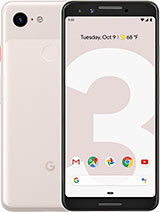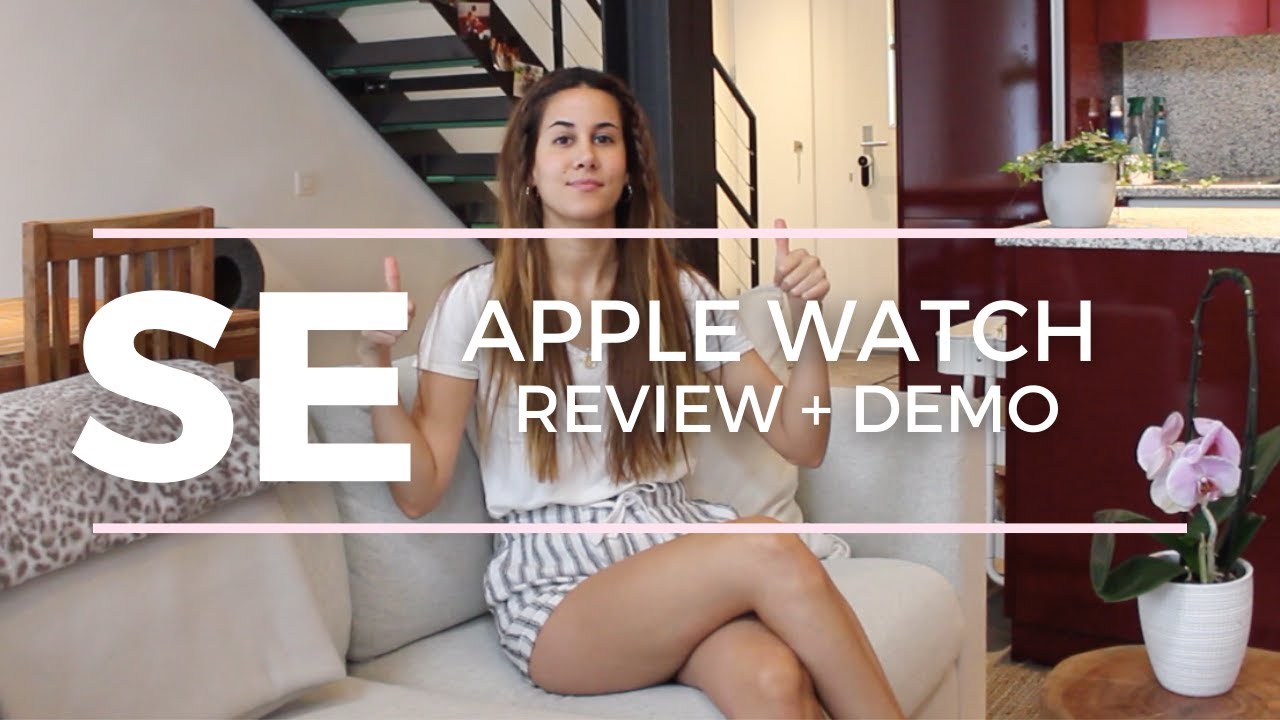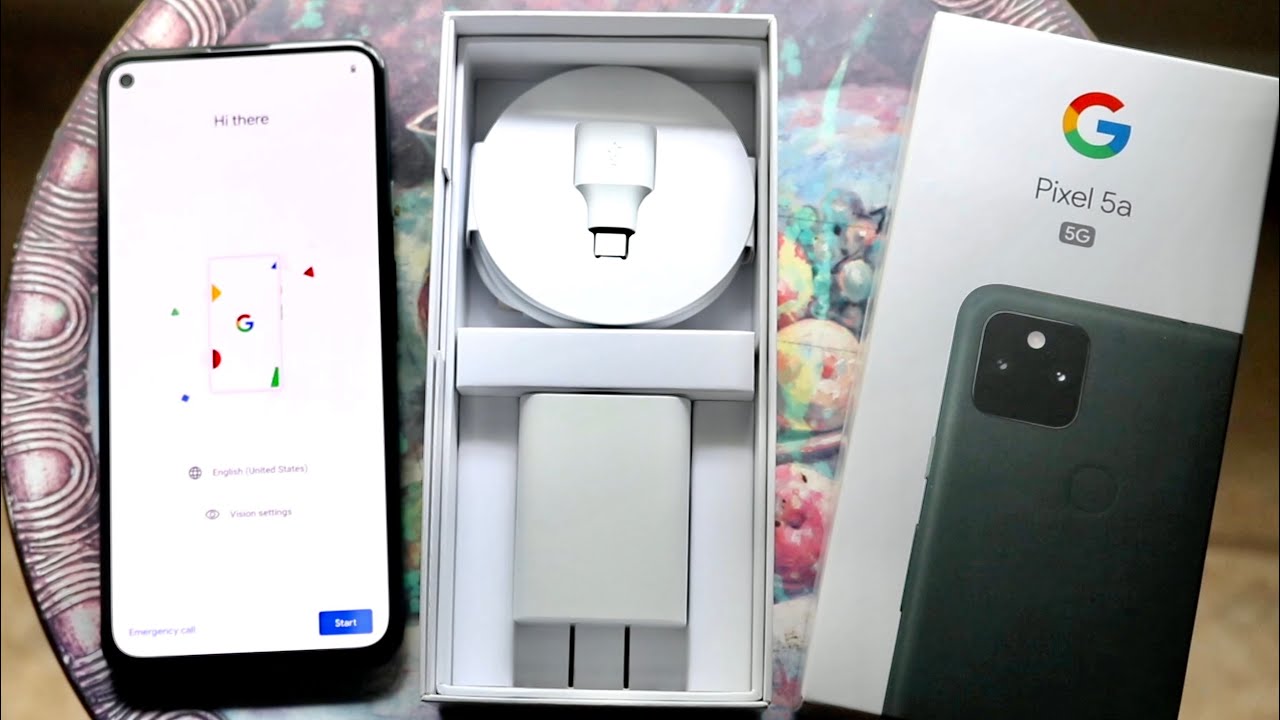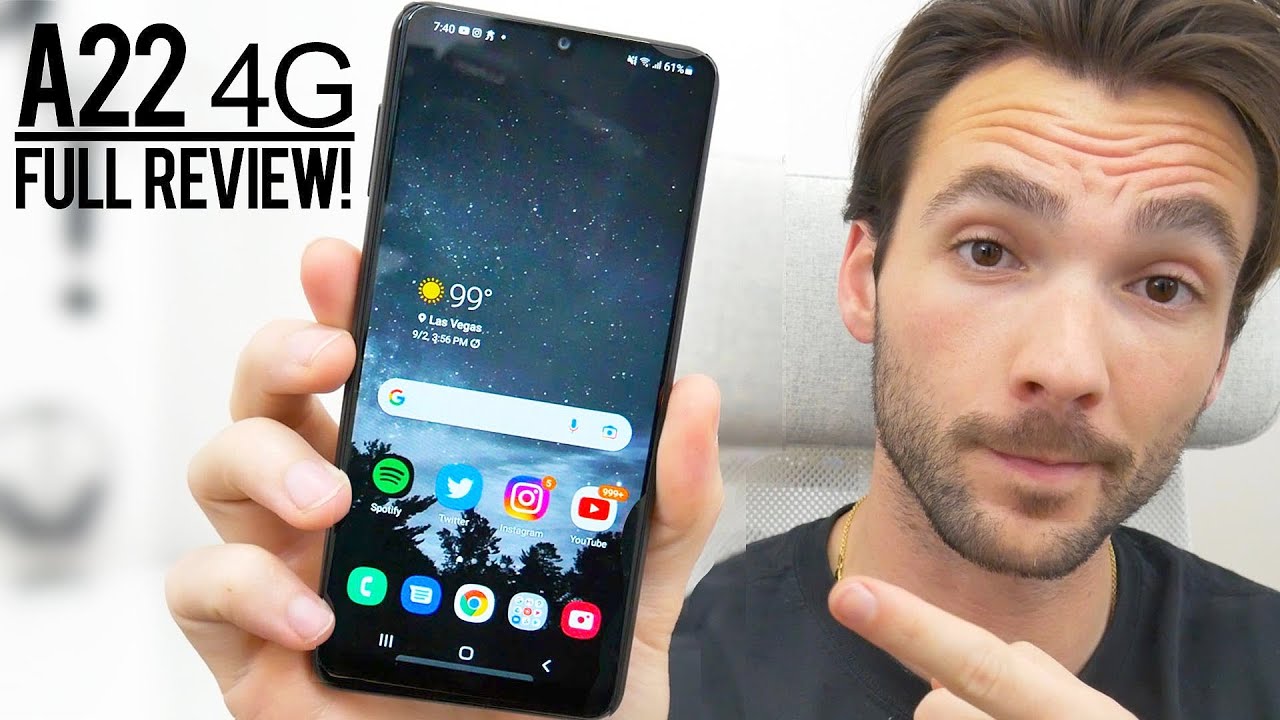Google Pixel 3 Unboxing, First Time Setup, and Software Review By sakitech
Hey guys sake, air from sake taken, as you can see, we have a Google Pixel 3 in stock. Now this one is not that Google Pixel 3 XL, so this is not. This is not going to have a notch, and this is the one that has a 5.5 inch display. So let me open up the box and see what's inside now in this video, we are going to open the box, see what's in the box, then we're gonna power on the pixel 3 and set it up for the first time, and also I'm going to show you some of these software features of the actual product. So you get a first-hand experience of what it is like to own this product. So let's open up the box.
So here is the box easy to open. I got a white version here. This is a pixel 3. Let's lift this up, put it to the side for a minute, and they'll just look at what's in the box. So, let's take this off just one cover over here we have the user guide, and we also have the sim ejection tool here over.
Here we have the pixel earbuds. So if you lift this up, this is a separate box. I can put it over here and open it. These are the pixel earbuds and, as you can see, they do not have a 3.5 millimeter headphone jack. They actually have a USB type-c port.
That's going to connect to your phone's USB type-c port over here, because the pixel does not come with a 3.5 millimeter port anymore. Okay. Now, if you do have other kinds of earphones that require you to have a 3.5, millimeter, headphone jack port, you do have an adapter here, so we have a USB type-c adapter that plugs to the USB type-c port, and then we have the headphone jack over here, the port. So you can plug in your regular earphones or headphones if you so desire and of course, we've got the charger brick over here. Okay, let's pull this out.
We've got the charger brick over here. We've got the USB type-c cable to charge the phone. So you get everything you need in the box to get your rolling all right. You got the pixel, you got the earbuds, you got the Chargers, you got the necessary adapters, and you've got a nice set over here. Now, let's move on to the actual phone, do a quick tour around it and also our turn it on for the first time, all right.
So here's the phone- and let me just give you a quick tour now you do know that the pixel has front firing dual stereo speakers, so one speaker is over here. Okay and the other speaker is over here and their front firing. So, unlike other phones they're not at the bottom over here, so that just gives you a little of a better experience while listening to videos and music on the actual phone using the speakers at the bottom, you have the USB type-c port. You've got the sim area over here. If you want to inject your SIM card, you can do it over here and then over here we have the power button, which is a green button.
I have been liking. This set up on the pixels for a while now, and you have the volume rocker volume down volume up on the other side over here you got nothing. It's nice and clear on the back. You've got the 12.2 camera and the LED flashlight, and over here you have the fingerprint sensor for the pixel on the top. You have nothing going on and again nothing on the side, the USB port and, of course, the buttons okay.
So it's a nice minimalist design overall and I do like the back design of the pixel I like this two-tone design over here, where the camera is compartmentalized on the top, and you have the fingerprint sensor at the bottom here with a nice little logo at the bottom. Okay. So it's a nice looking form from the back from the front. It doesn't look as good as some flagships, but this one I think is the better one among the two between the pixel 3xl and the pixel 3, because it does not have a notch. So it's more tolerable than having to deal with that large notch on the pixel 3xl anyway, I have powered on the phone.
This is what the screen you're going to see for the first time. So let's set this up and see what we're going to find inside alright. So this is exactly what you're going to see when you first power on the device. So lets uh, let's set this up. Let's click on start, and it says, connect to a'm going to skip that for a minute, and then it's going to ask me to connect to a Wi-Fi which I'm going to do right away all right.
So let's click connect, and it's a quick connection is checking for updates. Obviously we're not going to have too many updates, because we just got the phone in the stock all right, so we're good to go. Now. It's asking me if I want a copy, absent data. I'm not gonna, do any of that, but that's an option.
You do have. Okay, if you have a Google account with there a previous phone backed up to it, you can transfer all the information, so I'm not gonna. Do a'm going to set a brand-new device, so don't copy. Okay, so is saying just a second checking information all right, so it wants to be a sign with my Google account, which is absolutely necessary to use these phones. So let me do that right now, all right! So that's been done again, just a second, it's continuing.
It's asking me to use location services. I'm gonna, just enable everything and click accept click, accept of everything and then, of course, you have the option to set up the Google Pixel imprint, which is the fingerprint sensor. You would do this now if you want to I'm, just going to skip it, though so, let's skip that right away and let's just pick up screen lock. Actually I want to skip this as well. I'm going to set these things later so skip this as well skip anyway and then continue set up.
Yes, I'm going to continue tap on continue, and it wants me to set up my Google Voice match. So when I say ok, Google is gonna, actually launch the Google Assistant and give me some information. So let's do that right. Now click I agree and looks like I'm already set and ready to go. So let's just click continue on that one also you have the squeeze functionality on your pixel, so if you squeeze the size of the phone, you can do a bunch of things I'm going to show you guys those settings in a second.
So for now let me just do it later. I'm going to go to the setting, then show you do have the always-on display that you can set up over here. So let's just turn this on we'll see what it looks like, and then you have these other options here. This is just part of the initial setup process. It's nice clean and efficient.
So let's just do a know, thanks for now, and it'll probably take us to the actual home screen. So one last tip you can enable or disable these updates I'm just going to click all set for now and boom we're adding the finishing touch, and we are in fact in the home screen so quickly. What I'm going to do is I'm going to go to the settings. Okay, so to go to the settings you tap on this button, go all the way down, go to the system and then tap on the about phone, and if you scroll down you'll, see and as you can see, we're running android version 9.0, and we also get some extra information if you tap on it. So that's great.
We were not running the latest and greatest from Android okay. So let's go back to the home screen now, let's just launched a couple app. So let me launch this tap on the home button launch this tap on the home button, launch this tap on the home button and launch this and tap on the home button. Now, as you know, with Google Android Pi, you can swipe up and bring the multitasking pane this way. Okay, if you tap this, it takes you back home.
If you swipe up it gives you the multitasking pane from where you can switch between apps and, of course, you swipe it all the way it gives you the apps and everything, and if you swipe it down again, it goes away. Let me check one more thing: if you swipe from here, it does not bring down the notifications panel, so you do have to pull from the top here. Get your quick toggles over here. You can expand. If you do have any notifications, going to be right here, and it's quick, snappy and good-looking device.
So far from a software perspective. Now it is brand new. So of course it'll be running very quickly, but we know from history that pixel phones do tend to remain fast and snappy over time, because there's no bloatware okay, so this is just pure Android. It's the stock Android running at full speed made by the company that makes the actual operating system. So let's go in a little and look at the actual settings.
So these are the notifications. We can always expand these. This is just business as usual. Nothing new here but I do want to go to the settings tap on the settings and just like take a look around okay. So let's go to display.
We have the brightness indicator. We've got the nightlight option. Furthermore, we've got the adaptive brightness. Furthermore, we have the wallpapers. Now one thing: I love with the wallpapers is the living universe.
Wallpapers. It just gives you these nice wallpapers that seem to be alive. So let's take a look at this one right over here. Okay, so let's just tap on set wallpaper go back home and, as you can see, it's a gorgeous little wallpaper. But anyway, let me go back into the settings.
Continue on just browsing through the settings, so you guys can get a full sensation. So you can tap on advanced. You have the auto rotate you've got the colors I can change the colors from natural boost it to adaptive, which is what I prefer to have. But it's again it's up to you. You have the font size.
You can change the font size. If you want, you can pick different fonts. You can make it larger, smaller blah, blah blah all that good stuff and, of course, you've got the ambient display, and you've got the device theme. So the device theme is based on the wallpaper here. So I can go for a light theme which is white background, or I can do a dark theme which is going to be a darker background.
It did not change for some reason because it is actually probably running off of this one, the wallpaper in the background. So actually it did change. So we have the dark background over here. If I go to the settings, looks like it stays white, but this one over here you get the dark notifications panel, which is the way I like it, but I'm just going to go back there for now and just keep it back into the automatic theme over here and then with the end in display. You can keep this turn on and again if I turn off the device, that's the ambient display the always-on display that you'll see at all times.
Okay. So let's go back inside here if I double tap it. Okay, we're back in that settings, so go over here, let's go back and let's look at the Google, squeezing functionality all right. So let me go back into settings I'm going to show you the squeeze function and like I said so. What you want to do is if you want to enable the squeeze functionality on your pixel, meaning you squeeze from the both sides over here when you hold the phone like this, you go to system, and you go to gestures, and that thing is called the active edge, so make sure active edge is in fact enabled- and you can also set the sensitivity by using this dial over here.
So you can enable the option where you can squeeze for your assistant, and you can allow this to work even when the screen is off, and also you can squeeze for silence. So when you have an alarm, a timer or a notification or an incoming call, you just squeeze the phone and that's going to actually silence that notification. Okay, so I like to keep all these three enabled they're also available on the pixel too. Now, if I go back over here, you have these other gesture shortcuts. So you can swipe a fingerprint for notifications to bring down the panel okay.
So, let's enable this I'm going to show you these things in a minute and actually do it I mean. Then you have the jump to camera by double tapping the power button, which is very useful to take quick shots on the go. You can do a flip, the camera, if you just rotate the phone, if you just give it a shake, it's going to switch from the rear camera to the front camera, and then you have the prevention ringing option. Okay, alright! So it's not actually calling out to the Google Assistant. I can just squeeze the phone, and it's going to bring up the actual assistant.
So let me just click Next over here: okay and continue to assistant. It's just allowing me to set it up. Okay, so here's my assistant, okay, so let's just click OK to everything. So every time I squeeze the phone, hey Google! How are you okay? So let's increase the volume a little? That's a nice little volume gesture on the site: hey: hey, Google! How are you alright? So nothing right now, but then you also have the fingerprint gesture thing that I talked about. So if I swipe it down, it's going to bring the notifications panel very quick and nice way to access your notifications.
So that's one of the gestures and of course you also have the gesture where you can squeeze the phone to disable any alarms and rings I. Can you just squeeze it just like that? Okay make sure to go to the settings and pick the right squeeze sensitivity for that kind of stuff and then, finally, if you are dumper double press, the power button really quickly oops boom boom. It's going to bring up the camera, really quick that you can use immediately. Alright, alright! So that's the camera. That's a nice shortcut to use the camera on the go alright, so that is the Google Pixel 3 a quick software overview.
If you do have any questions, comments or concerns about this smartphone just draw your comments down below, and I'll. Try to answer them, but I mean basically I just want to give you a quick overview of the way the phone operates if you're in the market to try to buy one. This is a good phone okay. So this does not have a notch, it does have thick bezels on the top and bottom, but it's a small form-factor, easily manageable with one hand, but otherwise the software is really nice. I have no problem with this.
It's very smooth, very, very silky, and it's also a minimalist something. I do like it does lack a lot of software features that you can find on other smartphones, such as a Samsung Galaxy, Note 9, but that's something based on preference. You can always download apps and customize your phone. The way you want it, ok, but if you're looking for a pure Android experience, if you want quick updates on your Android as soon as they're available and if you're looking for a minimalist phone that runs like a champion with a great camera, this is the phone to consider. Alright, like I, said, drop comments, questions concerns down below subscribe to sake, tech and have a fantastic day.
Source : sakitech