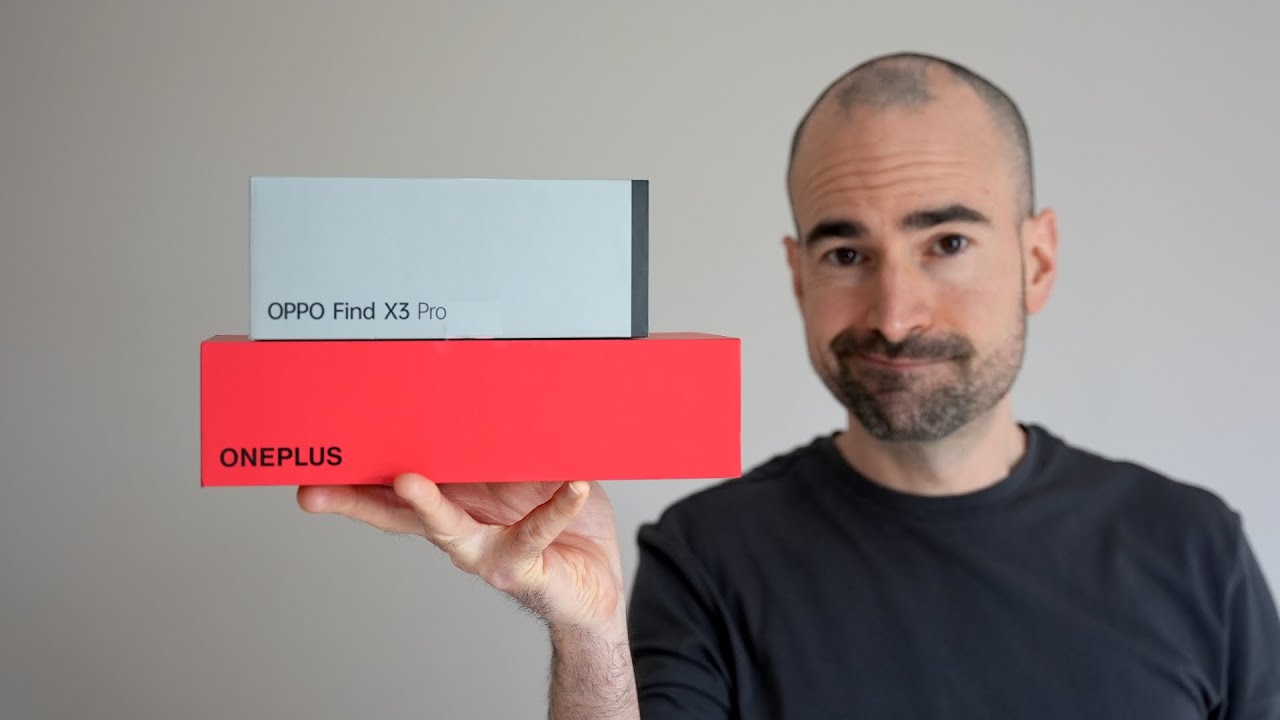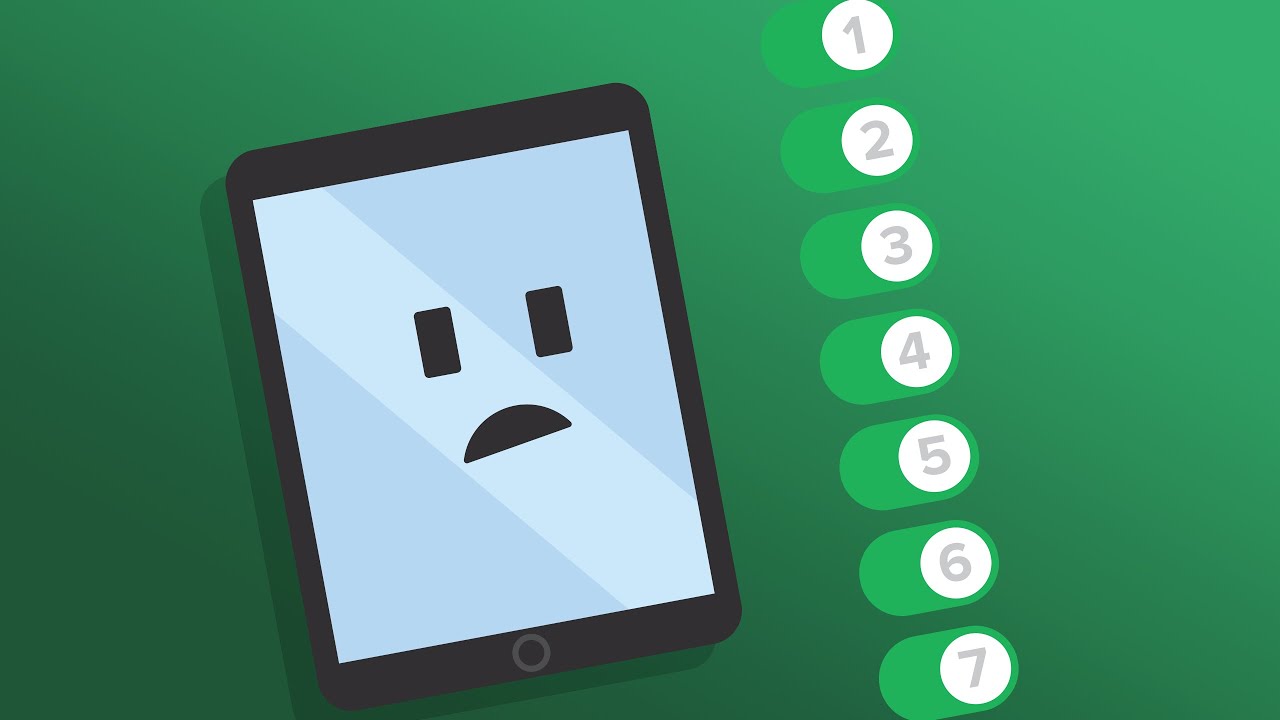Galaxy Tab A7 2020: How to Insert SD Card & Format By WorldofTech
I'm going to show you how to insert your micro SD card into your Samsung Galaxy a7 and also how to format it when it's inside your a7 all right. So first thing is going to locate where your SD card tray is now for this a7 model. It's on the uh bottom left-hand side. You can kind of see the tray, the outline of it and the uh the pinhole there. Okay, so go ahead and grab your sim ejection tool. It should have come right out of your box.
If you have your box here, and you have the instructions manual. If you open that up, you can see it right there. Okay, if you don't have that you can always use another seam ejection tool from a different phone uh, something like this uh. The only thing is, you have to make sure the needle is kind of long. Okay.
This one here is from a different phone and the needle is not long enough to eject the um, the SD card tray, but you can also use like a thin bobby pin or paper clip as well or even a bag of stud earrings. As long as it's thin and long it'll work, okay anyway, bottom left-hand side. Here we can see the tray outline right there, let's go ahead and put the needle in there. What I'm going to do is put a little of pressure downward inside and then the lips going to pop out just a little tiny bit right there. Now you have to use your fingernails and kind of take this out.
Okay, so there it is right here. So let me go ahead, and you can see what this looks like here make sure the hole is pointing towards you just like this go ahead and grab your SD card, and you want to place it in exactly how it looks okay, so you want to put the number where it's reading right side up. Okay, so mine would put right there, and you can see this is a Samsung SD card. Of course, it doesn't matter what kind of SD card you can use a SanDisk or any other SD card. So now it's in there, nice and flush, and now what I'm going to do is slide this in here so see the hole right here.
I'm just going to go ahead and gently slide this in just like that. Now I want to go ahead and go into my settings, make sure that it actually found the SD card. So let me log in here: let's go into settings, you can just middle the screen. You can just swipe up and go directly to your settings right here now from here. What you want to do is scroll down to device care, so we're going to go all the way down till we see device care right here.
Let's tap on that, and now we want to tap on storage. So, let's tap on storage. Now you see down here. It says SD card now yours should say SD card once we inserted it. If you do not see SD card in here, then you need to reinsert the SD card, or your SD card may be corrupted, there's something going on with it.
Okay, anyway, mine is in here everything looks good, so I'm going to go ahead and format this. Now, I'm going to go ahead and click on advanced, don't forget with the format you guys are basically erasing everything on there. Okay, so if you have any photos or documents or videos, I'm putting on there back it up somewhere else, first, okay, anyway, so we see SD card here, let's go ahead and tap on that, and then we can go ahead, and you can see the format right here. So let's go ahead and tap on format and then the bottom here says format this card, and we're going to go and tap on format. This should only take a second here, just wait.
Until this is 100, you can see the status bar right there, all right. It's done setup, SD card setup, click on done and there you go. SD card is ready to rock and roll pretty simple questions or issues. Just comment below all right. Good luck.
Source : WorldofTech