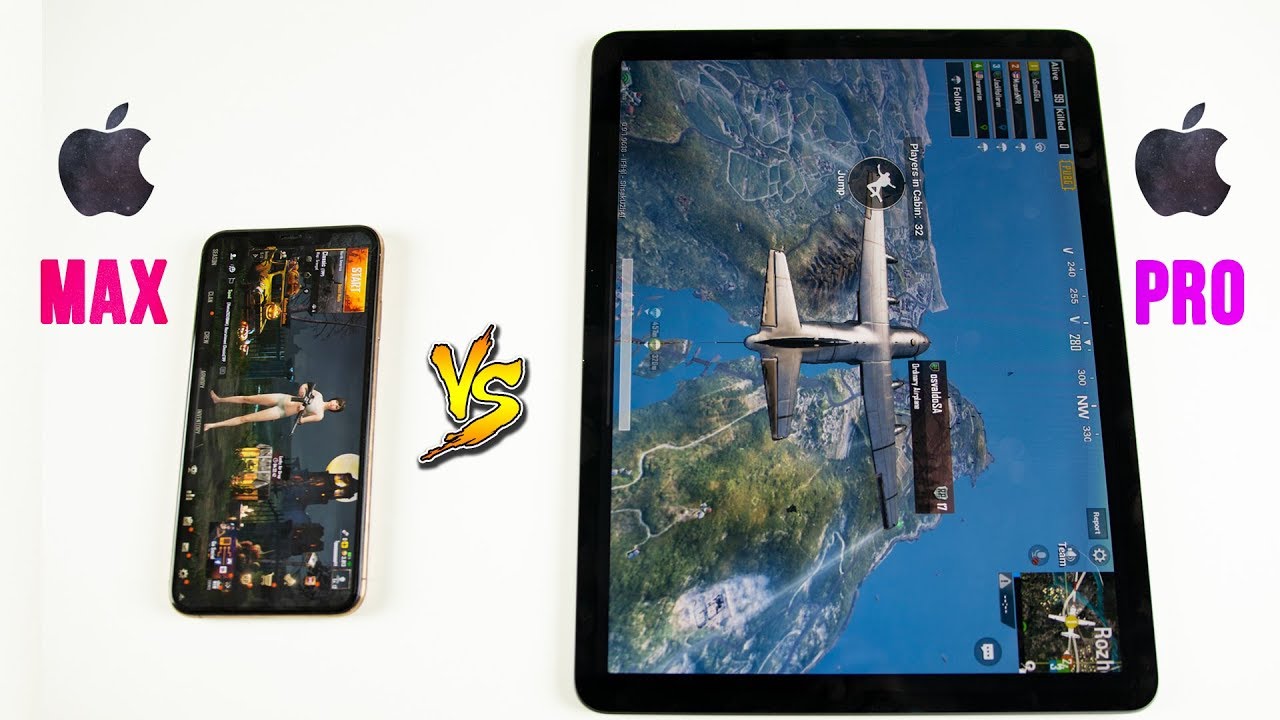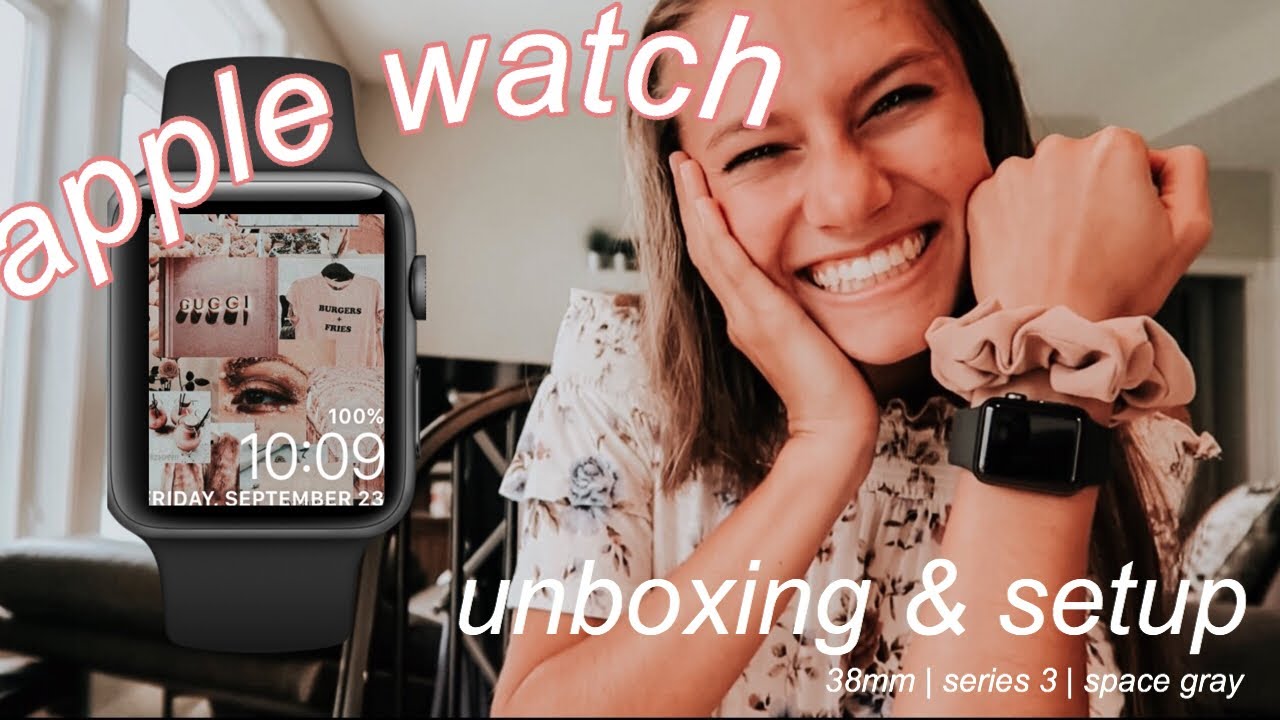Galaxy S20 Plus, Ultra - First Things To Do, Tips and Tricks For Better Battery Life and Performance By Stanley KC
Hello confusing your video in this video I'm going to be showing you how to get the best out of your s, 20, plus or any other Samsung devices in terms of battery life and performance. Poor folk starts, that's roadie intro, so every time, including today would be in settings and that's what we are so festive go into. Connections go to Wi-Fi, you can see, I have terrible neighbors, that's not me! We're going to be advanced, and the first thing you want to do is turn off this option, which is to my wife automatically. You don't want your device searching for Wi-Fi networks automatically. That does not make sense when you want to connect you connect. Next thing you have to do is turn on Wi-Fi power, saving mode, of course, to save some battery, while your Wi-Fi- and you also want to turn off network education- should not defy you when just a Wi-Fi network around I mean you really should connect only when you want to connect next thing.
You want to do to know hotspot 2.0 and that's just for your safety when you are browsing on some public Wi-Fi networks. So next back into connections, you want to turn off NFC on payments, I mean tons. Things only need them, don't just leave them on all the time asking to drain your battery next we're going into more settings, and you want to turn off nearby device scanning, especially if you don't like to cast your screen so other screens I know that don't need that turn that off to save some battery next we are going to display, and what you want to do is turn on that mode. Besides this looking a lot better, this saves you battery as this Samsung devices have that will LED display and when they show darker colors, it saves you battery. So definitely do that.
Next we are going to turn on accidental touch protection. When your phone is in your pockets, it doesn't, you know, operates itself and drain your battery and obviously don't forget to use darker octopus, as I explained to you earlier topic, Allah save your battery on OLED displays. Next Romanians will go screen and in here you want to always don't display these drains in total battery. However, if you must use it, maybe use it like me: I turn it on, and I use type to show, instead of show always this way when my screen is locked, I can just tap it to see whatever information on notifications, I need and all unlock. So next up we are going into biometrics and in biometrics.
You want to turn on secure food I. Have this turned on already secure food that helps you hide or well protect important files on your phone? For instance, if you have pictures or videos on your phone, you don't want to see. I know what you are thinking of. What I saw, what I'm talking about I mean if you have like private files, confidential files, you can just use the key of who that to hide them, so they won't show up in your gallery anymore. Next I'm, going into advanced features for some reason, Samsung felt like the best way to turn off your phone is pull down education bar, and it's the power button there for some crazy reason.
I have no idea, however, to fix this we'll go into side key in advanced features and change, holding the power button from within big speed, which nobody in this world wants or needs to power off. So now in press and hold the side key, you get your power options instead of peak speed, which nobody wants. Next up was still on the advanced features, don't unreduced animations. What this does are it reduces the admissions you see on your screen, like my opening and closing apps, and gives your phone that's. You know fast.
Ah, snap yeah fill next. We are going to digital well-being. If you are someone who is your phone in lots, maybe too much? This will help. You limit that, as you can come in here, to set up timers, and you know, give yourself limits in the day, and this will really help you connect with the real world. Please go outside ugly.
Now we are going into device care and on that device care advanced in here tunnel automation on up to my settings. This will help you thematically manage and maintain your phone, and you can also go in there. ?, you know customize its changes settings. However, you like I'll, also advise you to turn on auto restart, which doesn't your phone tell easy, good habits, and if you won't remember to do that, all the time or just two months before that be doing it manually, all the time definitely turn that on and next talk we're going into battery on that device key, obviously, and on the power mode set it to optimize. This will help you save some battery on your phone to run fast.
Don't worry, also don't adaptive policy we now what this means is that your phone will end your usage patterns, and you know try to help you save battery automatically. Next we're going to upper management still on the battery, and you want to turn on adaptive battery. This will dim its battery usage of apps. You don't use frequently that's a good thing and also put on used apps to sleep, which means after you, don't use frequently will be kept in your settings, states where they don't run in your background, and you know using up your battery and system resources so definitely turn that on and finally still on the battery go into charging, and you want to turn on especially superfast charging make sure everything gets done, done. You want your phone charging as quickly as possible, so anyways guys does benefit I hope you enjoyed it and learn something new and, as you can see, I have my s.
Twenty plus floating in that beautiful case, a lot of old case I'm, going to leave a link to this case and many other cases in the description please buy from my Amazon link to support the channel. If you like this video, please give it a thumbs up. If you love leaves please subscribe, and I'll see you guys in the next one bye.
Source : Stanley KC