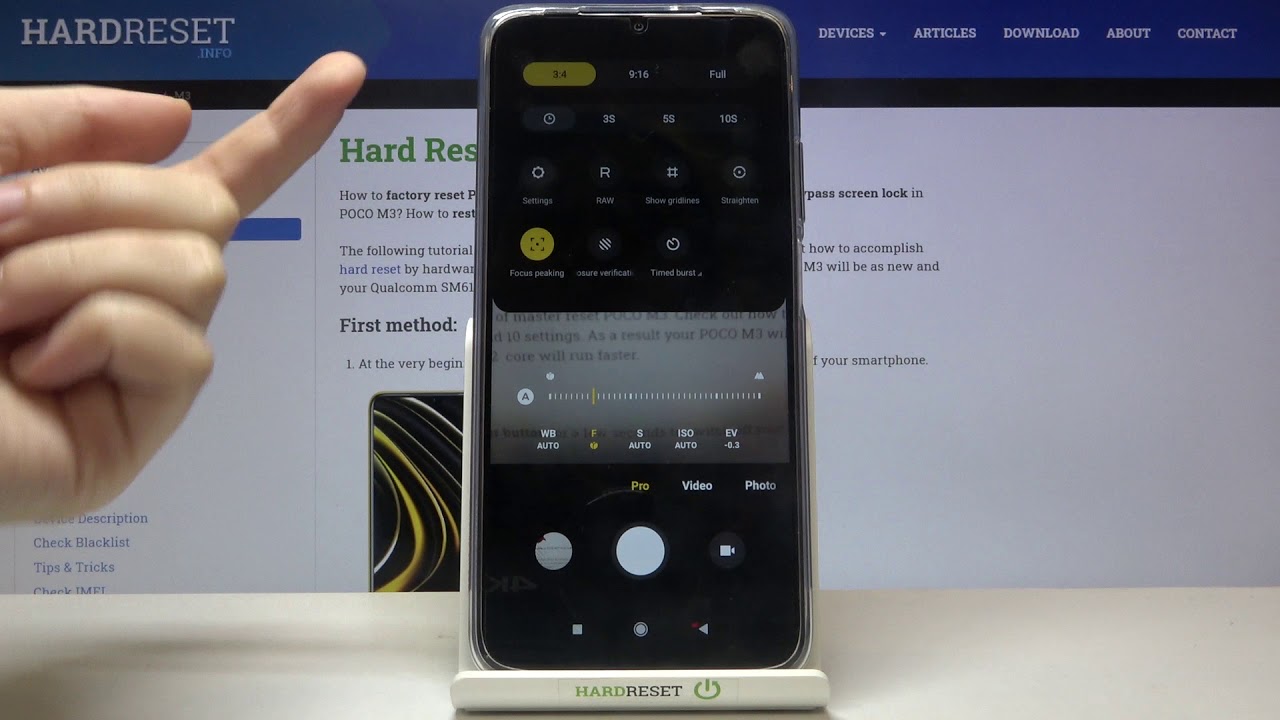Discover Advanced Camera Features in POCO M3 – Use Camera Pro Mode By HardReset.Info
Welcome here I've got Poco m3, and I'm going to show you how to use the camera promote at this device. So, let's start by tapping on the camera button here to open it, and for now we are in the standard photo mode. Let's change it by using this settings bar and just simply going to the left to the end. Here we have the pro mode, and this mode gives us possibilities to choose some shooting parameters by ourselves. This is useful when we want to learn photographic skills or making experiments with photography. So let me start with this settings bar.
Let's go from the right. The first one button here is the exposure compensation. So we get access to this slider, and here we can control the light of our picture. By going to the right, we can make our photo more bright. By going to the left, we can make it more dark and also if this option is connected, one extra thing in this pro mode.
So let's go to the right corner now and tap this button here. Here we get access to more options about the camera we can manage. Most of them is also in standard photo mode, but in the pro we have three extra buttons we can manage. Now, let's pick the exposure verification button here, so by just one tab, we can turn it on another tab to turn it off, of course, and now let me keep this turn it on this option. Allow us to control if we adjust our exporter compensation correctly.
So let me show you how it works when we go to the right on this exposure compensation slider and give our picture too much light, we can see these signs that suggest us which areas of the picture are overexposed when we go to the left and make our photo more dark too much dark. We can see the areas of the picture in this blue signs that suggest us which areas of the picture are underexposed. So this is really cool thing, because here we can control our tools and control how to use these settings uh here with the exposure compensation. So now, let's go back to the settings in the right corner. Let's turn this off and let's move to this button here with ESO here we can control the camera sensitivity to light.
We can make it less sensitive from the beginning of the slider from 100, or by going to the right, we can make it more sensitive to 4000. So I think this is enough spectrum to this kind of camera, and we have one extra thing at the beginning from the left with a letter by just one tab here we can go back with ESO to auto settings now, let's move to the next one button. Here we have shooter speed, and here we can change the time of taking picture. We can pick from one and four thousand seconds. This is really short time and this should be definitely better to objects, for example that are in move to frozen them at the picture, with the good light.
By going to the right, we can make our time much longer to the 30 seconds, so this is really long time and this should be better to objects that are stable and at the beginning of this slider we have also this eye letter button. So we can easily go back to the auto settings, and now I want to show you one extra thing here when we adjust the shooter speed and ISO manually together, the exposure compensation is locked, so these two parameters together are kind of exposure. Compensation together can manage the light, so this button now is not needed. So if you want to use the exposure compensation, one of these two parameters should be on the auto. Now I unlocked the exposure compensation here by going on shooter speed to the auto.
We can also go back to manually shutter speed. ISO is now manually, so again the exposure compensation here is locked and when we tap here with a letter with ESO, now we again get access to the exposure compensation. So remember about this. Now, let's go back to the auto in the settings and let's move to the next one button. Here we have the focusing now we are on the autofocus, and we can use the slider to get access to manual focus as you can see.
This is how to use this, and now, let's go again to the right corner to this button, because here we have also one extra thing that can allow us to control the correct focus, so the focus speaking when we tap here, we when we use the slider, we can see the red signs, so it shows us if our focus is correctly adjusted, and this is how to use this. Of course, we can go back to autofocus by tapping on a letter and, as you can see now we have more signs because the focusing is correctly adjusted. So let's go back to the right corner. Let's turn off the focus. Speaking and let's move to the last one button here we can control the temperature of our picture, so we can pick the light.
That depends on from the light we have in the area where we take a photo, for example, at first we have the tungsten light, then the daylight white fluorescent light and the cloudy light. The last one button here from the right on this gives us access to extra settings extra slider, and here we can adjust the white balance manually in kelvin degrees. So, by going to the left, we can make our photo more cold. By going to the right, we can make it more warm. So this is a kind of balance between the blue and the orange light and of course, we can go back to these settings here and tap on a letter to go back to the outer white balance and with these settings is also connected.
One extra thing when we adjust all of this manually and want to go back to the auto settings, there's no problem, because we have one extra button here, this one, so you don't have to separately, go back to the outer settings in all of this. You can tap just here and reset all these parameters to start again using this on the outer and now, let's have a look at this settings bar here. Also, we have two extra things in this pro mode here, so this button, the second from the left. Here we can take the matte hair ring. Now we are in the center weighted metal ring.
We can pick also the frame average and this spot. So this is how to change this. Now, let's move to this button here by just one tab, we can turn on the best possible quality of this camera, which is 48 megapixels, another tab to turn it off and go back to the standard settings, and now, let's go again to the right corner and tap hear hear. We have also one extra thing, which is this button with ran, so by just one tab, we can turn on saving our picture in rough format. This is really profiting because the rough format is used by professional photographers to saving more details at the pictures and post-producting them in graphic programs.
So now let me keep this turned off and let's have a look also at this ring when we tap in the center or anywhere at our camera preview, we get access to this kind of ring. This is the focusing ring, so we can poke focus anywhere. We need. We can pick the area of our focusing, and this is connected with the other ring with exposure compensation. So, as you can see, we can adjust it separately.
We can pick the area of our focus and area of the exposure compensation, but we can also give it together, and now it works like that, and also let's have a look at this button with eye letter here when we tap here we get access to some short tutorial from the device about pro features and, as you can see, you can read about all the settings. You can also learn from this. Now, let's go back and let me use the settings to take a picture so, for example, let's pick the tanks then light focusing let's stay on the auto t-shooter speed. Maybe here and the e saw let's stay here as you can. As I said, the exposure compensation is locked now and let me take a photo to see it.
Let's move to the left corner at the bottom to this button, so here we get quick access to the gallery, and this is how it looks like thanks for watching subscribe. Our channel and leave the thumbs up you.
Source : HardReset.Info