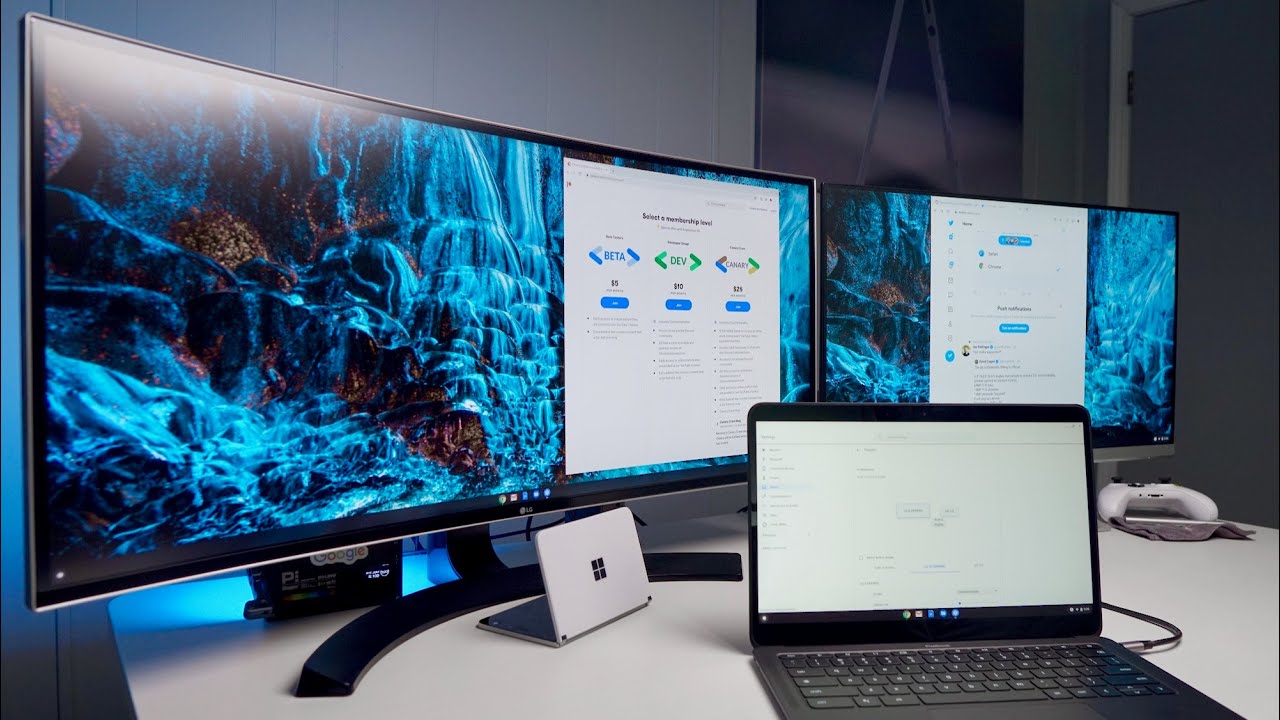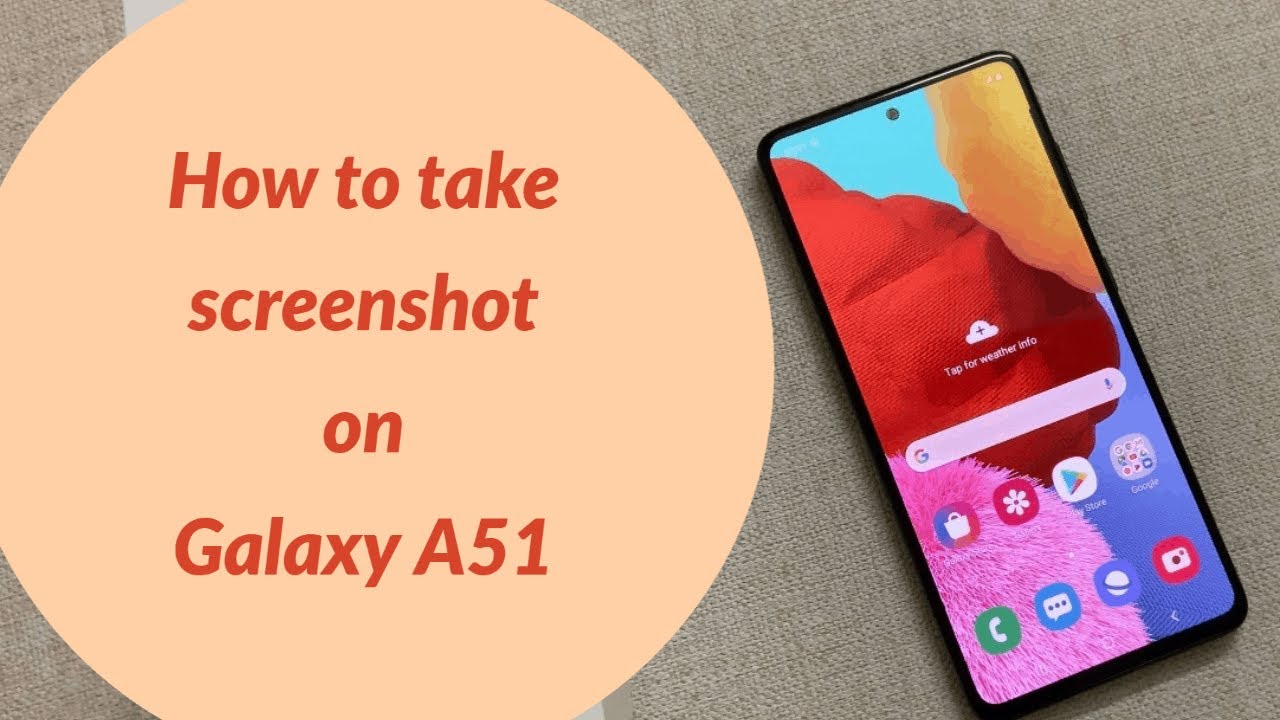Chromebook Multi-Monitor Extended Display Setup By Chrome Unboxed
Chromebook's adoption has grown by leaps and bounds over the last few months, and more and more people are working from home or maybe even working from offices doing schoolwork on Chromebooks, and that has led to more people wanting to be able to extend to multiple monitors, and we're not really sure exactly when the change took place, but over the probably last 12 months or so. At some point, chrome OS gained the ability to finally be able to extend to multiple displays over a variety of USB type-c docs. So we wanted to actually show this to you on camera and show you how to get up and running with more than just one extended monitor. So here's our setup three monitors all of them extended. So what that means, if you're not familiar with it, is that each monitor can kind of do its own thing. So I can drag from this one over to this one over to this one, and each one can have its own stuff on it and that's an important difference between mirroring, because that's all chrome oses could do before is mirror one display extend to another.
And so even if you had four or five monitors up, you're going to mirror all of them, and you're going to have one extended display and so extended displays help in productivity, because obviously you can have different stuff kind of laid out on each screen and that's what people are after. At some point, chrome OS made the transition in the last 12 to 18 months, since we started tracking uh some of this stuff, and we really thought that the code editions that were coming in chrome OS were really more about daisy, chaining, so hooking to one display and then allowing that display to hook to another and then to another. And while that is the case, we don't have any daisy-chaining monitors around, but it can do that now. MST allows for Chromebooks to move to multiple monitors from one single dock now, so we have the pluggable USB type-c dock here. So we got just one USB cord running to this Chromebook, and it just understands that there are multiple monitors for fun.
We actually hooked in another USB type-c external, monitor over on the side, and it picked up and understood that just as well. So let's take a look at what the settings look like when you hook all of this up. Okay, so in your settings, we're going to head to device and displays, and you'll see all three displays, and you can drag these around as you see fit. So if I'm really going to drag it to the way that this is set up, I'm going to have this one above and just to the left, and this and above and to the right and then kind of move that one there. So then I can just kind of jump up to each individual screen, and then you can go down here and set different orientations for each one.
You can change the resolution. You can change the refresh rate, so this hp actually has a 75 hertz mode, so we can change that as well, and so all of this just works I mean just plug it in and all of it works right out of the box. Now I will say, while the pluggable USB c dock has worked just perfectly with this. That's not necessarily been the case like with docks like this one from a company called lava. You know it looks nice, and it's got dual HDMI out, and it's got MST support on it, and it worked on some Chromebooks, but it didn't work on all of them.
So please understand your mileage may vary depending on the dock. If you're going to pick up one of these docks and try to set up something like this, I would recommend going with something like the pluggable dock or something from hp or dell, who both have dual HDMI out. Docks, they're, not cheap, and that's just part of what you're paying for to get the tech. That's going to work across multiple displays, but I would definitely go with a name brand one, especially the one that you know you can return to the event that, for some reason it just doesn't quite work because, like I said with, the vomit, was kind of hit or miss between different Chromebooks. Finally, before we wrap all of this up, I just want to show you how quickly and how well this works on multiple different Chromebooks.
So this is the Acer spin 713. This is a current generation's, a 10th gen intel chip, it's a core i5 with 8 gigs of ram, it's its kind of a monster of a device. So, of course you would expect this to all work right with a device. That's this powerful. But what I want to show you is: it works with other devices that aren't nearly as powerful all right.
So, let's take one step down, so this is a last gen Chromebook. This is the pixel book, goes the core i5 version, and I'm just going to plug this in and see what happens? It's already got the ultra-wide, and it's got the hp. You'll get a little of a blink and everybody should come up boom, ready to go full resolution, and again we have the ability to change the hertz rate and everything just like you would expect thumbs up on Pixelbook go now we'll take a further step down. This is the Acer 314, it's the current gen, so it's the Pentium silver that is the most current gen of the small core intel processors, so kind of step-up from the uh n4000 like the Gemini light processor, so we're going to plug it in see what happens and as expected, full resolution on everybody and working exactly like you'd expect all right. Let's take another step down, so this is a n4000 powered so again, current gen small core intel, but this is just the n4000.
So this is the entry level kind of guy that you're going to get for that 250 300 price range. This is the point where you stop thinking. You know: you're going to get multi-monitor high-resolution setups, and yet here we go everything just working the way it should, and you can see I can open up stuff on the screen. It doesn't matter and 4000 processors, pushing three separate displays and finally, we have set up the ASUS c223, which is a generation and a half is hold Chromebook. That's got the lowest in n3350, apollo lake processor and four gigs of ram.
So this is not just not a powerhouse. This is a slow Chromebook that we had a really hard time recommending to anybody, and yet we plugged this pluggable USB dock into it, and it's pushing the 1440p widescreen display over here, a full HD screen over here and its internal HD screen as well. Again, if you start moving stuff around, I'm sure we're going to run into some problems, but I'm able to drag between all the displays and use all the displays if I have them and want to do it from even an entry level, probably sub 200 Chromebook. At this point, so we showed you all of these not to say. Oh, these are the exact Chromebooks that this will work with, but instead to say, I think that this is going to work with most Chromebooks.
You come across even ones that are a couple generations old. So if you're curious, whether your Chromebook can get this setup going, you have a couple monitors sitting at home and are trying to find the right dock. That's going to work again, I can tell you that pluggable's USB type-c dock works. We know that it works. We have it, we've tested it, but we've tried a couple others, and they don't work quite as well.
So we don't know for sure exactly which ones have the right protocols in place to work. We can't test every single dock. What I would recommend is buying it from a place that has a good return policy buy that dock see if it hooks up see if it works. If it does great, if not return the thing, and maybe you might have to spend a little more money on again a name brand device, that's going to make sure and get all of your displays extended to all the monitors that you have around the house, but guys that's been it for this one. If you like, this video, give it a thumbs up, go down there and hit the subscribe button and be sure and hit that notification bell as well.
If you'd like to be alerted when we make future videos just like this one till next time, we'll see you.
Source : Chrome Unboxed