BlackBerry KEY2 keyboard can do these 10 things that your phone can't By Liron Segev
If I'm holding a phone with the keyboard. You know it's gonna, be a blackberry. Whenever you pull out this little phone, everyone gives you the same. Look in the same expression as they still around?. Yes, blackberry still around this is the BlackBerry key ? today, I'm going to show you ten things that this keyboard can do that your phone cannot check it out. Hey welcome to another Talking Tech with The Techie Guy.
My name is Iron Negev, where I make technology simple, and today we focus you on the BlackBerry key2 ?, specifically the BlackBerry keyboard, because well, when you say blackberry well, it's all about the keyboard, but I've also got other videos to do with its camera. To do with performance, can you play PUBG on the key2, ? and other cool stuff? So it's not just about work, but also for play so smash that subscribe button. So you don't miss any of those videos and, let's get on to today's show BlackBerry's always been about being productive and being efficient and by having the keys permanently exposed. It means that we can allocate applications or tasks to be performed. Whenever you long press a key or short press, a key, for example, short press, T and Twitter pops up short press F and Facebook pops up now, obviously these are the ones that are the ones I have signed to it.
Let me show you how to do that. Long, press, the F for example- and here it starts off, showing you the suggested apps that could be associated with the F key. Now it's gonna list all application, starting with F first, but of course you can allocate absolutely any app to that key. So their application, flip book and short press of the F Facebook long press of the F and Flipboard opens. So on the key2 ? you've got an additional button, called the speed key and what that does be it allows you to access the shortcut, those speed assigned keys, even when you are within another application.
So, for example, if we in the web browser we're browsing, the web and I want to access Facebook, just pressing F is not gonna, make any difference, however, holding the speed key down and F immediately Facebook pops. So now the reason to go back to your home screen anymore, not reason to close any apps, just simply speed key and there it is. You will notice on the keyboard. You've got a currency button, a currency symbol. This one is the US Dollar, which means that when you're tapping away, if you want to use the currency symbol, it's right there for you to use no reason to go into symbols or anything like that in the keyboard menu.
But what happens if you need to use the euro or another currency symbol from another country? Well, that's not a problem, even though the physical button says US dollar, you can assign a different currency symbol to it. Let me show you how to do that now into your settings: go into search, look up keyboard, of course, because well, keyboard, on inputs and over here, you'll scroll down keyboard, setting, select the BlackBerry keyboard and, as you scroll down, you should be able to see something advanced click on that and here you've got currency set the currency key to whichever symbol you want it to be. There are several ways to type on the key2 -. Of course there is the physical keyboard. I mean that's what this finds all about and having that tick, tick, tick off the keys really feels good under your fingers and I must say: I actually kind of miss it.
Now that's the first option. The second option is, you can use a combination, the keys as well as the screen, so a little of both, but in fact this is actually a third keyboard as well. Let me show you that go into your settings and search for keyboard and choose your language and input and choose physical keyboard here, choose, show virtual keyboard and enable that. So now what happens when you have the opportunity to type, it in fact open up a soft keyboard as well as your hard keyboard, so you got opportunity for both now. Why would you want that? Well, you want that if you like to use the BlackBerry flick mechanism to type so, for example, these words that come up above the letter, you simply swap up with your finger, and it puts the word into the text now.
I will say that if you don't have the virtual keyboard, but you just used your hard keyboard, the flicking thing doesn't work all the time as efficiently as I would have liked it to see. It didn't work very well in the BlackBerry passport, but way back when, but now it's kind of a bit of hit-and-miss, and whilst you do have the virtual keyboard out, what you can do is actually swipe from the left, and you'll get this little hidden menu, which gives you a couple of pre typed text, and you can swipe to the other side which gives you just the number keys on the key2. You've got a couple of ways to navigate around your text of your screen. Obviously you can use your finger and tap where you need to go good old, Android. The way that we used to, but because you've got your physical keyboard, you can double tap the keyboard and use that as a trackpad.
In fact, you've got a couple of buttons just there above, but you can use that you can go up down left and right until you get to the right location and actually pretty useful when you're writing long-form text. Now, another cool thing is using the keyboard to be able to delete words. You can simply use your thumb and swipe to the left, and it will delete your last word. The emoji prediction is actually pretty cool, so go into your BlackBerry keyboard settings, choose prediction and corrections scroll down until you see the option that says, predict emojis and enable that now what happens when you type it will try to work out by an auto, corrects type of system to see if you meant to use an emoji. So, for example, I want you to smile as I tap SM I L.
It brings the emoji for the smiling emoji now I'm embarrassed to say that actually uses much more than I care to admit now more physical buttons on the BlackBerry key to side. You have three buttons: you've got the convenience key, the power button and the rocker button for the volume I can see the power button actually little different texture. So you know that you're hitting the right button, so on-off. There is now also, let's close it on the space bar. It's actually a thumbprint scanner.
That's nicely integrated into the key2 keyboard, much like a key one. Let's talk about the convenience key, which is actually quite convenient. Basically, you press the key, and can assign up to three shortcuts that will pop up when you press the convenience key. So of course it's not the first time we've seen a convenient type of key on another phone, but this one allows you up to three shortcuts per profile. So what that means go into your convenience.
Key options under your settings. Choose convenience key and here you've set your three apps right, but what you also you'll notice at the bottom is that you've got an option for car profile, meeting profile and home profile, and what that means is that when you connect to your Bluetooth in your car, it will give three different types of shortcuts in a convenience. Key, for example, I would here, google play music, but if you choose a meeting, so it knows you in the meeting, it might bring up three additional shortcut keys, so example a sound recorder in a camera and finally, if you're at your home profile, so you're connected to your home Wi-Fi. So you know, as you have, it's going to bring three different keys so, depending on where you are and what you're doing you could have immediately the convenience of those applications at your fingertips from the key. This is one of the most useful features.
You've been able to use your keyboard as a trackpad. So if you're reading an article, you don't want your fingers all over. If you'll see you just swipe up and down left and right and scroll through that, and it works in both landscape, and it works in portrait mode as well. So now that we're done working, and we're very productive doing that, it's time to chill time to relax, let's play some PUBG, and they will be coming up on the next episode. So don't forget to hit that subscribe.
Button check out the BlackBerry key one review that I did, which was really, really cool: the key to shaping up to be even better, and I'll check you guys on the next episode of talking tech with a techie guy cheers for now.
Source : Liron Segev






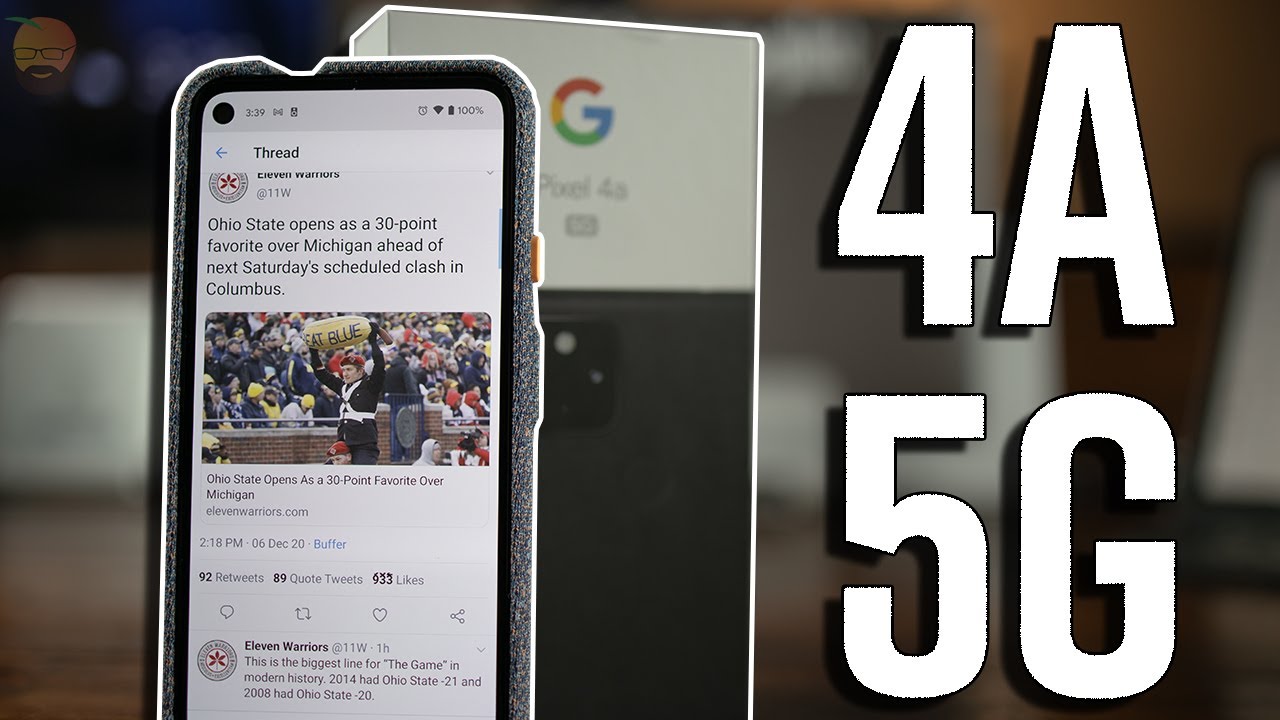







![Samsung Galaxy A7 (2018) Unboxing [4K]](https://img.youtube.com/vi/c3UOlxgMjFY/maxresdefault.jpg )
![UNBOXING THE CHEAPEST ANDROID PHONE!!! [£29 Alba 4 Argos Phone]](https://img.youtube.com/vi/yr4o9G5htwY/maxresdefault.jpg )










