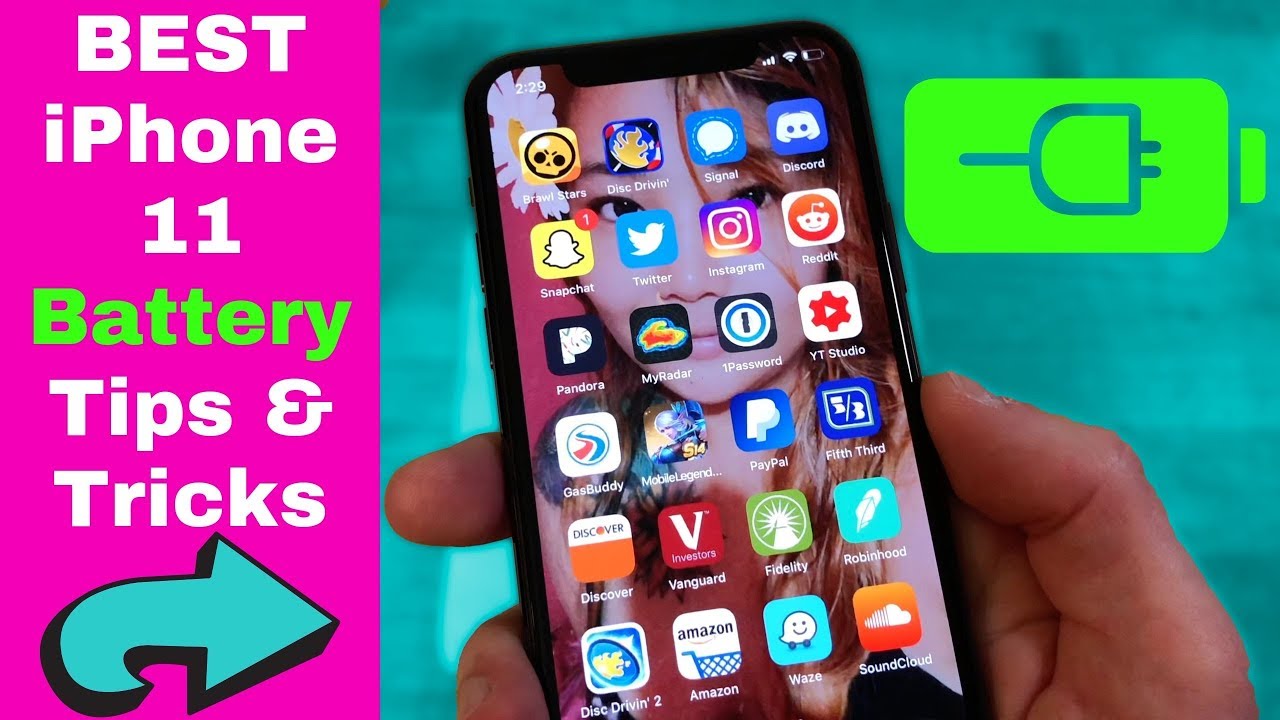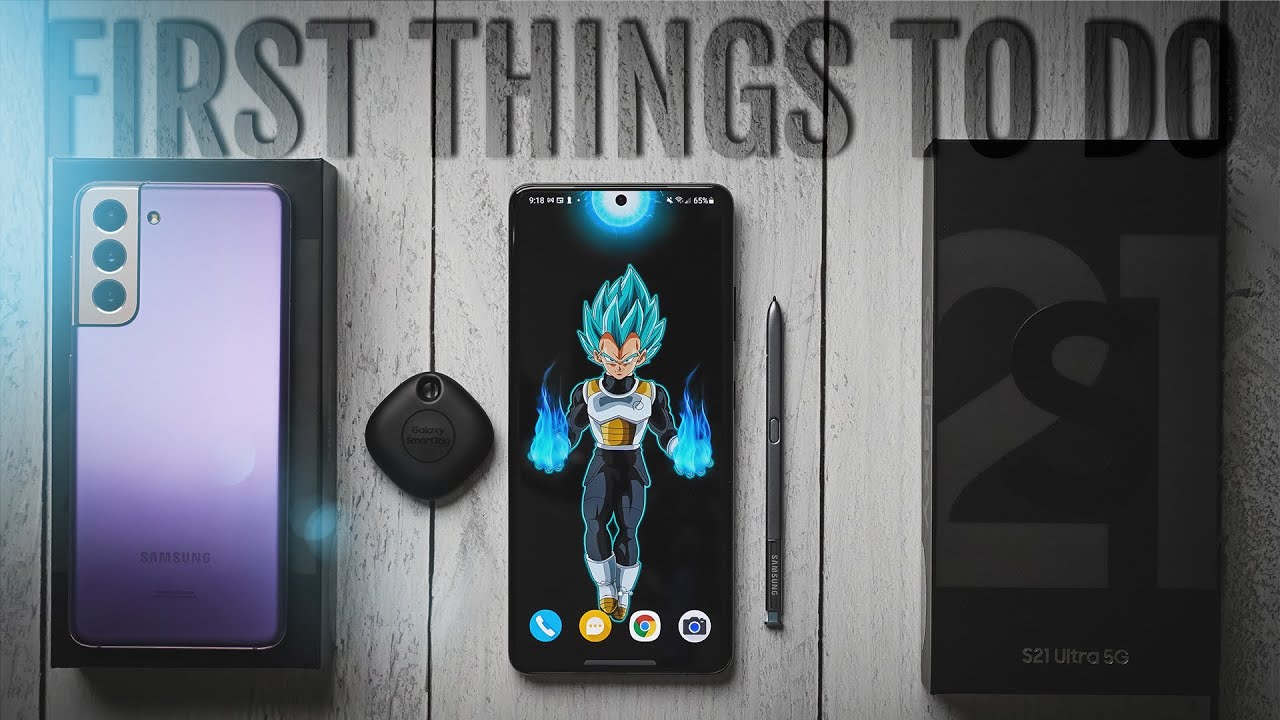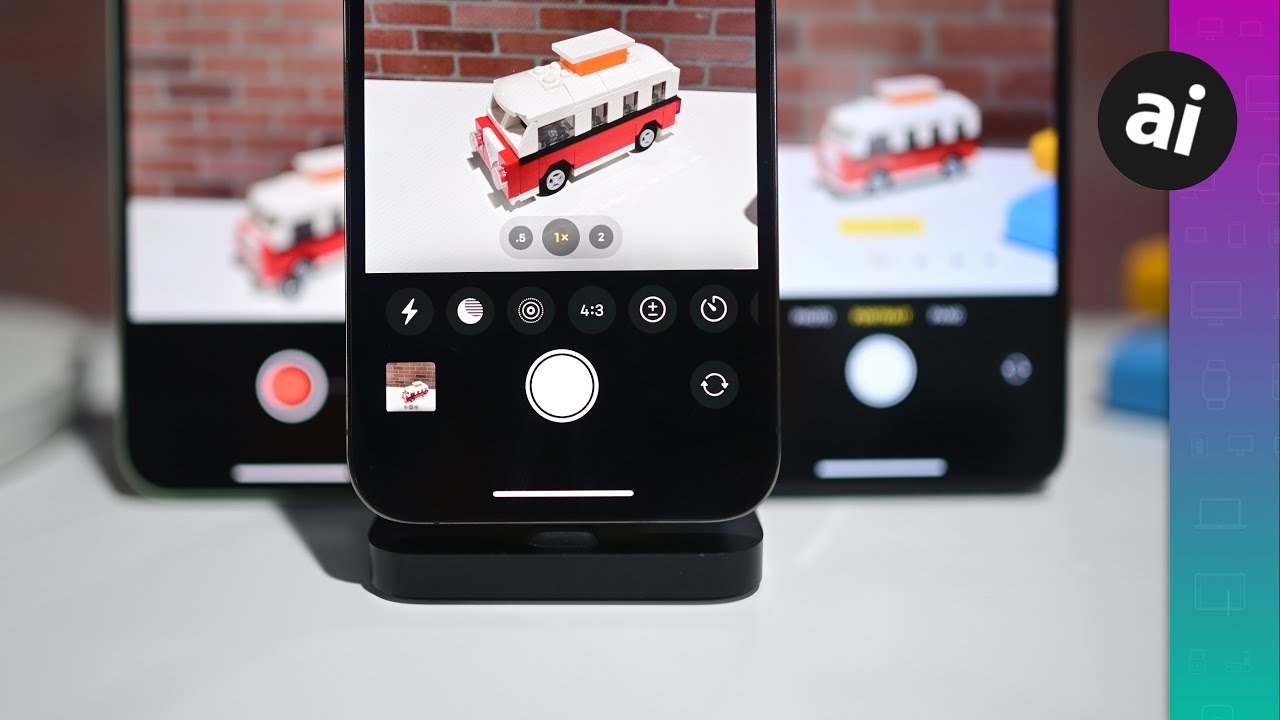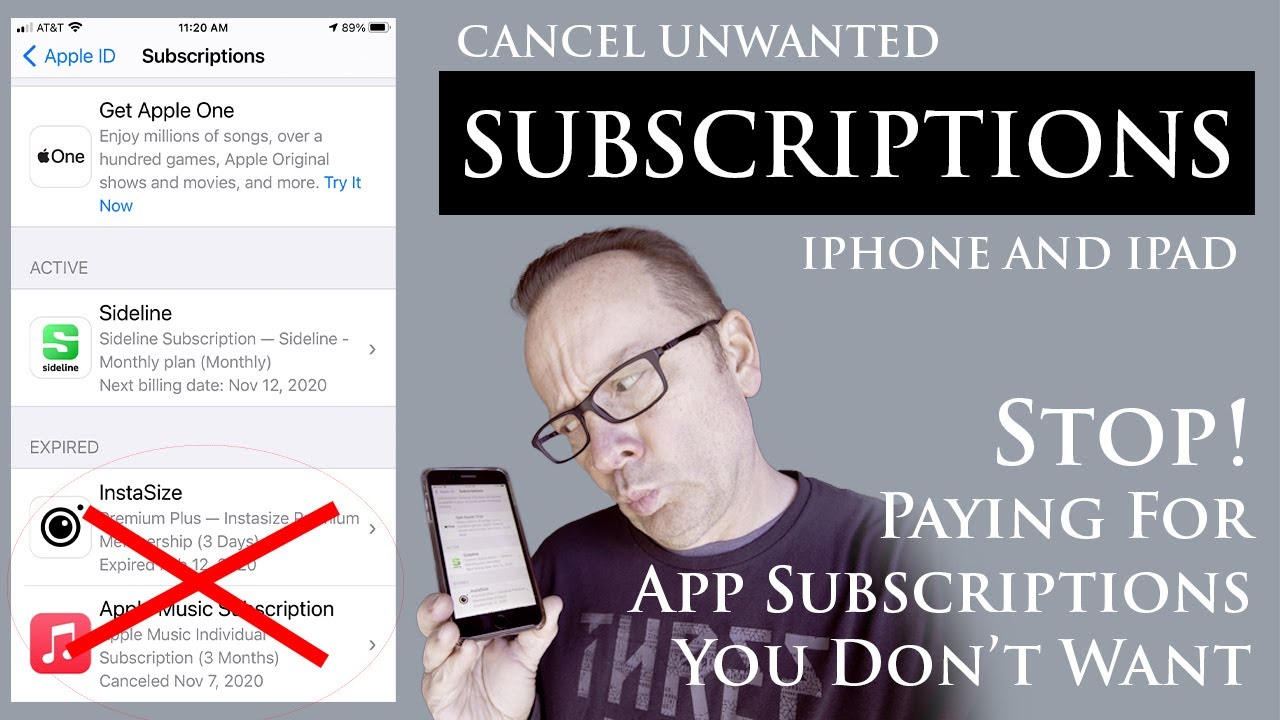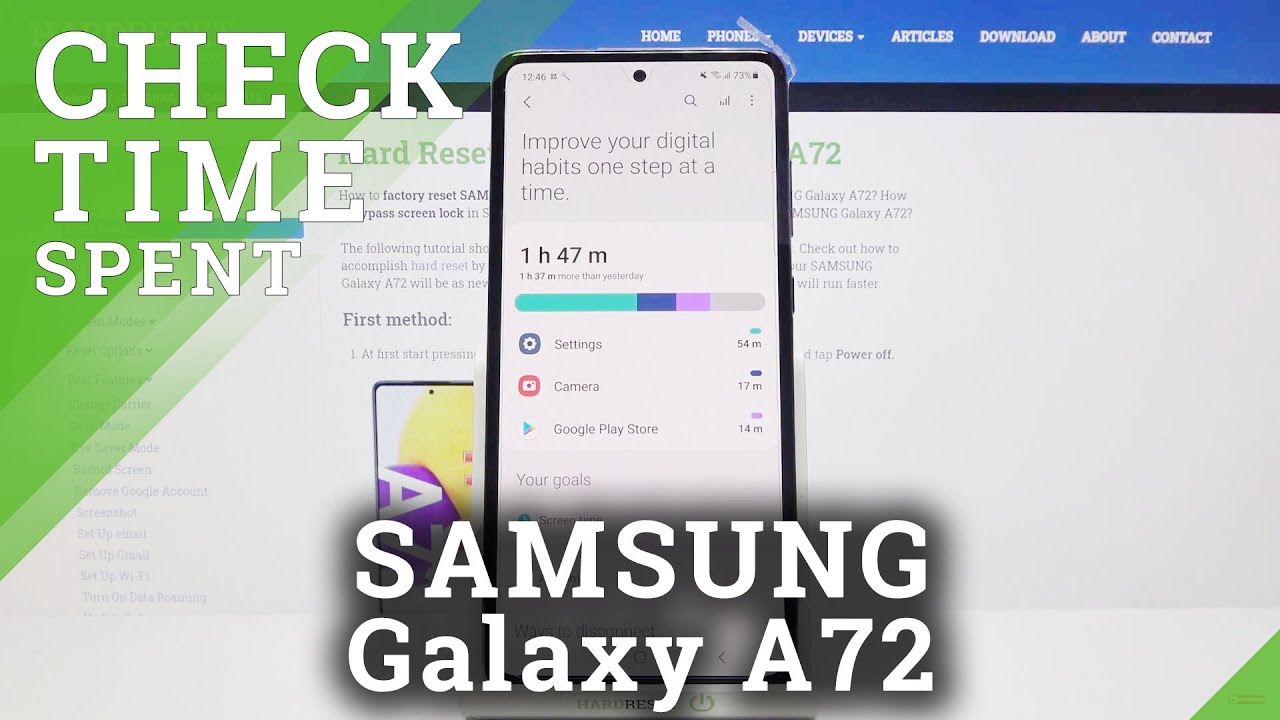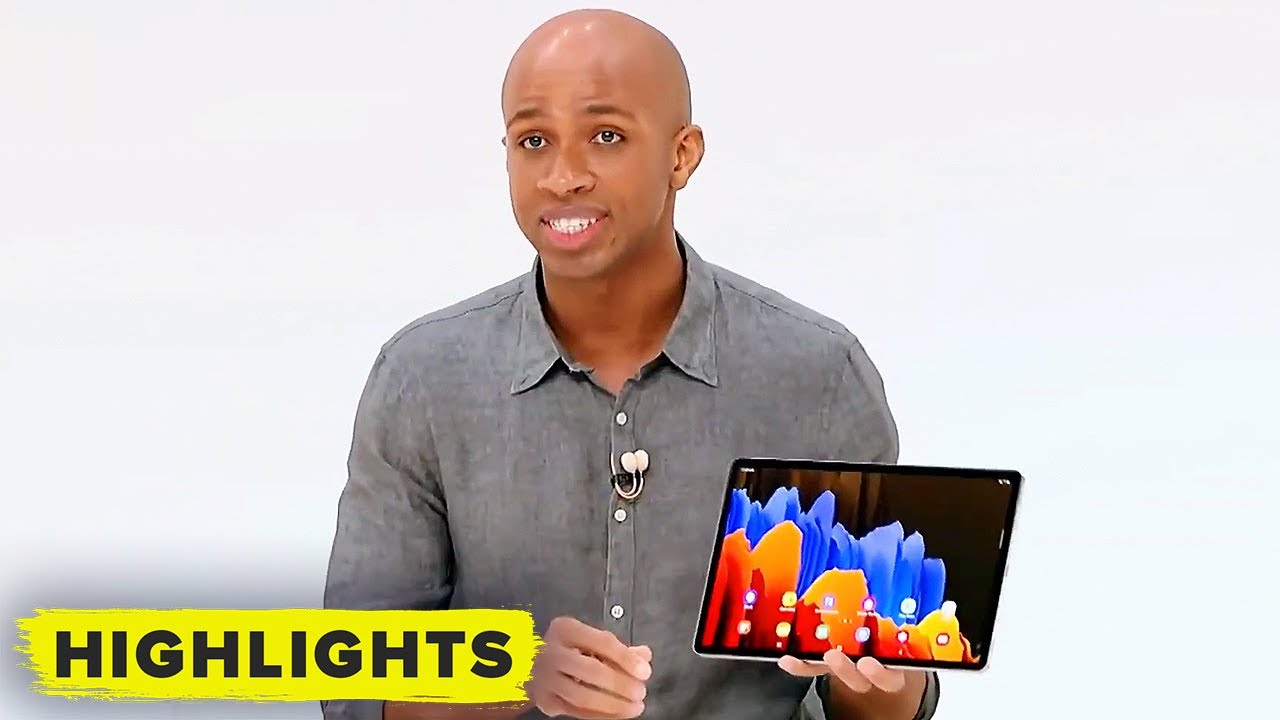Battery Life TIPS for iPhone 11, iPhone 11 Pro, iPhone 11 Pro Max / Extend Battery / Tips and Tricks By iTouchAppReviewers
Hey guys, what's up, welcome back to I touch rapper viewers in this video, we're going to go over the best tips and tricks for conserving your iPhone 11 iPhone 11 Pro iPhone 11 Pro Max's battery, so this can actually apply to almost any iPhone if you just got a new one, but in this video I'm going to be showcasing it on an iPhone 11 Pro, so for the first battery tip here, you're going to go into settings, and you're going to scroll down until you see privacy, then you're going to click on location services, and you're going to turn off any of these two either, never or while using you, don't want any of these to say always because, first that means it can always track you and second of all, it will just drain your battery so go through these. It only takes a few minutes and set them how you want them, then, once you've gone through those click on system services here and set these, how I have it here for the least amount of tracking and battery drain that you guys can have? And, of course, some of these you probably want to keep on like setting time zone and motion calibration, but a lot of these, like location based Apple ads, can be turned off. Significant locations should also be turned off turn all of these product improvements toggles down here at the bottom. You don't need those. Those will just kill your battery, but yeah that's tip number one. Now.
The next step here deals with Auto locking. So if you go into settings and click on display and brightness, you guys can see right here got mine set to auto lock after five minutes, I highly recommend you set it to five minutes, maybe four minutes, but not thirty seconds and not never reason being. First, if you have an iPhone 10, 10 s, tennis, max 11, Pro or 11 pro max those all have OLED screens, which means you can get burning. So if you left your phone on all night like you didn't lock it, and it was set on a static image, and you had it set than ever. There's a chance that when you wake up in the morning, you could have burning on your display.
No one wants that so set it to five minutes. If you have to that's what I do that way, if I do forget about it and forget to lock it, it will lock on its own Ru. So the next tip here deals with your Wi-Fi and connectivity. So, as you guys know if you pull down on to Notification Center here, you guys can toggle these on or off, but, as you can see, it says disconnecting nearby Wi-Fi until tomorrow it doesn't actually turn off the Wi-Fi radio. This just disconnects it from whatever network it's on right now, super dumb.
The Apple did this I, don't know why they don't just fix it. I! Think if you press this button, it should turn off Wi-Fi altogether, but it doesn't I've complained to them. I've emailed them, I've sent them feedback about it. They never change it. When you click these, it's not really turning them off, so the weights that you have to do that is going into settings and then clicking on your Wi-Fi here and toggling it off altogether huge pain in the ass, but I have to do this every day for security and privacy reasons, but also for battery reasons.
By having this Wi-Fi radio off at all times, or at least when you're, not using it. It's not constantly scanning for new networks, so I highly recommend turning that off when you're not using. It then goes for Bluetooth as well turn that off when you're, not using it, if you are using it turn it on tip number. Four here is often overlooked by people, because it comes pre-configured on your phone, but if you go into general and then click on background app refresh you're going to turn this off. So you can just come in here turn it off completely, and these apps will not be refreshing in the background.
This will save battery and also a little of your privacy. You don't want to have this off there's an almost no reason to have this on. At all, apps launch so fast these days that you don't need to have them refreshing in the background, using up all your battery life now, the last tip here might actually be the most important, but if you go into settings and then go back to display and brightness set your brightness to something, that's reasonable, I've seen a lot of people with their brightness all the way up, and that will just destroy your battery, because your screen is one of the main things that uses up high Dr eon a mobile device so set it to an acceptable usage for you, I like to have mine, set right about here, just above that right on the Sun icon there, that's exactly how I like mine, pretty much all day if I go outside and really need it turned up, then of course I will do that, but I will always set it back to this as soon as it's acceptable, but yeah. If you're one of those users that's been having it. You know up here by 75 80 percent, and you drop it down to right here.
You will notice huge improvements in your battery life immediately now, in that same vein, I highly recommend also turning off auto brightness. If you guys can keep it in this range here, you guys will be good to go so to turn off auto brightness. You have to go into accessibility, display and text size, scroll all the way down, and it's down there I highly recommend. Turning that off now a bonus tip here, that's actually not talked about. Much.
Is notifications, I recommend. Turning all of these off that you don't need to have notifications from, because every time you get a notification, your phone buzzes it lights up. It has to transmit some server data from your phone to the servers. It's really just a waste of battery, especially for apps that you don't use all the time or don't care about the notifications from so turn those off for any apps that you don't use the notifications for so those are all the battery tips and tricks for now. Hopefully, you guys learned something I know a lot of these are not tips that other YouTubers talk about, so I'm sure at least one of those definitely will help you guys out.
If you, the video, hit it with a big thumbs up and subscribe share it with your friends and I, will see you guys in the next one priest.
Source : iTouchAppReviewers