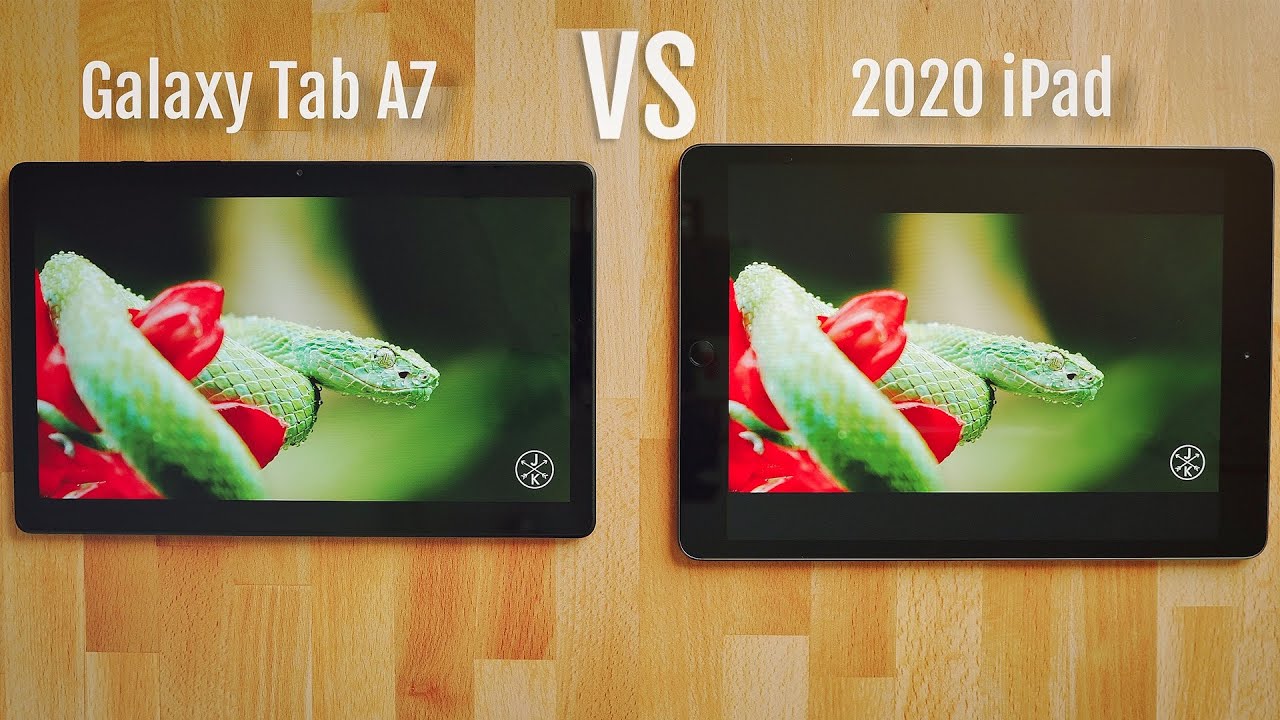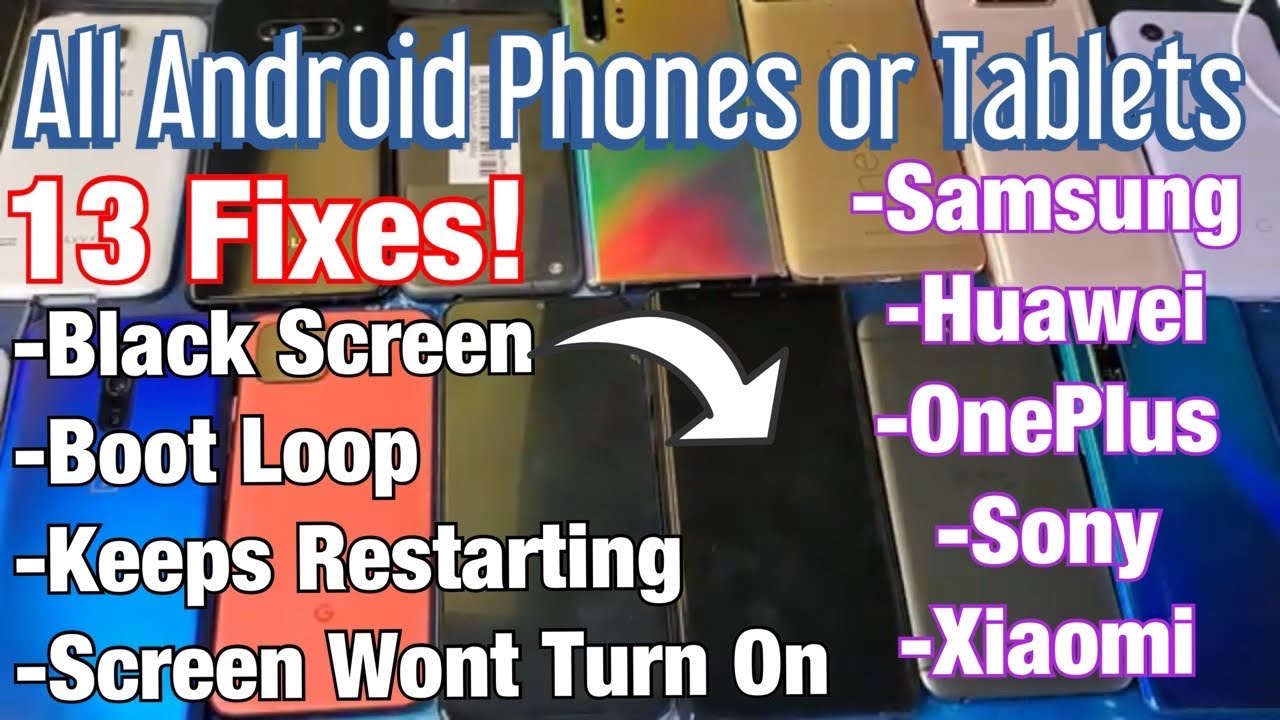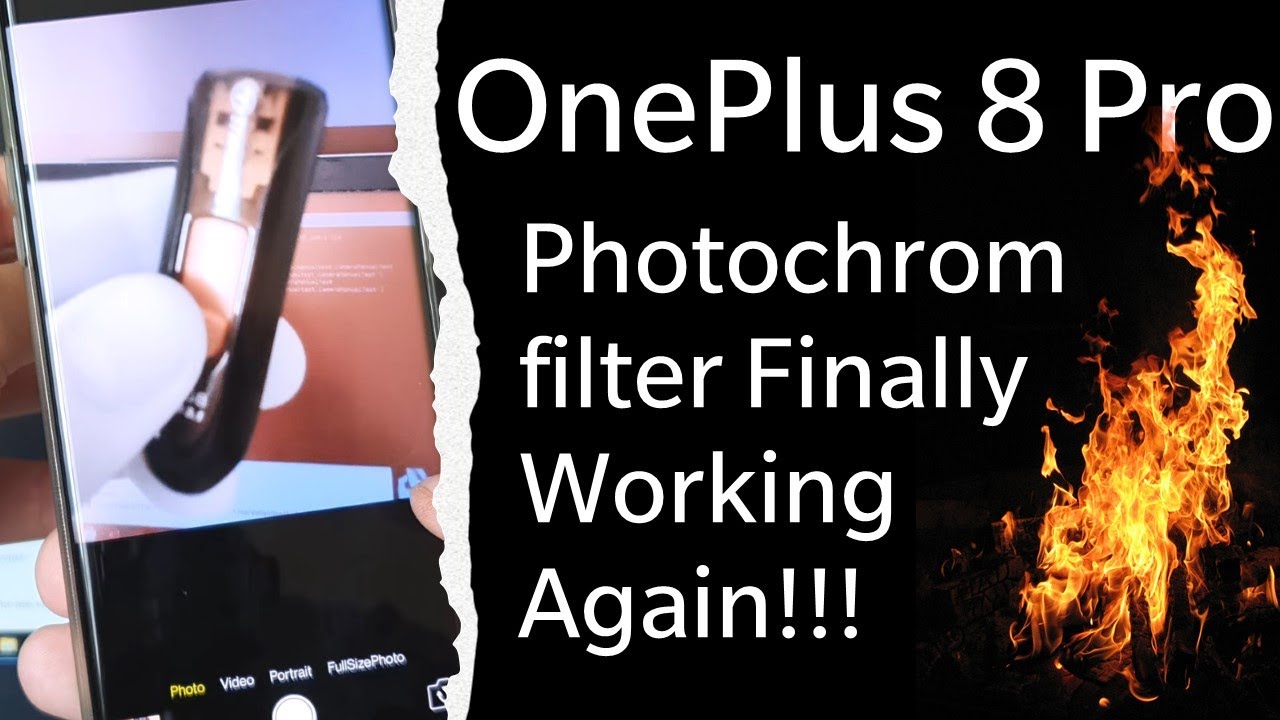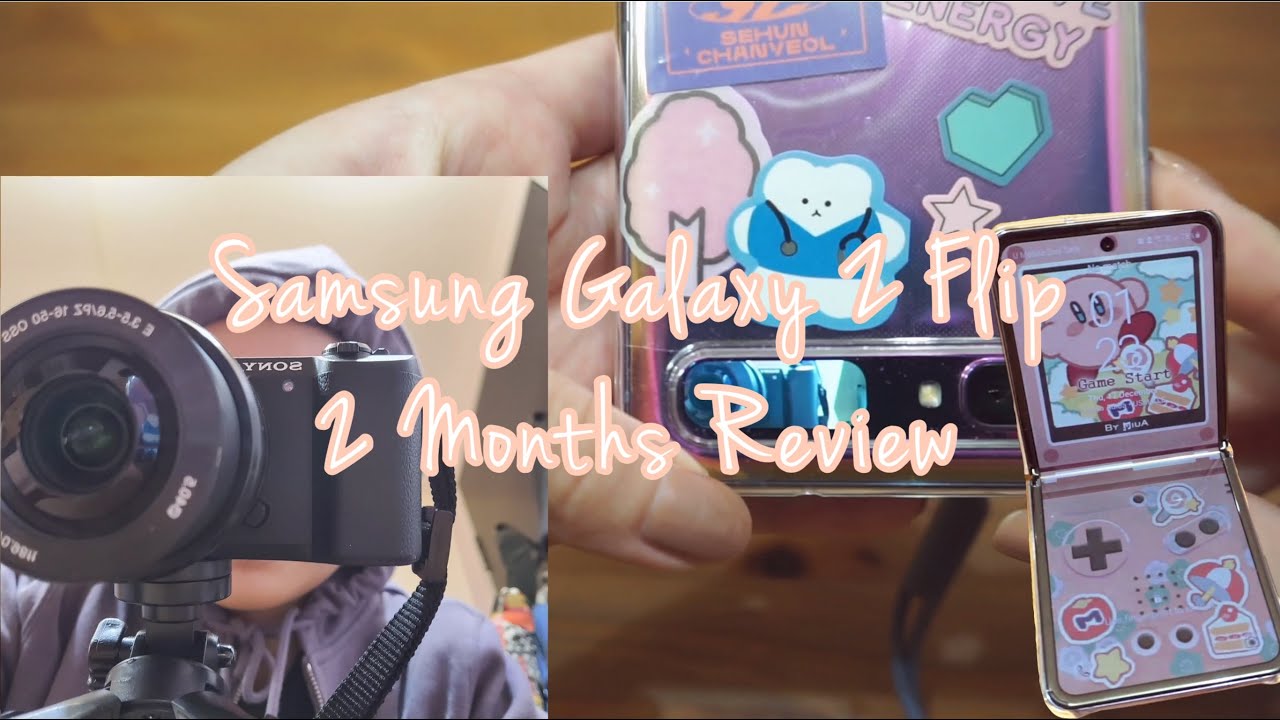Apple Watch VERY HELPFUL Tips & Tricks - 2021 By HotshotTek
The Apple Watch on its own. It's an incredible device. Not only will it be able to show you all your important notifications from your phone to your wrist as well as show you, your text, messages reply to them on your wrists answer, calls and all that good stuff, as well as continue to track your fitness activities when you're working out. You know the good stuff that the Apple Watch is known to do, but in today's video I'm going to go ahead and show you some tips and tricks to really allow you to get the most out of this device, because it doesn't just simply do that, there's a lot of things. They could also do starting off if you actually have Apple Pay set up. You know that one of the requirements that I ask you are to have a pin code now, there's nothing wrong having the pin code, it's very secure, but it's very inconvenient, especially when you just put on your watch, and then you realize you forgot to unlock your watch throughout the entire day.
So you missed all your other notifications. Well, there are a settings that you could actually enable that will allow your Apple Watch to be unlocked with your iPhone, because chances are right when you put your Apple Watch on, you already unlocked your phone at one point. So, if you'd like to enable this simply just hop into the Apple Watch, app on your smartphone and just scroll down to passcode and right here, you'll see unlock with iPhone, enable this follow the on-screen instructions, and you're all set. Now the haptic feedback on the Apple Watch isn't strong enough. There's a way you could increase it or change it.
I'm going to go ahead and show you do that how to do that right now, so, just quickly hop into your settings, go to sound and haptics scroll down to where it says, haptics and just go ahead and enable this one. This one actually gives you a much more aggressive, haptic feedback. So next time, whenever your incoming notification comes in, you won't easily miss it. You'll definitely notice it and since we're here go ahead and enabled cover to mute when this is enabled. If we launch our control center, which pro-tip you could launch it in any application, you don't have to go to the main page.
If you scroll down and let's go ahead and disable this, and if we receive an incoming notification, not only will that first notification make a sound but let's say, for example, you're in the middle of a conference call or conversation with somebody instead of fiddling with the control center to quickly mute your device as soon as you get that push notification, and you hear it quickly cover it. Not only will it silent that notification quickly by simply covering your Apple Watch with your hand, but if you continue holding it is'll give you a hectic feedback that is telling you that it's going to switch to mute mode. So now your device is automatically muted. Just like that. This also works.
When incoming calls come in, you can quickly cover up your wrist, like so, and it'll silent, the call it's still going to be raining on their end, but it's not going to be ringing on your devices now the breath application. This is enabled by default. A lot of people could easily benefit off of this, especially if you work in a very busy stressful work, environment breathing does allow you to calm down and focus more, but if you find this notification to be annoying easily just hop into your settings on the main menu scroll down, when you see the breath tab and here's where you can enable or disable it- and you can find other settings too, if you like to fiddle with it, but just disable that, and now you will no longer receive that notification. Now, when starting a workout on your Apple Watch, there's a couple of nifty tricks that not a lot of folks know about it. Whenever you start, you know a three-second timer you can actually tap.
You know bypass it, and we'll start counting whatever workout activity you're trying to track, and if you double tap on the screen, this will create different segments. So, if you're making laps around a park or something while running outdoors, you can quickly tap the screen. It'll continue, making little segment marks go ahead and this, but then, when you launch the fitness app you'll see those segments' separation with the detail and everything right there on your main device. Now, then, you know you can actually compete with your friends on the fitness activity. It's super easy to do so simply launch the fitness app scroll all the way to the next side, where you see the sharing section, scroll down and just tap, invite friends, and it'll basically send them an invitation via text message or imagine her, as you say, as long as they have an Apple Watch, they could accept, and now you both of you guys, can compete against one another.
Whenever you finish a fitness activity, you'll be sent, they will receive a push notification that you completed, and you could tap on it to congratulate them or insult them to encourage them to work harder next time. So if you have to have one friend that you want to help motivate, this is an awesome free to use tool. In addition to that, new for watch was seven. Are you could edit your fitness goals right here on the Apple Watch? You no longer have to go on your iPhone to do so, simply scroll down where you see the ring page, the activity and right here where it says, change goal. This is where you go ahead and edit this.
This is basically self-explanatory from here, and another thing is, you could share watch faces if you ever receive a compliment from a friend or something or somebody that noticed that you have a unique complication or complements your watch setup, and they also wish to know more about it. You could literally send them an actual copy of your current watch face to that person by simply just pressing and launching here where you typically would edit your watch face, but instead of tapping edit, you hit the little up arrow share, icon and from here it's going to be a standard message. You could put something in the body you could edit what complications you wanted to include and not include and then just enter their contact information, and they will receive an iMessage, and they could install that watch face to their Apple Watch and, if you're, using a third-party complication, it will actually take them to the app store, and they will have the option to download or not it's pretty cool. In addition to that, if you have a bunch of watch faces like I do for different situations, you could actually reorganize them by pressing and holding like so, and you can move them aside just like this, so you could organize your watch face on the Apple Watch, so you can simply just slide from the bottom and switch to it really quickly. Now fall detection is disabled by default.
I personally like having it enabled there's been a couple of times. I have triggered it, but it's really loud and gives you enough time that could you could actually go ahead and cancel if it's false detection? Last time I triggered this, was I accidentally closed the tailgate of my pickup truck quickly? I guess that my Apple Watch thought that I fell regardless. I always have fall detection enabled because you never know if you like to enable this, you simply just go into your settings scroll down to where it says safety SOS I mean, and here's where you can find fall, detection and just go in here and enable it. Furthermore, I believe, if you're over the age of 65, it's enabled by default. Another cool feature I recommend also, enabling is the hand wash detection.
What basically this allows you to do if you just scroll in the same setting page just look for hand wash was this enabled face off the sound and the move? The wrist motion, your Apple Watch will be able to detect that you're watching your hands and will automatically start a 20-second timer and as soon as the 20-second timer is done. It'll send you a haptic feedback on your wrist and congratulate you that you properly washed your hands now. My Apple Watch is the Wi-Fi virgin Apple Watch and there has been times when I accidentally have forgotten my phone left in the car or at home or at a friend's house. If I've ever find myself in an area that has open Wi-Fi, I could actually manually connect the Apple Watch to that Wi-Fi network and still be able to receive the push notifications from my iPhone. That's located somewhere else to my Apple Watch, so to quickly connect to Wi-Fi, just like a smartphone, simply just launch the control center app press and hold the Wi-Fi icon and then right here it's going to search for nearest Wi-Fi network and just tap on it and follow the on-screen instructions, and you are connected other cool tools that you can find here is the wire eject.
You want to go ahead and enable this if you want swimming in the pool, this will eject all the wires from the speakers, so there isn't any audio problems that will prevent you from having a conversation on your wrist and speaking of uh conversation on your wrist. If you answer a call on your Apple Watch, you could transfer that to your iPhone. By simply just doing this other cool things you can do on the control center that I like to do. The mo use the most is the ability to locate my iPhone yeah. I lost it.
I admit I do lose it around my household, sometimes, instead of calling it or whatever, I could just simply tap the phone icon, and it will do this. It will send the same. Pin that you will hear whenever you use find my, but in addition that, if you long press it will actually toggle the flash, so that will definitely get your attention to locate it faster, especially in a dark environment. And of course, if you tap on the battery life percentage here, not only can you see the battery life percentage of the Apple Watch itself? No, it's also you air pods. If you have your air pods connected your Apple Watch, you can see the battery life percentage here as well, but you also here you have the power reserve mode when this is enabled.
This will basically just make your Apple Watch into a watch depending on the battery life percentage. You left it on should last an entire week under a single charge, but your Apple Watch will serve no other function. Besides being able to tell you the time, another cool tool that a lot of people forget is the camera application. When you launch the camera application, not only will launch the camera app on your main device like so, but you could use this as a viewfinder. This is perfect whenever you're trying to take a selfie or trying to use the back camera instead of front camera, which is a better resolution to capture like a group photo with like friends and such, but in addition to that, there's a weird hack going on around the internet.
I've known about this- but I never really use this because it's kind of flimsy, but people have attached their Apple Watch to the back part of their iPhone like so and actually are starting to use this method so that the back part of the iPhone. So you can actually utilize the good cameras, and you can use your Apple Watch as a viewfinder, so you can quickly vlog on the go and make sure everything's in frame now, if you encounter a bug or any issues with using any applications, let's just say they're unresponsive or anything like that, instead of resetting the entire Apple Watch, if you actually press and hold the power button until you get to this page and hold down the digital crown, this will force reset that application. So next time, when you launch it, the app has been fully resented now to reset the app watch. Obviously you just press and hold the power button and digital crown for a couple seconds. This will force reset the apple wiper watch if it starts behaving funny, another tip that everybody should at least be aware of.
If you use turn-by-turn navigation with Apple Maps or something sometimes it can get annoying that you're still receiving those notifications on your wrist. Even though apple map is like displaying everything right there, as well as talking to you, if you have Siri enabled it can be annoying whenever the Apple Watch just constantly, like always gives you haptic feedback, whenever you're approaching a turn, if you want to go ahead and disable this notification, you have to go on the main app on your iPhone scroll down where you see maps just go ahead and disable driving with CarPlay, and you can also disable other ones too. So, if you don't, if yourself, your vehicle, isn't equipped with Apple Carplay, but you're still annoyed about that you're receiving these push notifications to your wrist, you can just disable it here for driving in general, walking or cycling other than that. That is basically all the useful tips and tricks that I use day to day that should allow you to get the most out of this device. If you got some good useful information out of this video greatly appreciate, if you guys leave this video a like none of that get subscribed, I basically cover a lot of tech videos very similar to this.
If you want to see what kind of accessories I'm using on my Apple Watch, you can go ahead and check out this video over here. So I go through my favorite day-to-day accessories that I'm using on that device and then this video over there. This is a video that YouTube is recommending specifically for you, thanks. So much for watching, take care, and I'll catch you all in the next one see ya.
Source : HotshotTek