Apple Watch SE Unboxing and Setup (40mm Space Gray Aluminum) By Wearable Whisperer
Hey everyone, I'm Kelsey from wearable whisper, and today I'm going to be sharing with you, my unboxing and setup experience for the Apple Watch. Se now I've got the 40 millimeter GPS, only space gray, aluminum case with the black sport band. So let's go ahead and lift these tabs here and there's the inner reveal I'll go ahead and take off the bottom, and we've got the case and the band in separate boxes I'll go ahead and put the band to the side for now. So we'll focus on the watch case, and there is the inside of the watch case. So here is the Apple Watch. Se now, if you've seen any other Apple Watch, unboxing you'll notice that the little felt case is missing, and we just have some kind of almost like parchment paper here.
So let's go ahead and see if we can get this off and nice experience there, it just automatically turns on not sure how they know how to do that. But one thing: you'll notice with apple watches, that's kind of a pet peeve of mine, but I guess not a deal. Breaker, obviously, is they kind of take forever to turn on, and this is even just the initial unboxing hasn't even been set up so but anyway, this is kind of telling you what to do in several languages. But I will get back to that in a moment, but actually I'll first show you the sides of the watch. We have the digital crown here and a single button and on the back, which kind of already got some condensation on it from holding it.
You can see here that this is the Apple Watch, SE 40 millimeter aluminum, says ceramic case: ionic, glass, GPS and water resistant to 50 meters, so that's kind of showing off the back of the case there and then on the side. Here we have the microphone and speaker, and these are the band attachment points and that's essentially the Apple Watch. Here we have some information designed by apple in California and the rest of the box. Is the charging puck so this year, you're not going to get an USB adapter, but that shouldn't probably be a problem for most people at least see. If I can get this out there, we go so what we have here is there is a plastic on here.
I can't see how you take that plastic off anyway, you have the charging puck which attaches magnetically to the back of your Apple Watch as so, so then you can turn it upside down, and it will stay, and then the other side is a typical, USB type, a which you can plug into a wall outlet with an adapter that you provide or an external power source such as the one I have here. If I plug that in looks, like nothing happens, oh there we go, so it shows showed that it was looked like 80 charged or so got some feedback. There go ahead and take the charger out of the way I'll go over some of this maybe later- and this is the box that the band comes in and on the back here it has some information about what type of band it is. So this is, the sport band has a space black stainless steel pin. So it looks like we just opened this little tab and then pull out here.
Another tab- all right looks like I might have actually supposed to do that. The other way I'm going to put this on the screen for now. So there's that don't think I need this. So this is the band unboxing experience. If you will,, I'll put this out of the way too then, so we have some information here and tells us how to attach the band, how to adjust the band fit, how to remove the band and about choosing a complimentary watch face, so I'll show you how to attach and remove the bands later, but there is the inside of this, and you can see here.
This is the small medium portion of the band. This is the medium large portion of the band, and then this top portion goes with whichever these bottom portions that you choose. So, let's see if I can take this out that portion, I got this one and this one I think. That's all I needed this so I'll. Take my SE here.
Let's go ahead and peel this off, so this will be on the top portion of your watch, and all you have to do is line it up and slide it in, and you should hear a little click. I guess it wasn't too audible. Oh there, it was so gone ahead and make sure that you kind of slide it into place. You should hear a click, and then you should do a little tug on it and make sure that it actually is secure, and I'll go ahead and put on the large band. First, do the same thing see if I can get that click better now that one went over? Oh, this must be the wrong direction, interesting, this one's not catching.
So that might be an issue with mine. Let's see how the small size does there that one's slid right into place. So there's an example of. If you have a defective band, it won't actually click into place. So this one I heard the click and I can slide- and it's good so interesting.
So that's how you attach the bands now, as you see here, it says, bring the phone next to the watch, so I've got my phone and got the watch. Oh, here we go. It recognized. I have an Apple Watch nearby, so use this phone iPhone to set up this Apple Watch. I'll press continue set up Apple Watch.
If you have an Apple Watch, you can set it up here. So do note that if you're setting up for a family member, you do have to buy a series 4, GPS plus cellular or later so the non-cellular versions won't work if you're setting up for a family member- and I don't need to do that- so it's fine that I don't have a cellular version. The cellular versions are noted by the little red ring on the side of the digital crown there. So I'll go ahead and tap set up for myself. It says, put on your Apple Watch and hold it up to the camera.
Don't think I actually have to turn on the Apple Watch for this or put it on, I mean, but you can see that there is this see if I can bring this up for you a bit there. We go just to show off the screen here momentarily. That's a bit too much. There's this cool animation and that's what you will line up on your phone and hold it still for a few seconds and there we go all right. So it says your Apple Watch is paired.
I can either restore from backup or set up as a new Apple Watch I'll go ahead and set this up as a new Apple Watch. So I believe I tapped that okay yeah, connecting to your Apple Watch. This may take a moment. So, if you've watched any other setup videos on my channel, you know that I like to give you the real raw setup experience real time. No edits no cuts, so you can see what issues that I may experience and how long things exactly take.
So there we go after a little while we are given terms and conditions. You can send these to your email, read all the way through these and if you agree, go ahead and tap. I agree, and here I'm seeing this little progress thing. That's letting me know it says signing in to your account. This may take a few minutes and in the meantime we do have this beautiful design on the front of our watch display further telling us that this is indeed the 40 millimeter aluminum case all right Apple ID signing in with your Apple ID helps Apple Watch, communicate using digital touch and enables features like Apple Pay and find my watch after you sign in your Apple ID will be associated with this Apple Watch.
Your iPhone uses this Apple ID to enable activation lock, so it will also be enabled on this Apple Watch. So that is my Apple ID. You can enter the password if you forgot your password, you can tap here. You can also skip this step, I'm not sure what the benefits of skipping that would be. So I'm going to go ahead and attach this to my Apple ID.
So I'm going to tap enter password now it says, enter the password for my Apple ID. Alright. So once you've got your password entered, go ahead and tap sign in alright, so it says Apple ID, verifying Apple ID again. This may take a few minutes. So here's just a little of the waiting game and the setup process looks like to conserve the battery the screen or the display has gone blank, but I'm sure that is normal, and usually the apple setup process is pretty seamless.
I've had the Apple Watch Series three four and five, so this is my fourth Apple Watch and, in my experience, they've all been a little more seamless than, of course, the one I do on video so, but I'm pretty much now a pro at going through Fitbit's setup experience, which is a lot more waiting than even this. So, but it is a little surprising to me that this is taking so long. Maybe I should have just skipped. The Apple ID, for your sake, yeah interesting said, could not sign in could not communicate with the server. So I'm going to say: okay for your sake, I'm going to skip this step, but you probably should attach this to your Apple ID for multiple reasons.
All right, iTunes store signing in to the iTunes store, let's use Apple Music from your Apple Watch. I'm not going to do this! For now, I've been using Spotify. So I'm going to skip this step. All right watch analytics help apple, improve its products and services. By allowing analytics of YouTube's data from your Apple Watch, you can tap here to learn more about watch analytics.
You can opt in and share your analytics with data, I'm going to go ahead and for now just say: don't share settings. Apple Watch shares, settings with iPhone for location services, find my iPhone Siri and analytics and improvement. Some watch faces and apps may use your location when location services is on the fitness app will be downloaded to your iPhone. Okay. Now, here's the fun part all right, so we're going to do some customizations.
It looks like bold text and size select your preferred reading experience. So I like how it shows here on the watch itself, what the text size currently is, and so you can go ahead and scroll through these and see what size you prefer you have it smaller larger. You can also bold the text, so I think I'll stick with the default, which I believe was that you can also set this up later in the Apple Watch. App so I'll go ahead and select that and hit continue Apple Watch passcode when you set a passcode Apple Watch locks when you take it off and requires a passcode to unlock this helps protect your data, so you can either create a passcode. Now add a long, passcode or don't add a passcode.
So I'll just show you an example of creating a regular passcode. This will not be my long-term passcode, so create a passcode, create a four-digit passcode on your Apple Watch and on the watch face. It says, enter new passcode, so let's go ahead and just say: zero, 0, 0 0. ! This code can be easily guessed. You still want to use it.
So that's kind of nice that they at least tell you that, so you can either change or use code. You probably won't get this okay, zero, zero, zero, zero! All right! Keep your Apple Watch up to date. Get the latest features security improvements by updating watch OS automatically. You will receive a notification before updates, are installed and can choose other options in the Apple Watch. App on your iPhone.
So here you can either continue and let them kind of automatically update your Apple Watch. But let you know before- or you can click here to install updates manually- I kind of like having them automatically updated, so I'll, go ahead and tap continue SOS emergency SOS you can press and hold the side button to call emergency services if your Apple Watch is connected to your iPhone. This will also send a message to your emergency contacts. Fall detection can call emergency services if Apple Watch detects a hard fall. Detection is designed to recognize falls that happen as you get older, and you can enable it in the Apple Watch app.
Then there's some fine print about how emergency so swill share your location. When your device calls emergency services, your emergency contacts will also be notified with your location. Location will be shared. Even if you have not enabled location services, you can click more to see how your data is managed or go ahead and tap continue. Install available apps some apps on your iPhone work.
With your Apple Watch. You can install these. You can install all these apps now or choose the apps you want later in the Apple Watch app. If you install now, some of your iPhone and Apple Watch apps will be updated for compatibility, so that is good, that they note that, so I'm going to choose later, because I don't want to put you through all the time waiting for it to install all the apps on my iPhone. But if you would, rather, you can choose, install all so make your selection.
Alright, so it says, Apple Watch is syncing, and here my iPhone is saying: there's an Apple ID verification. It wants me to enter the password for my Apple ID in the settings. That's because I had an issue with this earlier, so I'm going to go ahead and continue and say not now, and I'll enter that later. So here it says, Apple Watch is syncing. Your Apple Watch is almost ready.
You'll get an alert when it's done, so you can use your iPhone as you normally would so here on the Apple Watch screen, it is showing the Apple Watch, basics, and it looks like we have a little progress circle here. It's already about 25, and I'll go ahead and just scroll through these, for you looks like we have learning about the display, the digital crown and the side button so essentially how to interact with the Apple Watch, so I'll go ahead and tap on display, and it says, tap to select, swipe to scroll and move press and hold to change. The watch face tap and swipe the top edge of the screen. To see your notifications, that's interesting, I didn't realize you actually had to tap, I pretty much just swipe from the top and tap and swipe the bottom edge of the screen to access additional controls. So one thing I like about the Fitbit setup is you can actually do these navigational gestures? If you will, I guess when the watch is set up, so it makes a little more sense.
If you need to see what this looks like after the Apple Watch is set up, I'll have a video that shows you kind of how to navigate your Apple Watch, and I'll go over these things also, so I just double tap there to wake up the screen. You can go back here if you want to- or I think we just pressed down here so digital crown so press to return to the watch, face press and hold to talk to Siri and turn to scroll, zoom or adjust so go ahead and tap done and finally side button press to show the dock, double click for Apple Pay, press and hold for medical ID emergency, SOS and power, and by power they basically mean to turn off your Apple Watch in case you want to turn it off overnight. Turn it off if you're not using it, for whatever reason that would be by pressing holding the side button. So, just to go over that again, this is the side button. This is the side button, and this is the digital crown is what they call it, and you can turn this crown.
You can press it things like that, all right so go ahead and press done, so we've gone through the basics looks like yeah. You can also use the digital crown to slide through these. Instead of just swiping looks like this progress bar is showing that we are almost done sorry about the focus, so hopefully we will be done soon. Otherwise, this is just again the waiting game and as apple notes again that you can use your iPhone as you normally would, and they will supposedly give you an alert when the Apple Watch syncing is complete. Well, there we go so almost on cue.
We get on our phone, welcome to Apple Watch and then uh talks about my watch. You can adjust settings organize apps and customize. Your watch faces, gallery, browse watch, faces and add them to your collection and Apple Watch. Apps get apps from the app store on Apple Watch or on your iPhone and over here on the Apple Watch itself. It says your watch is ready, press, the digital crown to start, I guess I'll go ahead and say: okay on my phone first, all right.
So what it's done here is it's telling me that I need to update my Apple ID. It has the faces. We have some settings here, and I'll probably do another video that goes over. All the Apple Watch settings and Apple Watch app. So let's go ahead and take this out of the view, and I'm going to show you the Apple Watch experience.
So your Apple Watch. Sorry again, your Apple Watch is ready, press, the digital crown to start so go ahead and press it. So I've got a little audio alert and there we go. That's the first watch face. So I noticed there's a little moon up here.
That means it's on, do not disturb. So, if I swipe up, I can go here and turn off. Do not disturb, and again I'll, go over all these settings for you, but here's the notification tray. This would be other watch faces which aren't installed. You can press the.
Let's see digital crown to see all of your apps. If you don't like that, you can also nope. I do that in settings now. Oh all, right, I'll, press, the that's how you get to the dock, pressing the side button. All right.
I don't want to overwhelm you right now, but that is the intro to the Apple Watch. Se, I'm going to press the button to go back and press it again. There we go so there's the clock face, that's how you set up the Apple Watch. Se looks like there's something that popped up on my phone here. That is talking about watch OS terms and conditions.
Please review the watch OS terms and conditions to install the update, so I guess I'll go ahead and say open app, there are some terms and conditions here you can read through all these and once you do, if you agree, go ahead and tap agree, so it looks like the SE was shipped with iOS, 7.0 or sorry watch OS 7.0. So it's trying to install the first update, which is 7.0.1. I already have an Apple Watch Series 5 connected to my phone. So it's saying if I switch it'll pause the update. If you switch to a different Apple Watch now, this update will pause and make take longer to complete.
So I guess that's just letting you know, so I'll go ahead and tap. Ok, so I guess we need to just press install now enter your phone passcode, so I just got some notification on the watch. All right, um, it's locked now, so I'll enter that passcode that I temporarily set up, got a notification, so I'll swipe down, and it says, watch OS, 7.0.1 Apple Watch will try to install this update later tonight. So that's kind of one nice thing about the Apple Watch compared to Fitbit. Are you don't have to do an update right away, so I can actually just start using my Apple Watch now, and I will do this update later tonight when I'm sleeping alright.
So I hope you enjoyed this introduction to the unboxing and setup experience of the Apple Watch. Se, if you found this video helpful in any way, if you could give it a like or a thumbs up down below, would really help this video and my channel and if you want to see more Apple Watch, SC Apple Watch in general and wearable content in general videos. Please consider subscribing to my channel, thanks. So much for watching, and I'll see you in my next video.
Source : Wearable Whisperer





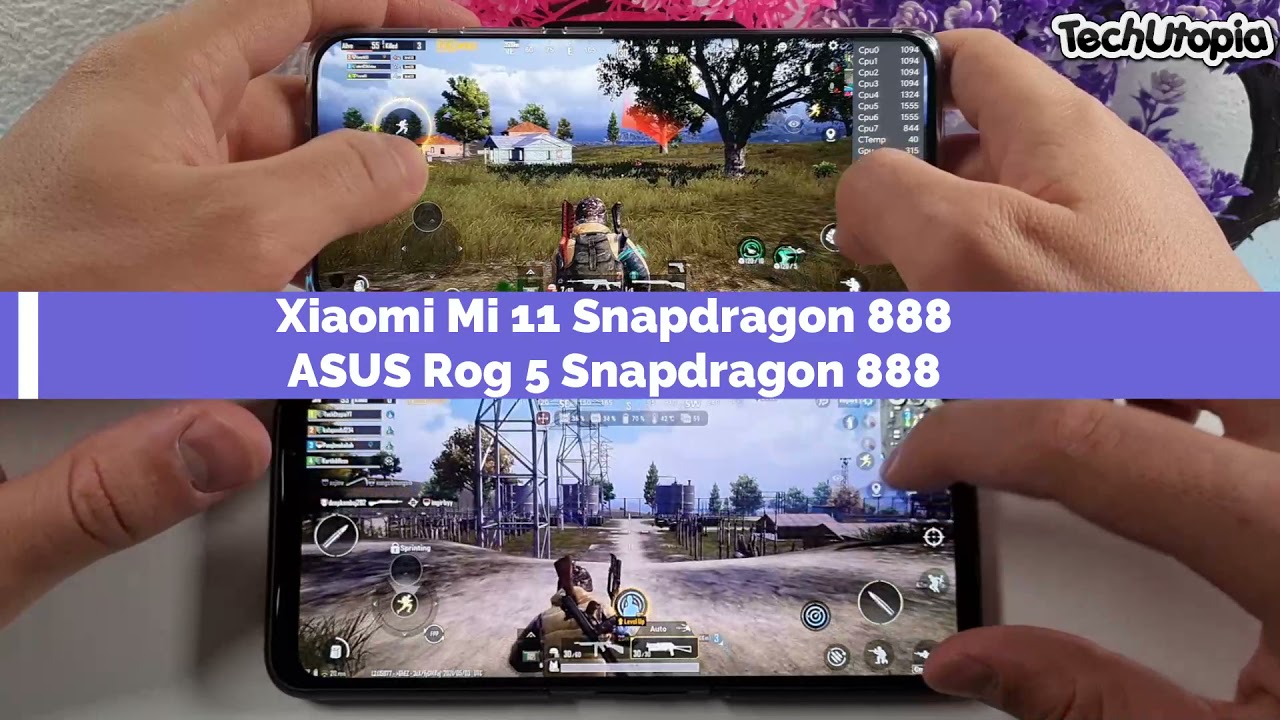


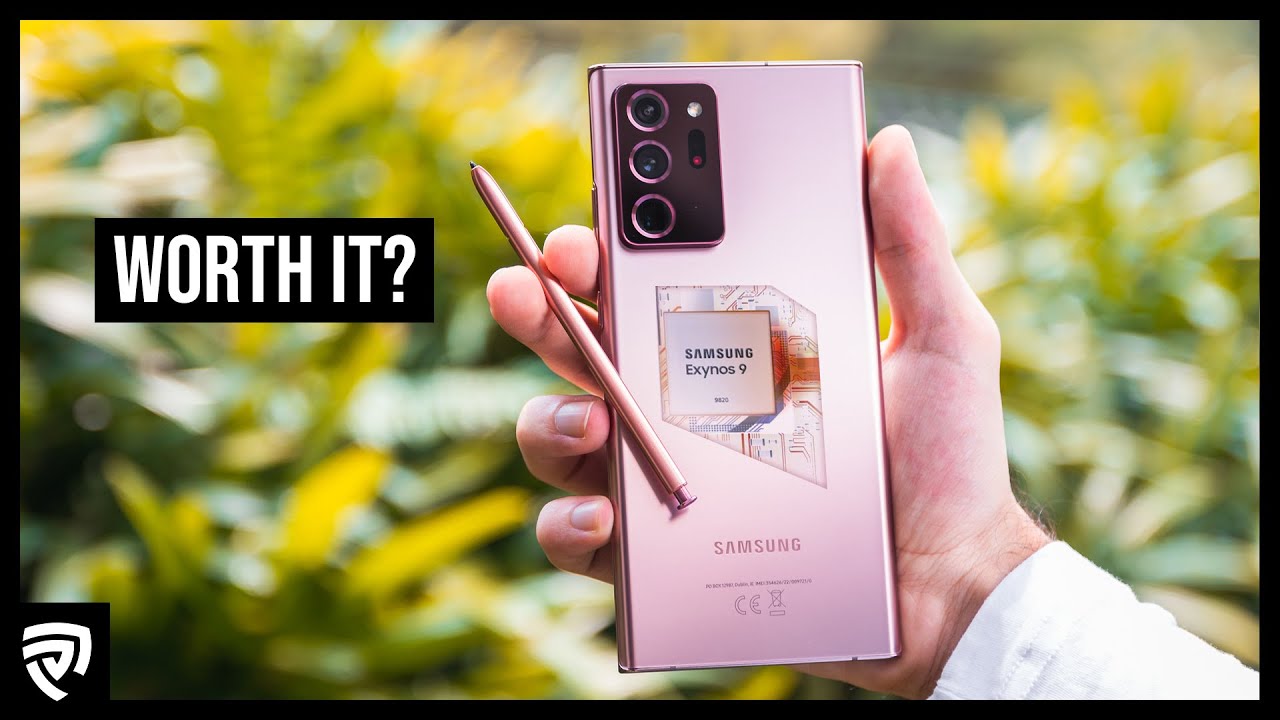

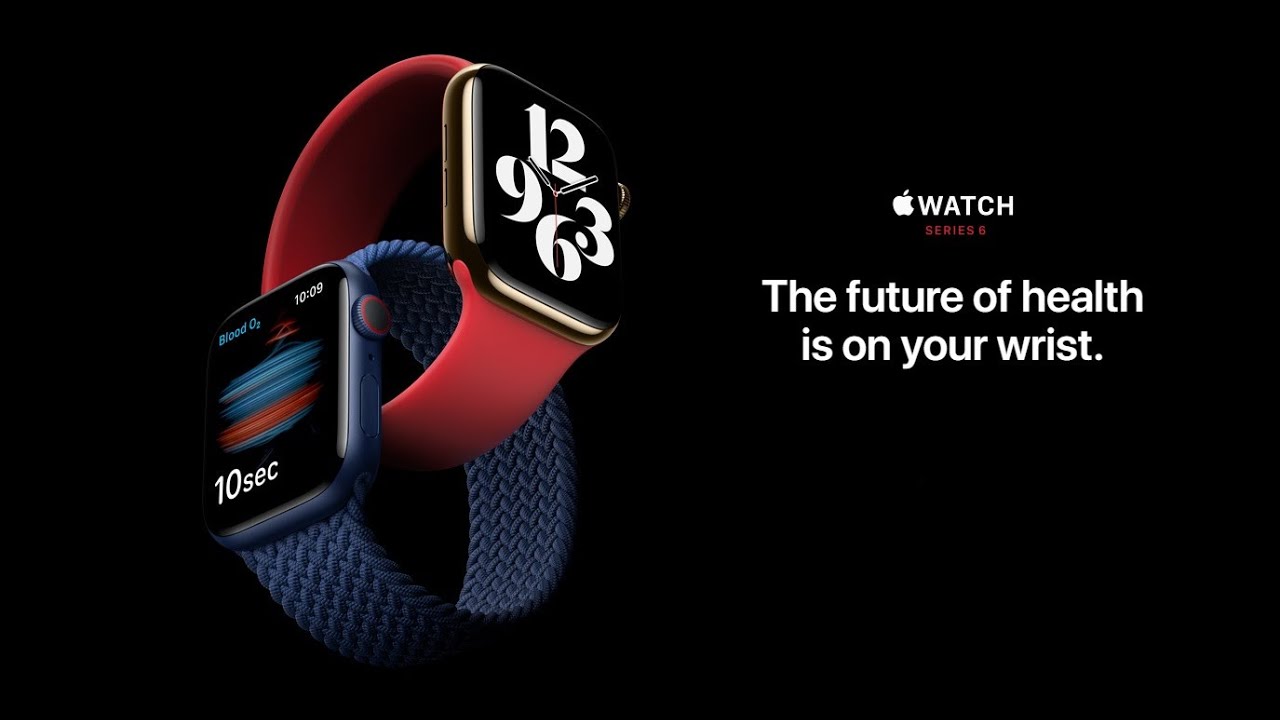
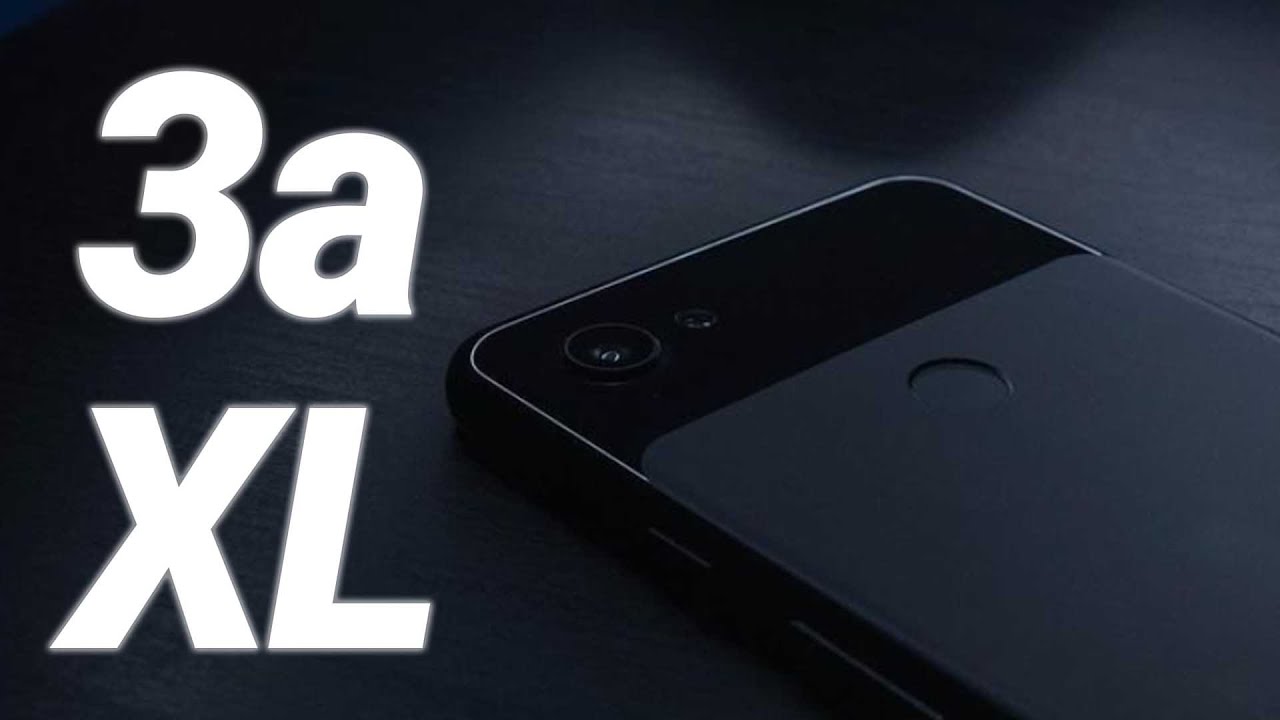



![Finally! Top 25 FREE Mobile Games [2020] | Android & iOS](https://img.youtube.com/vi/VzzpoKVw4ds/maxresdefault.jpg )











