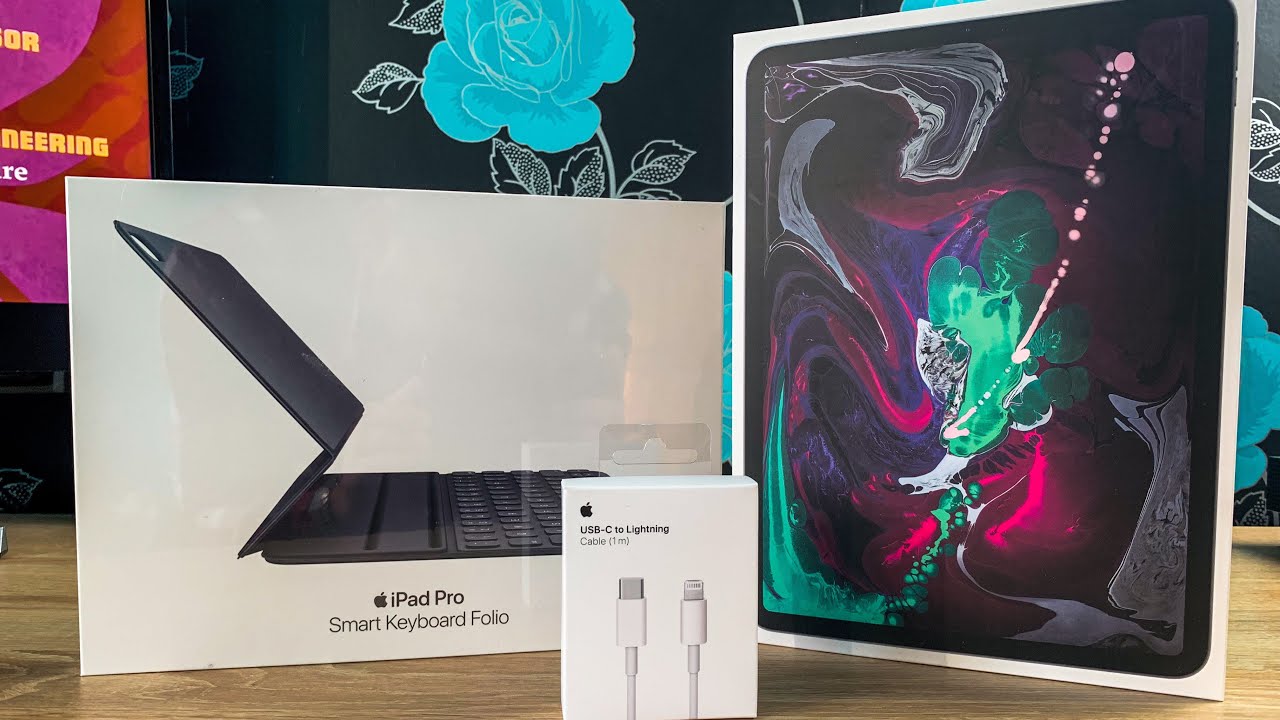7 OnePlus 8 Settings You Should Turn Off Now By Payette Forward
(bright upbeat music) - Hey everybody, Dave and David here from payetteforward. com and upphone. com and in this video we're going to tell you about 7 OnePlus 8 settings. You need to turn off now. - And these settings are gonna help you do two main things. The first is to save battery life, and the second is to protect your personal privacy and a lot of the times these settings go hand in hand.
So let's dive in. Our first setting has to do with your privacy and it's in permissions, manager. - Yeah, so I'ma open the settings app by slipping down from the top of the screen and just tapping on this gear icon on the right, now we're in settings. So, I'm going to go to settings privacy and tap on permission manager. So these are the apps that have access to other apps like camera, microphone, contacts.
Go through with some of the major ones, especially in photos as well and just see if you want these apps to have access to things like camera, microphone, photos, contacts. So for example, I'll tap on camera. Does the Yahoo Sports App need access to my camera? - Probably not. - Probably not. So if I tap on Yahoo Sports, lets tap deny, it no longer has access to camera.
- Right, and most apps, especially if they're developed by major developers, like a Yahoo App, are not going to abuse this type of functionality. So, really it's up to you to decide which ones you wanna turn off. Apps developed by third-party developers may not be as reputable. So you might just wanna turn those off and err on the side of caution, especially when it comes to like photos, that's really the one to be careful of. Because if an app has access to your photos it doesn't just have access to the ones you choose.
It has access to your entire photo library and then the app could be uploading your photo library to its own cloud. God knows where, and that's how a lot of these photo leaks actually happen. So be careful, be deliberate don't turn everything off, just choose. - Next let's go back to privacy settings and we're gonna tap on advance. The next setting you wanna talk about is Google Location History.
It saves where you go with your device along the list of locations. It's kinda of creepy can drain some battery life, I'm a person who likes to just turn this off entirely. Maybe you wanna leave it on. You wanna have this feature. I would recommend auto-delete from 36 to something shorter like three months.
- Yeah, and there's some confusion about what this feature actually does. We've gotten comments before where people are saying well, don't turn this off because then if you lose your phone you're not gonna be able to find it and while it's true, you won't be able to retrace your steps like "Hansel and Gretel" with the breadcrumbs you won't be able to see every place you went before you lost it. This does not affect the find my device feature which will tell you exactly where your phone is when it's lost. So by turning this off you're not actually disabling any of those safety features. - Yep, so we just tap that switch, turn it off and make a scroll down and hit pause you're expecting to come back to resume.
- Yes. - Not us. - No. - Let's go back to the privacy settings again and in advance the next thing I wanna talk about is ads. Opt out of ads, personalization.
We recommend turning this setting on and some people will say, even if you turn this on you're gonna still see the same amount of ads but that's not necessarily true. - Right, not necessarily true. This is a controversial topic we know and it gets a little bit complicated. But, whenever you visit a website an auction runs in the background, if you turn this off you become less valuable to the advertisers who are running an auction. For instance, if you went to one of our websites you would eventually not see any ads because or you would see ads for us, our YouTube channel because we run house ads 'cause we don't let low quality advertisers that will pay us nothing advertise on, payetteorward.
com. So instead we show ads to ourselves which are actually better than the ads that you would see. So by turning this off, you'll be costing us dollars but it probably is the right thing to do. - Yeah, so let's just turn that switch on, tap okay. - Would we tell you to do it? If it wasn't the right thing to do since we're gonna like make less money? I mean, come on, you're welcome.
- Let's go back to privacy settings one more time. We have one more advanced privacy setting wanna to talk about, and that is usage and diagnostics. - So usage of diagnostics only uses a little bit of battery, a little bit of cellular data. But what it does do is send data about how you use your phone to Google and other app developers. Probably not something you wanna be doing because you're really not sure what specifically is being sent.
I like to just turn it off let them improve their own products. - And save a little bit better life which is always a good thing. - Indeed. - So next we're gonna go to location settings on your OnePlus 8. I'ma tap back, back and scroll down right below privacy is location.
- Now, David, are we gonna tell people to turn off location services or GPS on their phone? - No, because sometimes there are apps you want to have access to your location, like maps. - Right, were not crazy. - But what you do wanna do is set specific app permissions which apps actually need to have access to your location. I'm gonna tap on app permission. Turn to the top there, allow all the time.
I see Facebook. Do I want Facebook having access to my location all the time? - I am not inside your head, David but I would assume the answer is no. - I do not. - Not all the time. But maybe you wanna have it on some of the time.
Is there a way to do that? - Yes, so tap on Facebook and tap allow only while using the app. The important thing to keep in mind here when you have allow all the time even when an app like Facebook is open in the background or it's not open at all Facebook still has access to the location and it can really drain your battery especially something like Facebook, which is really battery heavy. - Yeah, it's battery heavy already. It's running in the background. This allow only while using the app is a great feature.
There really isn't anything on my phone that I need to allow all the time. It's just only when I'm using the apps. - Yep, and a lot of the time too, when you install an app for the first time, it'll ask you for location permission and we'll go just like allow, allow, allow, allow has access all the stuff on your Android. - So just be deliberate about how you wanna use these settings on your Android. Turn off the ones that don't need access to your location.
- Yeah, so back to location settings here. Next thing I wanna talk about is Wi-Fi and Bluetooth scanning. This allows your OnePlus 8 to scan for wifi and Bluetooth. Even when Wi-Fi and Bluetooth aren't on can definitely drain your battery. - Right, that's what we see in forums anyway and we've done some research on this topic.
It's one of those settings that really shouldn't drain your battery all that much but the does in the real world. And a lot of times these videos that we're making right now you step outside the box can be very valuable because we have real-world experience with these devices and so the things that sometimes shouldn't really make a big impact on your battery turn out to be a big problem and this is one of those things. - Yeah, and if you turn these off, you're not gonna like not be able to connect to Bluetooth devices or WiFi networks, it's still gonna work. So we're just gonna tap these switches and turn them off. The last setting we're gonna talk about is install unknown apps.
But before we can actually talk about that we need to enter developer mode on your OnePlus 8. - Speak in a language, we can understand Mr. Scientist. - That sounds complicated David, how do we do it? - It's really high tech. - Must be a malfunction of a text or graphical IMS or the interlaced PV system - You go back to the main page in settings app.
Scroll down to about phone and start tapping on build number and you'll see a little notification appear three steps away. Just keep tapping, one step away. You are now a developer. I think it's seven times to be exact. So now that we are in developer mode, let's go to apps and notifications going back to the main page and settings app, scroll up to apps notifications, tap on special app access and then tap on install, unknown apps.
Do you want these apps to be able to install other apps on your OnePlus 8? - Yup, it's kinda like having a party and you invite your friends over. That's a good idea. But then you tell your friends, you can also bring all of your friends over who are unknown to me and then some of those people are probably unsavory characters. Most are gonna be well-behaved but some of them might steal all your photos. So that's why we don't recommend having any of these apps have the ability to install unknown apps.
- Yeah, so if you just, if you know, one is allowed, just tap on it, open. So if it was allowed, it would say allow from the source. You just tap that switch, turn it off, there you go. - There you go, safe and sound. Those are 7 OnePlus 8 settings you should turn off now.
Thanks for watching this video, give it a thumbs up. If you enjoyed, leave a comment down below with any other questions and don't forget to subscribe to this channel for more great Android tips.
Source : Payette Forward