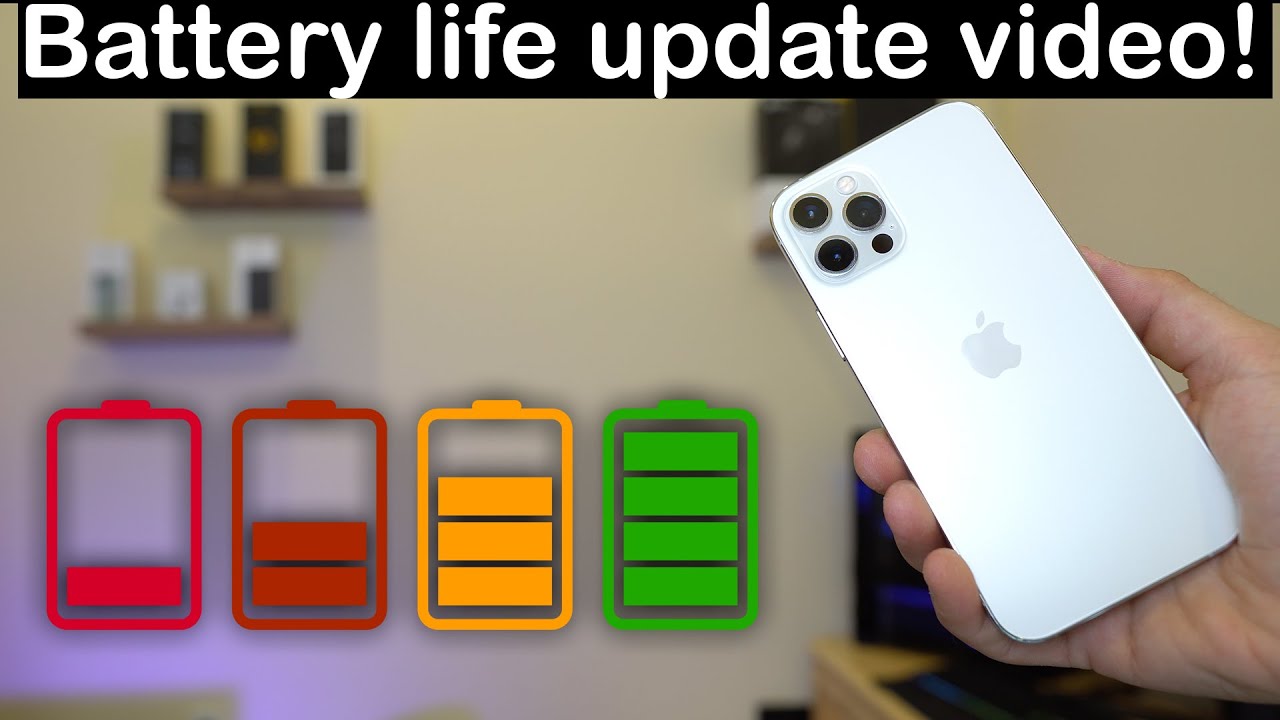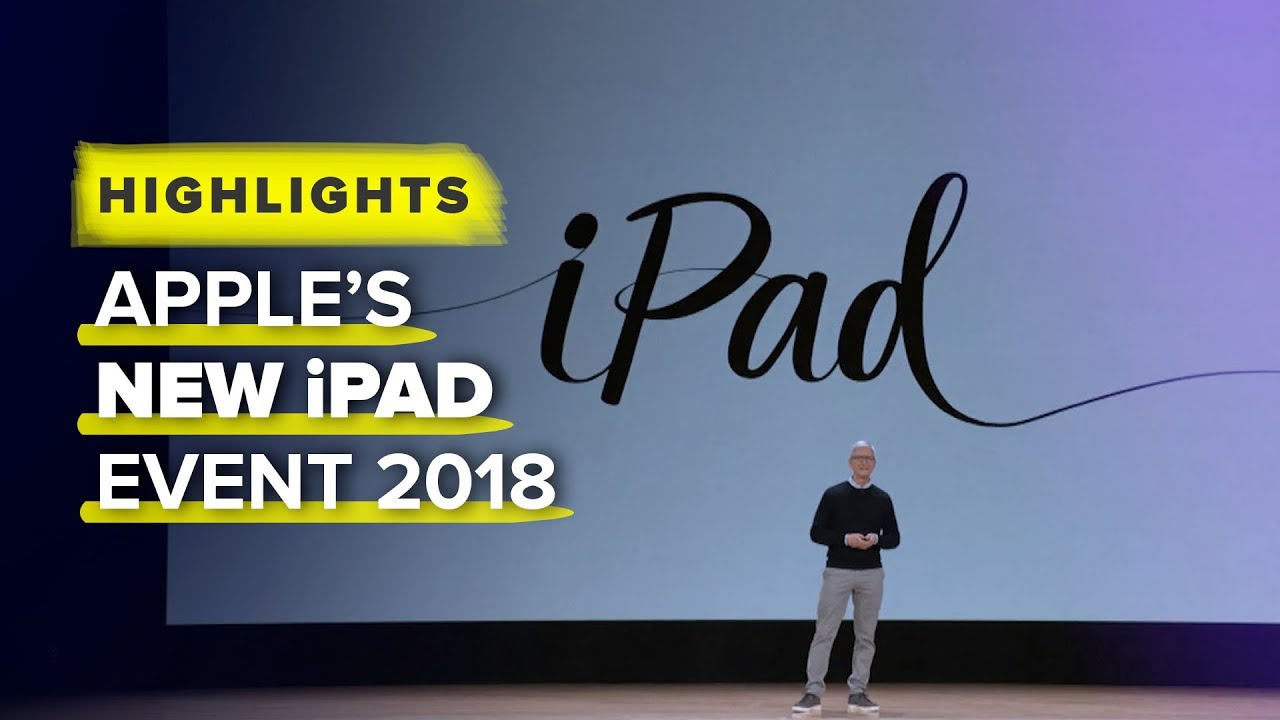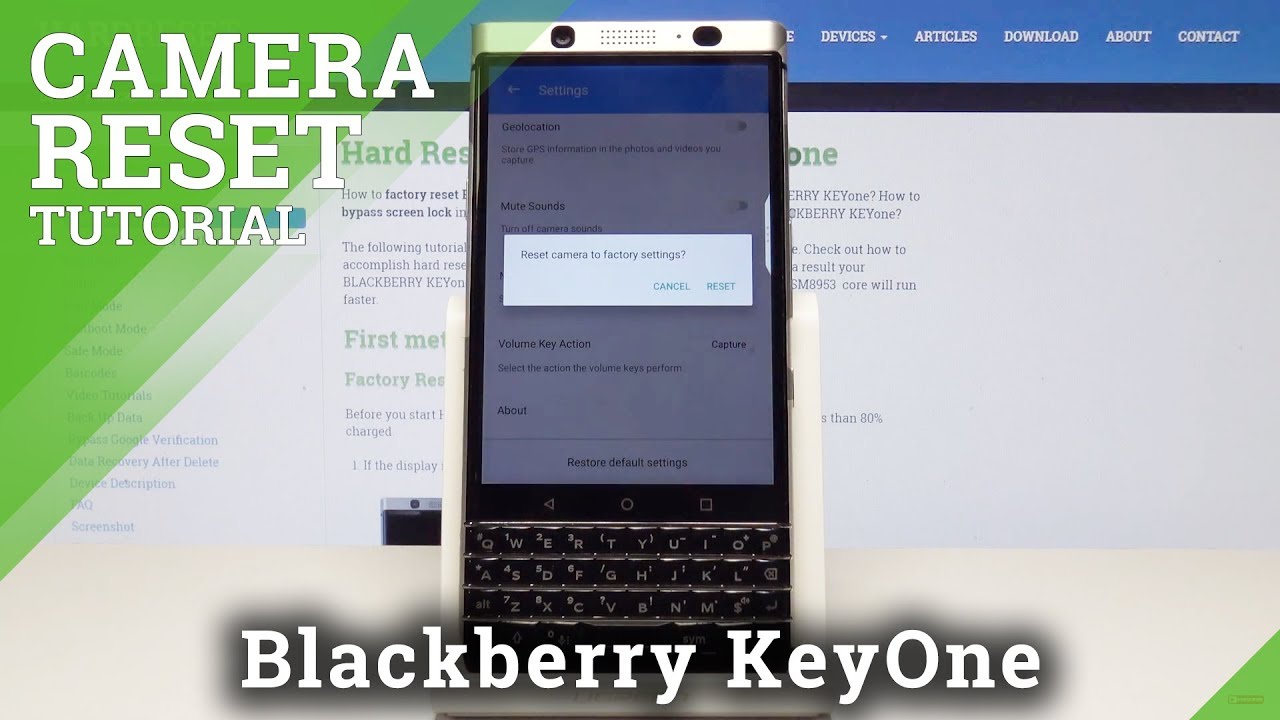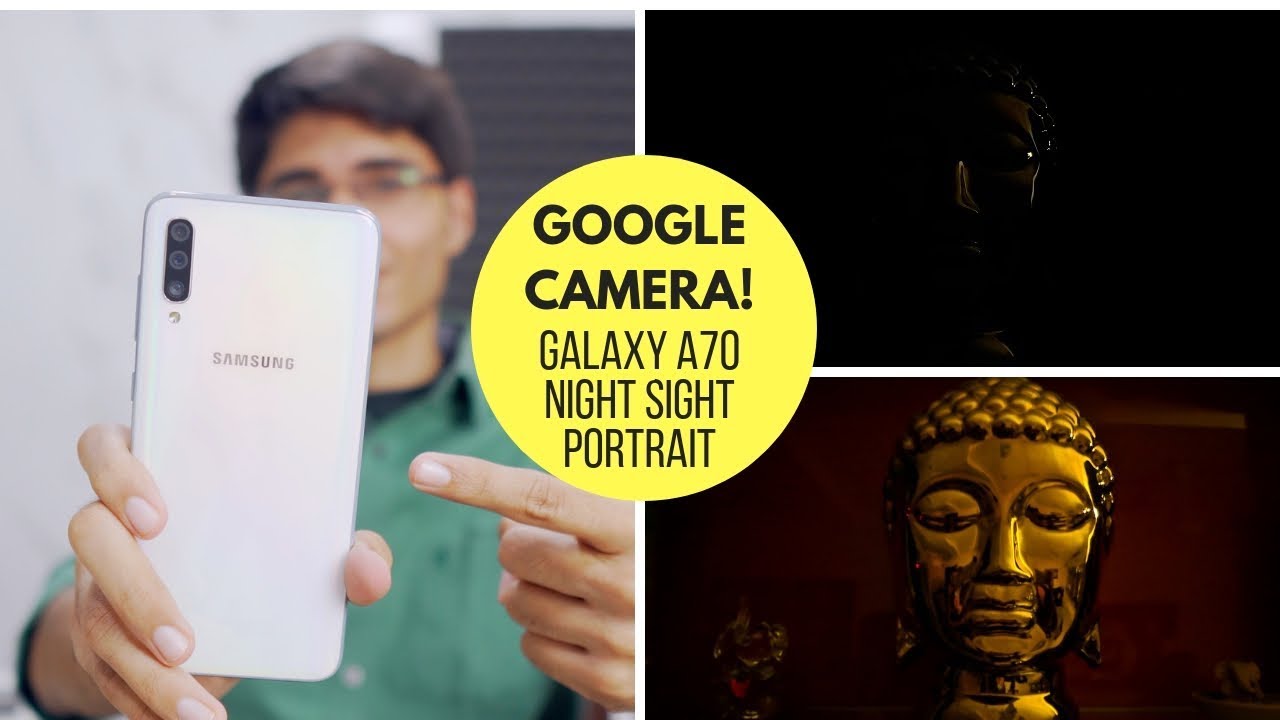4K TV as a PC monitor how to get the best picture quality (Settings you should tweak) By Tech Guy Charlie
So, you have decided to use your big screen 4k TV as a PC monitor, but when you hook up the TV to the PC, something ain't right, the picture quality is not what you expected, and the text might not be sharp as it is on a regular PC monitor. The refresh rate also might be capped at 30 hertz, even though your TV is capable of 60 hertz, pretty common for older laptops, I'll show you why that happens, and generally you feel that the image quality is not up to the mark, even though you are running your PC at 4k resolution. Well, that is because there are some settings that you need to tweak in order to get the best image quality possible, especially enable chroma sub sampling. If you want crisp and sharp text like you do on a PC monitor and once everything has been configured properly, you will notice that you get an exceptional picture quality and also the text will be nice and sharp on your TV. Just like it is on a PC monitor. So once I bring my camera up close you guys can see.
The text is nice and sharp and because this is a 4k TV at a regular viewing distance, you cannot even see the pixels. So before we begin, I am assuming that you are running the latest version of windows and that you have connected your PC to the TV using a HDMI cable and also that you have updated your graphics driver to the latest version. So, at the time of filming, the NVIDIA driver that I'm running is the NVIDIA studio driver and the version is 451.77, and we are running the latest version of Windows 10. Also, it doesn't matter if you have an AMD, radon or integrated graphics, just update the driver and follow the instructions in this video, and you will be able to get the best image quality possible. So the first question you guys may ask is: what kind of hardware do I need on my computer to get 4k at 60hz output from my PC to my 4k TV? Well, the answer is pretty simple: you need a graphics card or integrated graphics, which has a HDMI 2 out and, secondly, a high speed, HDMI cable.
It doesn't have to be a super-duper, expensive, cable, even cheap, high speed, HDMI cables will do just fine. I use Amazon basics, high speed, HDMI, cable, and this works perfectly fine and all you need to do is connect your computer with a HDMI cable to the TV, and that is pretty much it. Everything else will be configured automatically now. There are a few exceptions, for example, check this out. So this is my media box, PC, which I built in 2011.
This one has a GeForce GTX 770, so that is a graphics card which has a HDMI 1.4 port, but you guys can see this one is able to output 4k at 60hz without having any problems. But the thing is 4k at 60 hertz over HDMI 1.4 does have a catch. You guys can see. The color format is not RGB and the output dynamic range is set to limited so because of the bandwidth restrictions on HDMI 1.4. The graphics card is not able to display full RGB colors, but I don't think many people will even notice it.
So that's all right, but the point that I'm trying to make is that you don't need the latest or the greatest or the most expensive hardware to do 4k at 60 hertz. Even this old graphics card from 2013 is able to output 4k at 60 hertz. Now, if you want to play games at 4k 60, then you will need a powerful graphics card like that one, so that is the GeForce RTX 2070. Even that card struggles to play games at 4k 60fps with all the settings maxed out, but that's a topic for another day. Now, if you have a laptop that you want to connect to your big screen, 4k TV and experience 4k at 60 hertz, then it becomes a little more complicated and same goes for integrated graphics.
On a desktop see. The thing is most laptops come with HDMI 1.4 port. So even though your laptop might have a GeForce RTX card, unless the laptop manufacturer is including a HDMI 2 port, you will be limited to 4k 30. So that's the case. With this laptop we are limited to 30 hertz.
So, first off, when you connect your PC to a large format, screen windows will automatically change the size of the text, apps and other items to 300, and you can probably tell this makes everything look a little too big for comfort. So to fix this right. Click on your desktop go to display settings then open the drop-down menu under change, the size of text, apps and other items, and change this to a more comfortable value for a 50-inch screen. I prefer keeping this on 125 percent, but feel free to tweak this. As per your comfort.
If a custom scale factor is set, turn that off and reboot your PC, and then you will be able to change the size of stuff manually. So, according to me on a 4k 50-inch, TV 125 looks perfect but feel free to tweak this, as per your comfort and lastly, also make sure that the display resolution is set to the native resolution of the TV. This will be configured automatically. So this should not be an issue. Next up, you might want to make the mouse pointer size a little bigger because on a large 4k screen like this, the default mouse pointer size may be a little too small for you to keep a track off so to do this right.
Click on your desktop and go to personalize, then search for mouse, then select change mouse setting, then under related settings, select, adjust mouse and cursor size, and from over here you can change the size of your mouse cursor according to your liking. So these little changes should make using Windows 10 on a big 4k screen a little more usable. So everything looks good. Let's move on to the next part! Okay! So now that you have successfully got 4k 60hz output from your PC onto your TV, the next thing you should do is change the HDMI input tag where your PC is plugged in to PC on your TV. This step is very important, because this will tell your TV that there's a PC plugged in on the other side, so the TV will automatically disable all the artificial picture.
Clarity, enhancement settings like the butter reduction, led clear motion and noise reduction, and you really want all those settings to be disabled once you are using this as a PC monitor because you want the most original looking picture. Also, this step is very important on some Samsung led TVs because they use sub pixel, dimming and dithering, and once you set the input to PC the subpixel dimming and dithering gets disabled. So you will get the best picture quality once you set the input to PC, okay, so on a Samsung, smart TV grab the remote and press the home button on the remote to open up the menu, and then you will need to go to the input sources. So this is the input source over here and select the HDMI port where you have plugged in your PC. So we will press on edit, and we will change the device icon from cable box to PC.
So you guys can see once I press. Ok, the screen goes black and now the TV kind of knows that there is a PC plugged in on HDMI one now, the way you do this on a lg webs TV is you grab the magic, remote and press the input button on the remote then go to all inputs and select the HDMI port where your PC is plugged in then press the edit icon and from over here select PC, and that is it now. The TV will disable all the artificial image enhancements, and now we can safely go ahead and close this and, as a result, you can see all the artificial enhancements like true motion. Real cinema impact noise reduction are disabled, so you really want all that dynamic contrast and stuff disabled. If you want to use a TV as a PC monitor and also do keep in mind, this will also reduce the input lag to the lowest possible levels now.
The second thing we need to do is enable something called input signal, plus previously on Samsung TVs. This used to be called HDMI, UHD color on lg TVs. This is called HDMI, ultra HD, deep color and the reason why we need to enable this is that we need to get that chroma sub sampling turned on newer TVs will automatically enable this feature once you change the input tag of the HDMI port, where you have connected your PC, but on older TVs, you might need to do this manually. So again. First I'll show you on Samsung, and then I will show you on lg, so press the home button on the remote and then open settings and then scroll down to general, and here we need to enter into external device manager and then go to input signal plus and make sure that the HDMI port for your PC is plugged in is selected, so my PC is plugged in into HDMI one oops.
I this selected it by mistake, so we will select this and once input signal plus gets enabled. You will see that the picture quality will be much better now on a lg. Smart TV grab the magic, remote and press the settings button, and then we will go to all settings over here. We need to scroll down to general and inside general, again scroll down until you see HDMI, ultra HD, deep color press the middle button on the remote and make sure to turn it on for the HDMI port, where your PC is plugged in, so this will enable 4k, 60 hertz is to 4 is to 4 so that you can get the best possible looking text on your TV, so these are the two most crucial steps to get nice and crisp text on your TV. Okay.
So now that we have configured the chroma sub sampling settings properly, and we have disabled all the artificial image enhancements, you will notice that the image on the TV looks much more cleaner. The text is also much sharper. So now we will move on to the next part and further improve the picture quality by tweaking the settings inside the picture menu. Okay, so inside the picture settings we will go to expert settings and from over here you can change the amount of backlight needed so again configure this as per your liking. I prefer keeping it on 20 and leave the contrast maxed out, so that you can get deep black levels.
Next up is the sharpness. Now sharpness is subjective, and it varies from different TVs. But on my Samsung TV I like to keep the sharpness set to 7 and on my lg TV, I keep the sharpness level at 15, so it kind of varies from different TV sets. So what you'll have to do is sit in front of the TV and tweak all of these settings until you get the best picture possible. Trust me guys it's not hard to get the best picture quality out of a TV, and you guys can see all the other settings are pretty much disabled because we have set the input to PC.
I like to keep the color tone on warm because it's more soothing on the eyes, then I have left the white balance as it is. The gamma is set to BT 1886. I have set this to minus three and shadow detail is set to zero. That's okay, RGB only mode is disabled, color space is set to native, and then you have the reset picture option. So I feel this kind of settings give me the best image quality on the Samsung frame TV and also there is another setting inside general, so we will go to external device manager and there's a setting over here called HDMI black level.
So this kind of optimizes, the brightness and the contrast I like to keep this on normal, because normal is fine again. This is a personal choice, but I don't like any artificial enhancements in the picture. So that's why I keep it on normal. I think the picture looks the best on normal setting when it comes to HDMI black level, alright guys. So we are almost at the end of this video and the final thing you must do is tune Microsoft, clear type text.
We will open up the start, menu and type clear, and the first option that comes up is adjust clear type text. So we will open this and make sure this is turned on and just follow. The on-screen instruction select the text sample. That looks the best, and that is pretty much all there is to it and once you're done, the text will look even better on your 4k display. Now I know for a fact that someone's going to ask me about gaming at 4k 60fps fps on a 4k TV, and that is totally possible.
You can see we are running data 2 at 3840 into 2160 at 60 hertz and the computer is maintaining 60 fps, and I'm just using my wireless mouse to control. But yeah gaming on a 4k TV at 4k, 60 fps over HDMI is totally possible. Now less demanding games like data 2 work great at 4k. All of these settings maxed out even on a lower end graphics card, but for games with demanding graphics you will need a powerful graphics card to run them at 4k all the settings maxed out. Also, if you have a TV with HDMI 2.1 and a 120hz display, you will be able to play games at 4k 120 fps over a single HDMI cable. Of course, you will need a graphics card with HDMI 2.1 out like the new NVIDIA 3000 series or Sony PlayStation, 5 or Xbox Series X, gaming consoles, so yeah. The future looks good for playing games on TVs, alright, so that is pretty much all there is to it guys.
I hope, after watching this video and tweaking these settings on your PC and on your TV, you get a much, much better experience, especially the picture. Clarity. Alright, so thank you for watching. If you have any questions, leave them in the comment section down below and try and answer them. Thank you for watching stay tuned for more videos like these, and I will see you guys next time.
Source : Tech Guy Charlie