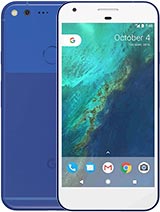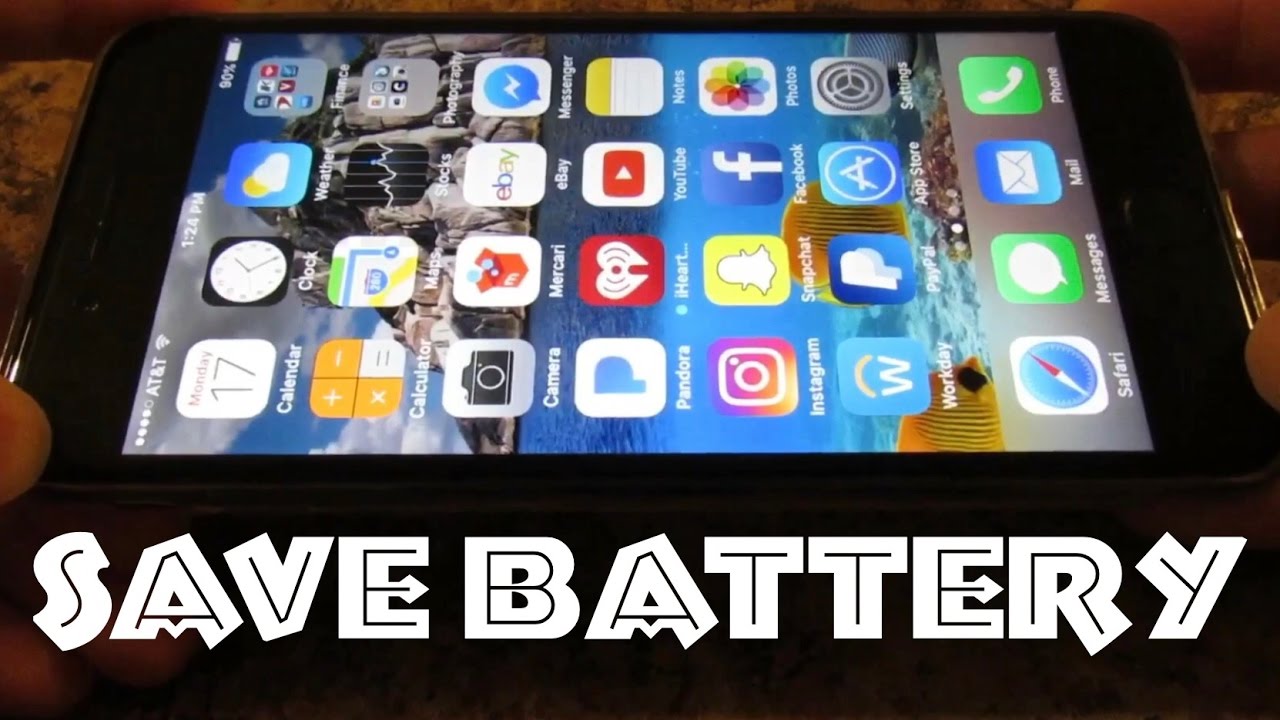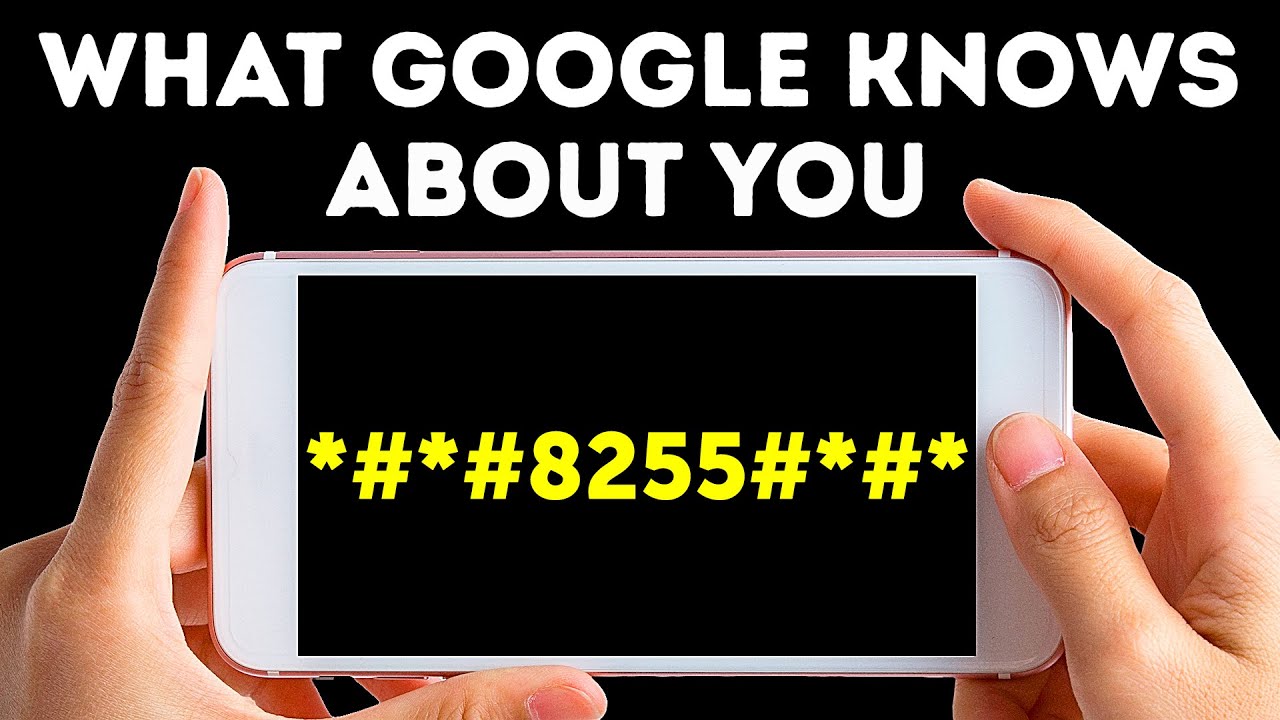25+ Pixel and Pixel XL Tips and Tricks! By Droid Life
What's up guys welcome back Helen, you enjoyed life, so I've got my hand again, Google's pixel phone there's just so much to talk about here that we can't stop talking about it. We're going to do today, though, is just whip through a bunch of the stuff that this phone is capable of. Now that a number of you do have it in hand so like we do with all flagships, especially googles here are 25 tips and tricks for your pixel. So, unlike in previous episodes, where I sort of go on and on and explain everything in greater detail, we're going to try to skip that and just hammer these things out. If you guys need deeper details on them, you can just dive in by yourself there. So let's do this.
Let's just start hammering through these we'll go number one is the fingerprint reader. Now we talked about this in almost every video we do, but you want to set this up. It's just convenient. It's secure. You set your finger on there.
It wakes the phone, and it does this without you having to touch any other buttons. You just put your finger on their wakes it. You can find that in settings and security from there just make sure you know that the fingerprint reader is actually a swiping mechanism that lets you swipe down, not only your notifications, but you can also do it to access your quick settings and then, if you want that to go way, you just do a quick swipe up on it and I know. Furthermore, you can't really see that, but I'm swiping down, and I'm swiping back up alright, so camera the quickest way to open the camera is a double tap on the power button that opens the camera. Furthermore, you can then fire off as many shots as you want one more time.
Double tap on the power button opens the camera, and then you can start tapping and firing off as many as you want once your cameras open. If you want to quickly launch into a selfie mode, flip your wrist twice, and it flips then into selfie flip it back with another wrist gesture once you're in the camera. You can actually do some cool things. You can hold down the shutter button and sort of move around, and it's bursting see there. It just took 20 some photos now, if you jump in there, not only will it pull up all of those photos, but you can sort of see it.
It's actually doing a bit of an animation. So if you do take a burst shot of something, you will turn those into an animation. You can go ahead and edit all of those photos and things like that, and it'll star, the ones that it thinks are the best. You can even tap this button and create your own animation or collage or what-have-you, but either way burst mode. Camera quick launch all that stuff.
Those are definitely you should get familiar with now. Once you view the home screen and since 7.1 is out, you should learn about app shortcuts, which are long presses on icons that are supported, and they give you shortcuts. So for now, mostly google apps and a long press gives you little shortcuts. If an app doesn't work like say Twitter, you can see a long press just allows you to move it, but with those app shortcuts you can jump into specific pages or items within an app like an incognito window or creating a collar and calendar entry. You guys get that one of the cool things you can do, though, is actually grab these shortcuts and drop them on your home screen, and now you have an all-time shortcut for incognito window.
Taking that a step further, you can actually grab these shortcuts drop them on another one, and then you have a folder full of app shortcuts, and so you can just go to grow that if you want in case there's a bunch of shortcuts that you may want to work going further on the home screen here. This is a dedicated widget up here on the top for the pixel phones. Obviously, if you tap on this, it gets you into Google search. But if you tap on this over here, which is the weather, it actually brings you into the weather apps. You no longer need to have a weather shortcut.
You can always just tap on that, and it will tell you the weather for your current location in the app drawer which is accessed via swipe on the pixel launcher, which is probably what you have out of the box. It's sort of like the Google. Now launcher. You can scroll up and down quickly via a letter that way with the scroll bar. But if you want, you can still go ahead and search for something like Chrome, and it'll.
Bring that up. You could search for YouTube it'll, bring that up as well. Then you can just tap that icon, and it will go ahead and load so moving right along into Google Assistant, so Google is obviously really pushing Google Assistant on the pixel. It's the sort of assistant that can help you get things done like set, alarms, timers reminders, get the weather, Google things open, apps, all that stuff it'll get smarter and smarter over time. But basically you know that to launch it.
You say: okay, Google and at any time, and it will launch that. But we should also know is you can have your phone sitting on a table lying over there locked like this, and you can still say, okay, Google, and it will wake up and launch right into assistant now. What you should also know is if you don't want to launch it with that command, you can always long press on the home button that also launches the assistant. Now one other thing you can do is that can happen than an app, so it could happen if I'm in Chrome or something but lets and Twitter and there's something on my screen and rather than using the assistant and talking to it. I can actually open the assistant with the home and scroll up, and it scanned my screen to see what was going on there, and it's now pulling up information.
So if we go back, you can see there is a tweet here about Donald Trump and a long press on that brought up a card about Donald Trump, some other videos and news stories and the Hollywood Walk of Fame. Since that's what was going on there. So that's just another reminder of things. You can do there, of course, if you don't know what Google Assistant does, and we've, given you a whole video on a number of the stuff that it does, but you can always say what do you do and Google Assistant will tell you all the things that it does alright from there, though, you should be aware of multi-window, so with nougat we do have multi-window in Android now outside of like Galaxy phones, things like that. So when you have an app open, you can long press on the app switcher and that's set you into a multi window mode.
So I can then pull up Twitter, which doesn't work, so we won't use Twitter, but we can pull up Chrome, and then we can swipe through and let's say, the Photos app and so now. I have photos open, and I have that you can adjust this by sliding this up or down. You can swipe it all the way down to make it go away. We can load back into and swipe it up. If I just want to look at photos, you can actually hit home, and it seems like your multi window.
Experience went away, but this little icon says it didn't, and so you can tap back into it. That would multi windows here. You may as well start using it. Let's talk general settings for a second and one area. I always like to focus on is the quick settings area, and so in nougat.
You actually have with a single swipe down your notifications, and then you have these six quick settings tiles. If you swipe that further down, you get more tiles and some more information. But one thing you want to do is tap this little pencil button and adjust the order of this, and you do that by then long pressing on these, and you move them around into whatever order you want to. Let go once you've got them all, set up, hit this back button, and then it adjusts on here there's actually multiple pages. Depending on how many settings you have, but most importantly, those first six you want to set up because those are probably the settings you use the most in here.
You still have your brightness slider. So if you, depending on the lighting conditions, you need a brighter, you need a darker. You can do that on the fly at all times through there. One other shortcut in here. If you see in a setting, you want to jump into maybe a little deeper likes a battery.
You can always long press on that, and it'll. Take you right into that. Setting same thing works with nightlight mode. Do not disturb mode. You can even do it from these.
If I want to jump into say, Wi-Fi settings, you guys get the idea there, but just keep in mind. You can always long press on those sticking in here for a second, the nightlight mode definitely recommend setting this up at a tap on nightlight mode. You can see there turns everything in store this parish color. So what it's trying to do is that night. It uses that parish color sort of ease strain on your eyes.
It's definitely something I've been using already. One thing you can do is go into the settings here and have it turn on automatically, so I have a custom schedule set up to run it from 8 p. m. to 6 a. m.
but you can even set it to run from sunset to sunrise if you want or manually toggle it on and off there. Definitely one of my favorite settings, though the other thing I would suggest, is swiping this down and going into do not disturb mode and do not disturb mode. You can set up to have an automatic rule, so you could have it turn on only on the weekends only on the weeknights during events and have it either go silent or let certain notifications go through. Something like that. I'm not going to dive too deep into this.
There's a bunch of settings in here for you to play with, but do not disturb them as one of those things where you sort of set it up. Forget it and then your phone kind of goes into silent mode when you're most needed to like potentially while you are sleeping so finishing out here, I would say, make sure if we go into settings that your display is tuned to ambient mode on or ambient display on ambient display. When you get notifications that come through and your phone's lying on a desk does sort of light up in a black and white mode and show you that you have notifications coming through, I will point out that on the pixel it does not have lift to wake so in previous Nexus phones, you could. If your phone was lying on a table, you could lift it up, and it would wake up the screen in that ambient display mode. It no longer does that on the pixel, but if you get notifications that come through, they will show the other thing I would add to.
That is. If we go into notifications here and hit this little Settings button up here, turn on pulse notification, light Y, I suggest doing. That is because, if you miss those ambient display notifications coming through at least you will constantly have a pulsed LED light, letting you know that there are notifications waiting for you, and it does change color I believe, depending on the app, and it seems to try to match up the color to the app. Actually, you see green blue purple's all of that stuff. So definitely looking into that, let's jump back into some more settings, though we scroll down to battery I, always recommend everyone turn on battery saver.
So what battery saver does? Is it as your battery starts dwindling down to its last legs? It starts reducing things like performance and vibrations, the location service and all that stuff to sort of. Let you get through those last couple of hours of use. I have mine turn to automatically turn on at 15%. You could have a 5% or never whatever or turn it on right now, if you want to, but it's worth setting up just so that it does come on if you ever get in one of those sticky situations. If we jump back into more settings, though, this tab is sort of exclusive to Nexus and pixel devices at this point, but it's 24/7 support.
If you ever need help with your phone, you can have Google call you, or you can actually chat with someone live, and you just tap on those buttons and walk through a couple steps, and you get 24/7 support on your phone. It's cool! You don't have to leave or go to a computer. Anything like that. It all just happens right here, alright, so, finally, and because we all like to do this, how to take a screenshot, this doesn't change an Android for a long time. But just so you know it is power, button plus volume down at the same time, and you just hold them until the screen flashes and that takes a screenshot.
If you swipe down- and you get a notification for that screenshot, you can either delete that right away or you can share it with someone, or you can tap on it and go ahead and edit it, and things like that for now, though, that's just been 25 tips and tricks for your pixel phone, there's, obviously more stuff, but that should get you going helping you get the most out of this got comments, questions. Let us know more joy, life, peace.
Source : Droid Life