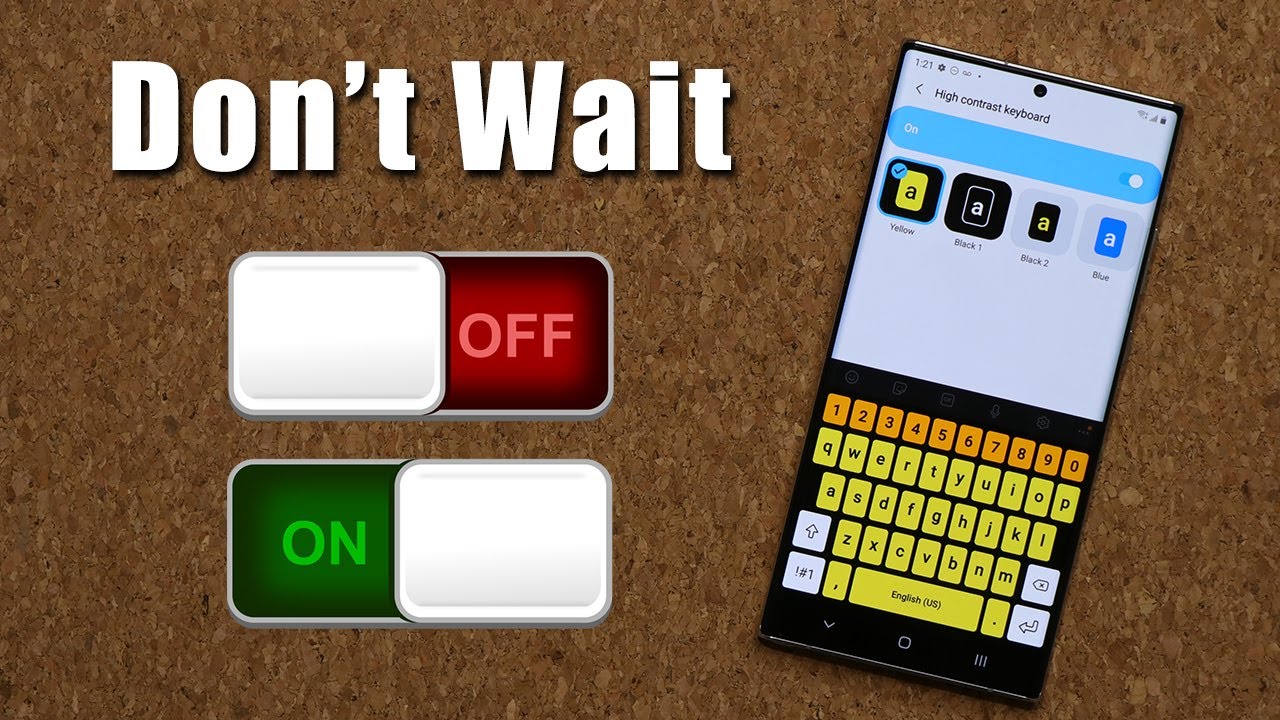Turn On These 10 Settings Before It's Too Late On Your Galaxy Smartphones! (Note 20, S20, A71, etc) By sakitech
Hey guys soccer from Saudi tech and in today's video we'll be sharing 10 crucial settings to enable or disable on your Samsung Galaxy smartphone. So let's dive in and get started. These are some very important and useful settings that you need to be aware of if you own a Samsung Galaxy device, let's dive in now. The very first thing I want to talk about has to do with the actual display, so we want to go into display and go all the way down at the bottom over here we have something known as the touch sensitivity option. Now, if you have installed a screen protector on your smartphone, which you probably should, you want to go ahead and enable this option here, this is going to allow you to increase the touch sensitivity of the actual display, because when you install a screen protector, the touch interface takes a slight hit. So even though the phone feels faster, it is actually a little slower because of that extra lag, the actual screen protector produces as an additional layer on top of the display.
So if you have installed a screen, protector make sure touch, sensitivity is enabled, so the phone is nice and responsive and experienced the way it's supposed to be experienced. Let's move on all right, so the next one has to do with security. So, let's go to the settings. Let's scroll down, just a little go into lock, screen tap on it and then over here. What you have is you have something known as the secure lock settings you want to tap on this, and it's going to ask you to put your pin.
Do that, and you'll be in this menu right here now, here's the most important thing you want to actually enable this one says lock instantly with side key. Additionally, you want to go over here, and you want to make sure the phone is locked immediately. You want to make sure these two are enabled now, if I disable this one and also make this, let's just say, 30 seconds, look at what happens, I'm going to lock my phone and let's say I just walked away. Anybody can come double tap on the screen and the phone are actually not locked, it's not locked, but when you have this enabled- and if you have this too immediately now when I turn off the phone, if somebody tries to log in as I walk away for a couple of minutes here or a couple seconds, look at that they have to put in the pin or the fingerprint sensor so make sure these two uh, crucial security settings are properly enabled, additionally make sure lock. Network and security is in fact enabled you want to enable this.
So basically, when the phone is turned off and if somebody comes here and pulls this thing down, they are unable to make any changes to any network related option. So that gives you an additional layer of security when it comes to your network and stuff like that, so Wi-Fi and mobile data cannot be turned off if the phone is locked. These are subtle settings, but sometimes they make a difference so make sure you properly configure them all right next up again a security feature. Let me go to this website and here's a login place. It's got your username and your password.
Now, here's the crazy part, the username is not a big deal. Obviously everybody can see that, but when you are typing your password, if somebody's looking over your shoulders, let's say I press a. If you can see for a couple seconds there was the letter shown that you were actually typing in as your password. So when I tap on d, you will see the d g h, f, j you'll see the j for just a little. If somebody's staring at it like a hawk, they might be actually memorized your password, especially if your password is simple, which unfortunately, a lot of people have that problem.
So I'm going to show you guys how to disable this. So when you are typing stuff, nobody can see what you're typing. All you see is just these black dots. So what you want to do, then you want to go to settings. You want to go all the way down, actually not down.
You just want to go to biometrics and security. Furthermore, you tap on it. Then you want to go all the way down. Go to other security settings, you tap on it, and here we have an option that says: make passwords visible. Okay.
Why would you even do that? Make it invisible? Now, when I go back over here, okay and I try to type something you'll notice- it doesn't give that little preview. Okay, all you see is just the black dots, so just one extra layer of security and also just a nice hidden feature to be aware of. Okay. Let's move on all right, so next important setting that a lot of people forget to enable- and it is an amazing feature- if you go to your settings- okay, you want to scroll down again go to biometrics and security and what you want to do is you want to go to find my mobile you tap on this one, and you want to make sure this is enabled, and once you do enable if it's going to ask you to log into it with your Samsung account at this point. If you don't have one, you should create a Samsung account, so once you create the account you're able to log in now.
Basically what find my mobile allows you to do? If you lose your phone, you can track your phone on a web browser by simply going to findmymobile. samsung. com, and then you log into it, using this account right here that you used to log into this service. So here's the scenario the phone got lost. You have no idea where it is, you can go to any computer.
You can go to your friend's phone, you can. Furthermore, you can pull up your tablet and all you have to do is type in this address here find my mobile. samsung. com. In fact, let me click it.
Okay. It will take me to our website once you're at that website. You log in it's going to bring up a map and the map is going to show you exactly where that phone is. Hopefully it is still on, and then you have all these options over here. You can ring that phone.
You can remotely lock the phone. Furthermore, you can track its location. Furthermore, you can erase the data on the actual phone. Furthermore, you can unlock the phone back up the phone. Let's say you lost it, and you need all your data just back it up remotely it's going to go to your Samsung cloud from where it can retrieve all the data on your phone.
So let's say you lost your phone at least you're, not losing your data. You can extend the battery life and all that good stuff. So this is a major feature for this phone that needs to be enabled, and if you want to go nuts just enable these three settings enable remote unlock, send the last location so right before the battery dies on the phone, it sends its last known location to your phone. So at least you have an idea where it was right before the battery died, and then you can turn this on as well. The more of these options are enabled the easier it is to locate a phone that has been lost so very important feature that you need to enable let's move on and talk about the next tactic.
Now. The next thing you want to do is again go to your settings. You want to go down, and then you want to go to device care now. This feature this tip is going to make sure your phone runs at maximum performance at all times. The first thing obviously is here: it is when you go to device care, you get a score.
You want to make sure that is that that is at least above a 90 at all times. If you see a low number just tap on optimize, now, no problem, it's going to get you that 100 score, but that's not a huge deal. Here's what you really want to do. You want to tap on the top corner here, and you want to go into advanced once you're in the advanced. You want to make sure these two options are in fact enabled.
First one is auto optimization in my case, it is scheduled to run every night at 3 am, and now I'm going to enable this as well close apps to free up memory on your phone. So this is just going to auto optimize my phone every day and get me that underscore automatically. So when I wake up in the morning, my phone is at 100 fresh and good to go for the day. The other thing you want to do is you want to go back into the advanced, and you want to go to auto, restart, enable this and pick a day just one day per week or two per week is enough. So let's just do uh, let's do Monday and Thursday.
So on Monday and Thursday, what the phone is going to do, it's going to restart itself at 3 a. m. As long as these four conditions are in fact met, restarting your phone on an android device is very important to maintain maximum performance and functionality at all times, so make sure those two things are in fact, enabled and again, when you're in the auto restart just make sure you pick a time uh when the phone restarts it doesn't actually interrupt something you were doing so. That's why I have it at 3am, I'm sleeping it just happens by itself in the morning. Again, I'm good to go now.
One thing I want to make sure that you understand is: this is a mistake I made before that's why I brought this example. Make sure that the auto optimize optimization time is a little different from the restart time, so I can do the auto optimization at 2 am okay, so they don't conflict with each other and then auto restart due at 3 am after 1 hour, but only on Mondays and Thursdays. Alright, one more thing when I tap on the reasons button at the bottom, we have a bunch of applications that just pop up, if you don't want to see these guys, all you do is tap. This icon go to settings and disable suggested applications. Now it's going to look a little cleaner, the apps at the bottom, the recently or most used applications are gone.
I realized that I never actually use those, so I just turn it off. If you don't need something just turn it off, believe it or not. On a microscopic level, it saves you some battery. One more thing you want to enable real quick is: if you go to your settings: okay, uh! You want to go down! This has to do with your battery. It's going to extend your battery just a little.
You want to go to device care, okay and then go to battery and go into the app power management. When you go here, just make sure adaptive battery is in fact enabled. So what that's going to do is, if you have any apps, you don't use all the time it's going to limit the battery usage for those applications, so they don't waste battery life. In the background, especially if there are applications you don't often use, so the phone keeps track of what application you use and don't use and the applications you don't use can waste battery in the background. But with this option enabled it's going to limit that nonsense, and you are gonna, get extended battery life, absolutely fantastic.
Let's move on alright! So those were 10 settings. I wanted to quickly share with you guys to make sure you turn on and maybe turn some of them off, but mostly on, because these are some really crucial settings. If you have any questions, comments or concerns drop them down below and let me know for now guys have a fantastic day. Alright,.
Source : sakitech