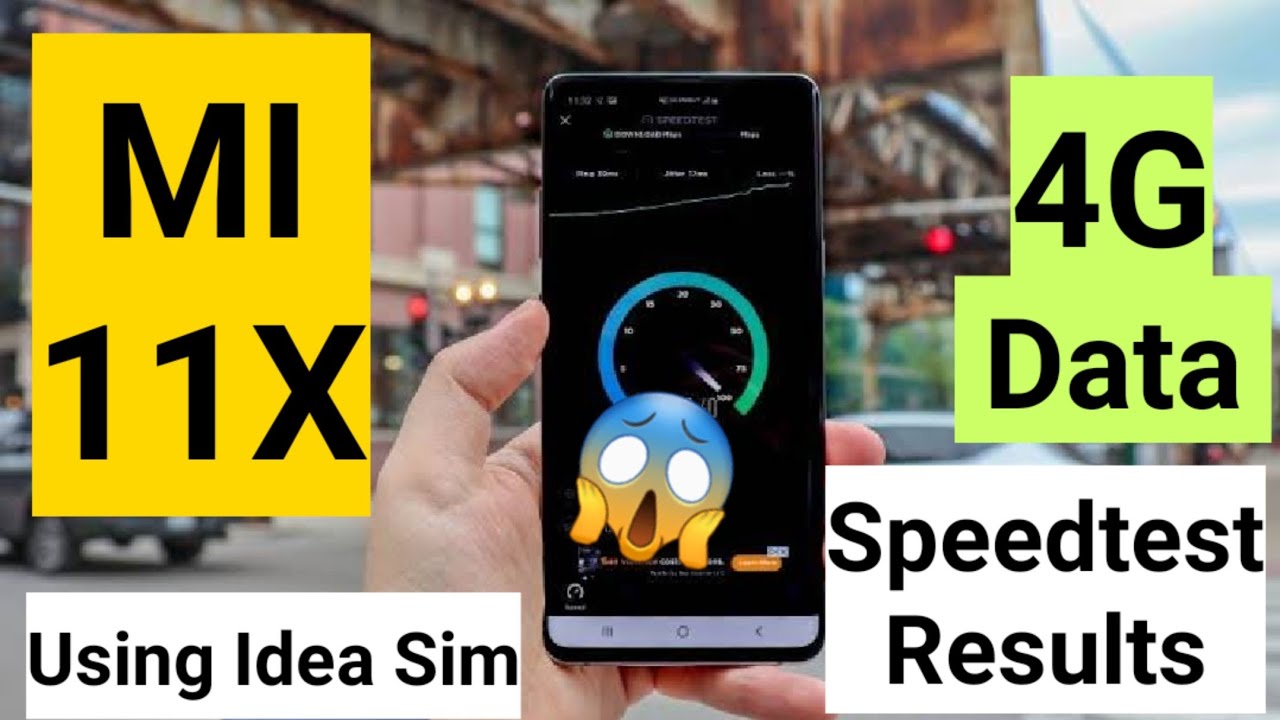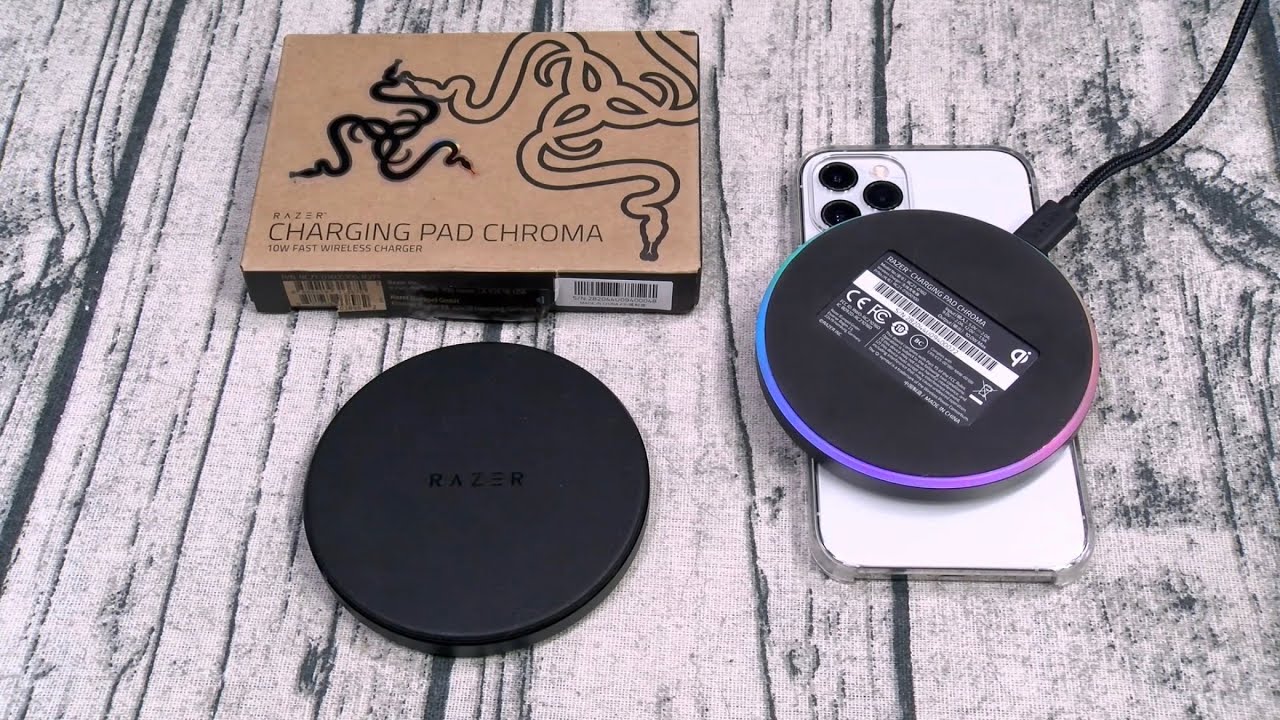Top Tricks on HUAWEI P40 Lite – Best Hacks / Hidden Features By HardReset.Info
Welcome and Phenom is a Huawei p4 we light, and today I will show you a couple tricks and tricks that you can do on this device so jumping straight or gonna again with the dark mode which allows you just to set up a dark mode on the device. So let's go to the settings and then display and brightness, and you should find a toggle right here dark nor enable it and everything goes into dark mode and that basically includes the entire system-wide. So if you go into messages phone place, ok, there's no placed or am I kidding so yeah as you can see it basically a system-wide and includes a majority of the apps or the apps. If you downloaded some apps, they actually need to implement it, but once they do, there will be basically switching on and off, depending on how you have it set so and in the system itself. Ok, so moving on we're going to go into the screen resolution, and it's just simply allows you to change the resolution, and again it's also in the display and brightness just disable this, because I think on the camera. It looks better quite so, and here you will find the screen resolution right here, and it looks like it said, through smart by default, which were all keep switching the resolutions depending on the battery level again as far as disable that and now have permanent 1080p, or we can lower up in the resolution to lower one, but by lowering the resolution also make takes a little bigger by default, and this is really apparent when you would go into, for instance, play books or something like that where you can read a book basically based on the Google Play Services.
So if you add it to there, you can read it and by experience by changing the resolution, that text becomes a larger and larger or depending on like. If you have right now as it is on high resolution, it will be, for instance, normal as it's supposed to be, but when you go to 720 will make it bigger, and he said, was my experience so might be judges about, but thought I would mention now another thing that I'm going to show there's a simple one: hiding a quotation mark, not I. You just have a camera right there, but if you don't like that little thing right there considering you, don't really use that space at all, and you might be bothered by that block blip on the display. You can just kind of hide it so to do it. We're going to go into again to this place, or we're already in here and then more display settings, and here howdy not I have the two options.
You can change check that wrong and then the text up there becomes white, and it just makes the entire back background black, and you can't see it now, so it just becomes a little more muted and not as intrusive as it was before. So moving on we're going to go into D split-screen and this one hope is fairly simple. Let's go into recent, and in here you will have this little icon, like, so I'm, basically at a square to block it for my square, and this is just the shortcut for the split screen now this works basically for every app almost every there are certain apps that will not support. It looks like phone and messages do not support my messages, kind of weird that it wouldn't support, but, for instance, I'm pretty sure camera won't support it. There we go so not every app supports it, but I was going to easily say that you can use it with YouTube, but because that's far away, and they don't have places Play services anymore.
There is no YouTube, that's great, but I guess you could probably load it to browser and, as you probably already all know, when you go to where's this MMM, This requires phone permissions cool. As you all know if you go to YouTube, and you leave the app, it will basically pause the music or whatever you're listening there. So you could, in theory, for instance, launch it upon the browser go into a split screen until over there and then do other stuff right here. So you can open up other apps and continue I'll do something else, while listening to music. Now, if I would open, I guess anything, it just closes it because contact and the messages are not supported, so not really able to show it off without Play services and downloading specific of additional apps here, and the last thing I want to show is the also another simple one but in my opinion, one of the more important ones, at least in my opinion, and is the hiding password option.
So when you type in a password- and we just open this up and stop somewhere work and type in a password, so there we go, as you all know, start typing in a password, and always there is a visible first or first but latest letter that he have pressed and if you're typing in with one hand and password and someone is peaking over your shoulder- they can literally get your entire password because there is going to be popping the password that fast for them to not be able to keep up with whatever your thumb is pressing, so my opinion disposes it a little of a security risk, and you can actually hide it by going into the settings, and then we're going to go into security. So let's find that security right here, and then we're going to go into more settings and I believe it was an emergency and credentials and there it is show passport, disable this and now, if we go back to typing in a password, assuming I, don't have to restart the app yep I. Don't we can already see that there is no letter visible. So it immediately is a dot, and if someone wants to peek over your shoulder that won't be getting a freebie of a password being provided in a sequence with every letter being visible. So just a nice change up, and you can still actually I mean you quickly.
You can still, for instance, up on the show, if you're a long and not sure if you wrote to wrote it correctly top on the right here at the bottom, and you can see the entire password and that he have written. So that would be all the tweaks encrypted on and ? sure share with you, and he found this very helpful. Don't forget to smash that like button, and thanks for watching.
Source : HardReset.Info