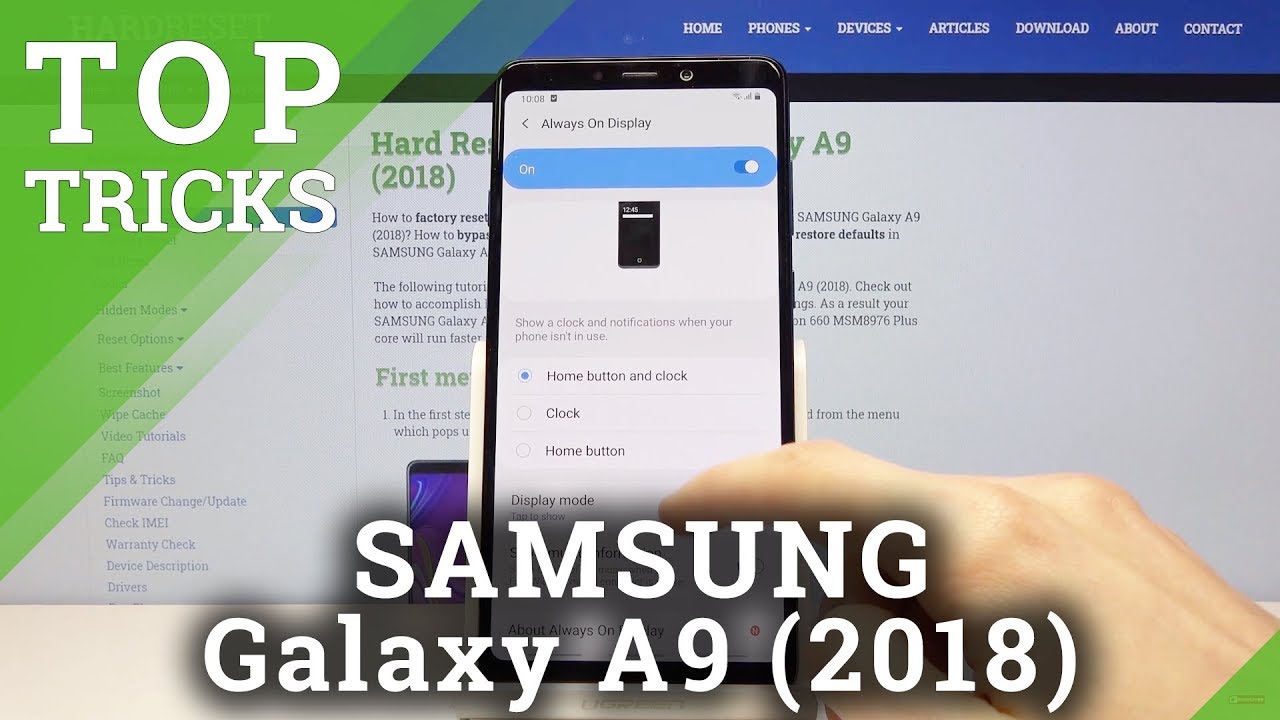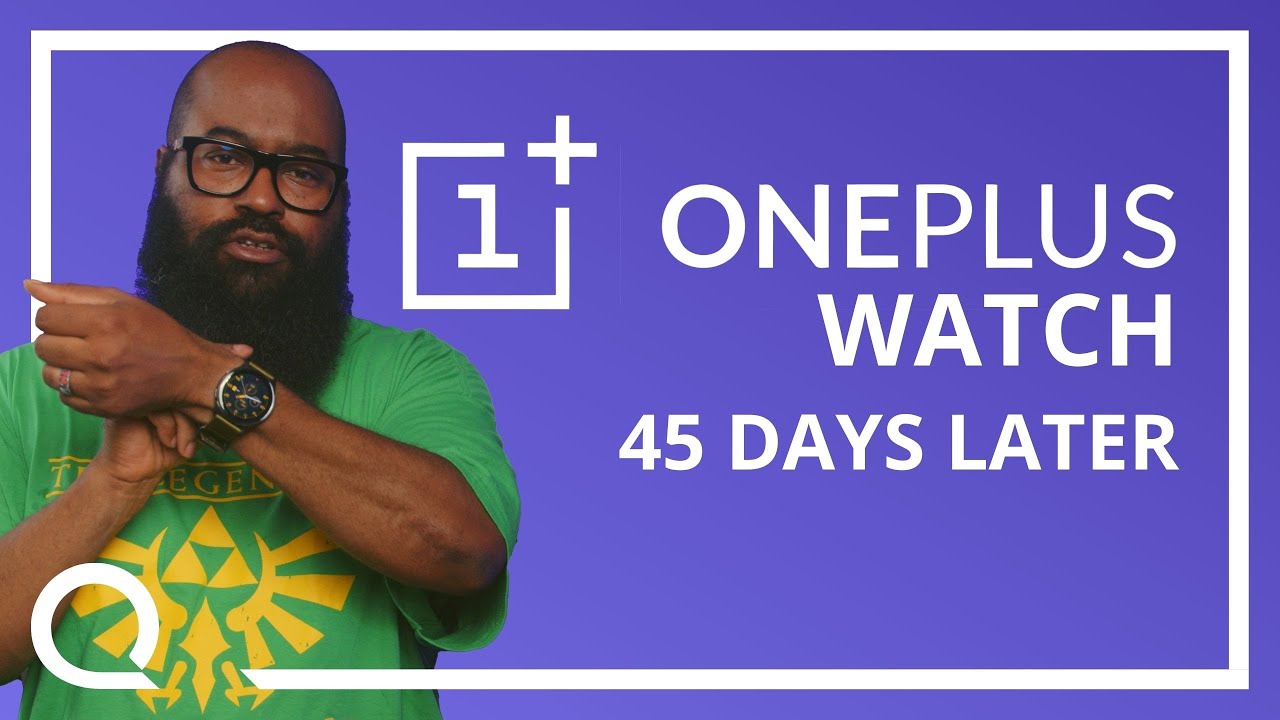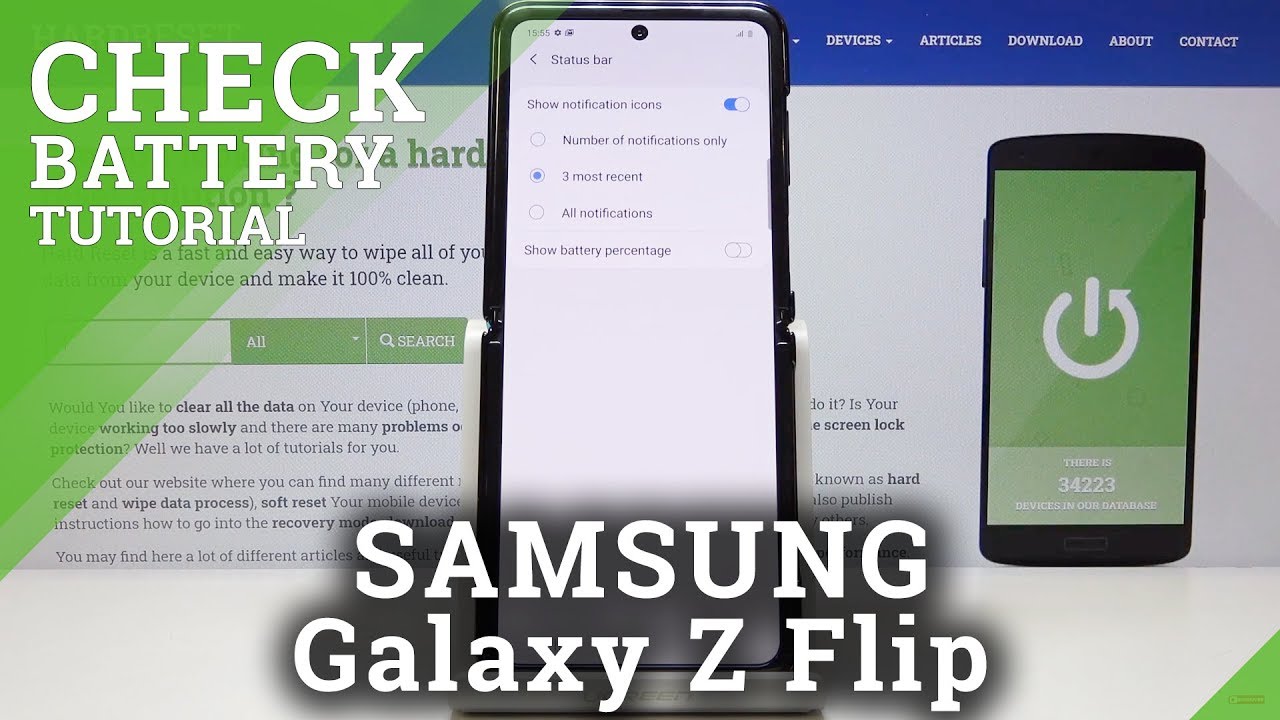TOP TRICKS for SAMSUNG Galaxy A9 (2018) – Best Options & Cool Features By HardReset.Info
Welcome is a Samsung Galaxy, a nine from 2019, and today I'll show a couple tips and tricks that I can do on this device. So starting off we're going to begin with the dark mode, which just kind of turns the entire UI into just a darker mode. So let's go into settings and from there under the display, you'll find night mode when you're neighborhood, you can see everything goes its clean to this dark theme, and that also includes your notification panel and also the majority of the apps that are pre-installed. You can see. Not all of them looks like are supported so on Google, Play, Store isn't, but contacts should be messages also. So, basically, all these Samsung sign ups will be supported by this pearl.
Mature of the app study, probably in Seoul, will not don't, but still it's a nice feature and also because the Super AMOLED display it doesn't actually need to put as much effort into lighting the device so with everything being basically blocked. It saves on the battery as well by much but still just a nice, just a couple, maybe percent over the entire device like light battery life. So now, moving on we're going to go into the gesture navigation. Now this one isn't necessarily the best one, but it still I would say a little better than having key buttons that take up space, and this is kind of your outdated at this point. So to get a change, let's go into the settings again and then again under the display.
Now our also disable the night mode. So it's it looks better on the video personally I find it white one looks better on the video, so that's Avoid does the reason why I'm changing it, but from here as, and I bought the gesture so only display, let's scroll down navigation bar, and you have full screen and gestures now. All it does really is removes the buttons like you have right here above and makes them into a sliding one. So still you slide from the side or you want to actually whatever you want to perform. So if you want to go back, buck was on the right side, so you swipe on the right side.
As you can see, right here and push back middle is home, and then this is recent on the left side, so it kind of keeps it still in the same position just instead of having buttons you have this sliding bars. Now they look like they disappear in certain instances like on your home screen. Just close this now on the exactly Samsung, so it looks like just some kind of Samsung faced out I'm, not sure I, guess probably, if there's a way to disable this, so that's kind of an away right here, but some of you disable it won't be bothering. But as you can see so here, it can't really go back, so it doesn't really show any back button, although recent would be nice and the red is actually it still works. It just has not visible on here, as you can see.
Okay, so moving on we're going to go into the always-on display, which can enable again through settings and once more under to display the display and then actually my bad I wasn't always on display was in the black screen, and here it's going to be always on display somewhere, the red is on the top. So you can't check that on to enable it now from here. You can also set what it's showing Sega's home button and Clark. You can have only Clark. Only home buttons, I didn't have also different things so display mode top to show.
So when the display is off completely you just hop on at once and will turn on the ambient display and show music information. That is basically only when you're playing some music. It will display, for instance, a song, and it will be I believe you can actually change it from there, and so now, if you looked at the device tap on it, and it brings up the always-on display, so it looks like I can't really unlock it like that. So yeah, it's just a nice little thing that you can, for instance, use I, would say the best use of it is at night when you're, when you want to check what time it is, so you don't actually have to turn on the display, just tap on it and there's this super faint text and doesn't really blow your irises with just light. So just a nice one now moving on we're going to go into a pop-up view, which I always consider be a little better than the split screen and what it allows you to do is just open up a window on your screen of specific application, and it works with every application, unlike the display screen so number one.
Let's go into recent and pick any app that you want and which one I do is 10 top on the icon, and you have the open and pop-up view. So you tap on that and there we go. It opens up a smaller version of that window, which you can resize move around, as you can see, grab it, so I can resize it there we go, so you can make it tiny if you want to and works with, basically every app. So you can even open up YouTube, listen to music and have it kind in this small view and just get it out of the way like this and then continue to do other stuff, and it won't close, unlike, for instance, split screen. When you open up and unsupported up, it would actually close the split screen and then bring up the other.
You try to open up now. Unfortunately, if you go home, and you're using YouTube, it will minimize it to this little app head and, like my sense, messenger says, and when it minimizes YouTube to this iPad, Boston music. So to bypass this, if you want to have it open and play music and actually leave an app which one I do is just go back and go by going back. It keeps the app open but closes the other one, so yeah and then moving to the last option that I wanted to show. You would be the slide down for notification panels so right now, if you slide down you'll get up tray slide up.
You also get up tray. So basically, whatever way you slide on the display, it opens up your app tray and I. Don't really think you need it both ways, and if you want to open up notifications, you have to go straight from the top which for a bigger display and some people might have smaller hands. It's kind of hard to gain, go all the way and fold that down. So we can change it by going into the settings and from there we're going to go onto that display scroll down to home screen and in here somewhere below, should have swipe down for a notification panel right here check that on go back, and now I'm going to slide up a slide down from as low as I can.
As you can see, it opens up the app tray or not actually the notification panel, my bad and that's basically how you cannot open up the notification panel without actually having to go from the top, and I'll face still accessible by sliding, like you would normally do before. So just a nice way for you to have easier access to the notification. So that'll conclude all the tweaks and tricks that I wanna share and if any of them have fault and forget to the like button subscribe, and thanks for watching.
Source : HardReset.Info