TOP TRICKS for SAMSUNG Galaxy A30s – Best Apps / Super Features By HardReset.Info
Every time you say something: galaxy a 30s, and today I'll show you couple tweaks and tricks that I can do on this device. So look again we're going to begin with the gesture navigation which will allow you to hide these pesky buttons on the bottom and substitute for oh I, guess something less gestural, but still it's a little better than this gives you a little more real estate and makes the display a little more clean now by changing it to gesture. It will also move the icons a little more down, so we have more space, but getting straight to it. You want to go into settings and then display- and from here you will find the navigation bar right here, and you can just choose the full screen gestures, and you can see there is like three faint bars so in place of where you used to have buttons. You have now bars that you have to swipe up on instead of top on it, and they're still at the same place so resent is on the Left home is in the middle and back is on the right and instead of topping on it, you just kind of swipe on it like so, so much you're going to go back to it and disable it because on this little stand it's harder for me to swipe from swipe for it to register. If you were to be holding the phone in the hand it's way easier, but because the phone sinks into the stand a little I can't grab all the way to the download the display.
Okay, so moving on we're going to go into the dark mode which, as you can see, it's now enabled and that's the entire time, and that's basically how it looks like and multiple things are in this mode. So notification panel settings outside phone messages play store and all kinds of other preloaded apps will be in this mode once you enable it, and if you want to have everything like in the dark mode, which will also preserve battery because of the Super AMOLED display that doesn't need to actually light up the pixels behind the dark. Like the black background, it will say the battery because of that don't enable also go into the display, and you will find it somewhere right here. So, let's screw alright there. It is it's called night mode right here.
I will disable it, and you can see the difference. All you need to do is just up on it, and it's now in the dark mode. Okay, so next thing that I want to show is the adaptive sound which sends down, in my opinion, the best option on Samsung devices, and this is not just this one, it's all the same segments, but to enable it, and you want to go into sound and vibration or is it advanced, sound settings sound quality and effects and from here have adopted sound, and what this will do is basically create a customized equalizer. Just for your specific hearing. Now we also have the choice between the preset ones of like under 30, 30, 60 and 60, and over, but I would even though, for instance, for me, the 30 under 30 is similar to the two, the one that I would create out, still advise on going through the setup and creating your own one.
Now, because I don't have headphones, I'm not going to be able to show you how it looks like to go to the setup and I most certainly will not be able to allow you to hear it, because the sound that it plays is so faint that you can barely hear it with the headphones in a quiet environment. So I don't advise you to basically put on headphones and be in a quiet environment for this to be set up properly and what it will do once you do all right. When you start the process, it just starts playing sound. Now it doesn't tell you where it's playing the sound, it's just gonna, be either on left or right here. All you really need to do is select.
If you can hear the sound, if you can choose yes, if you can't choose now you want to set it up, basically I'm, honestly. So if you can't hear it just say you can't it, and then it boosts up. The specific sounds that you, for instance, can hear to the point that you hear the other ones, and it creates equaliser that is literally tailored for you and works in my opinion, amazing. So that is hands-down my favorite one, and once you actually finish creating it, it will show up right here in a place of this right here, and you will have done option to choose between all of those plus the one that you have created now, if you're playing music right now- and you have sir set it up, and you switch from default to the one that I have created, you will immediately hear a difference in sound quality, so yeah, and you can jump around to see what how it changes between ages. Okay, so moving on we're going to go into another option.
That is also understandable to all of you, just locking up to play sound to a specific, sound source. So it's going to be in the advanced, sound settings, so I just want twice back, and you have the separate up sound, and you want to enable right here and tap on select and here normally it actually gives you let's go here. First, once you selected, it opens up the app that you will want to select for that purpose now, by default it shows two of year, so Chrome and YouTube, and from what I see it's always the same, but I can also add other ones. If you have different music, for instance, apps that you want to use, for instance like play music or whatever it's called or Spotify whatever it is, so just select it, and then you'll have it showing up here, and you can tap on it now. As an example, I'm just going to keep a stick with the YouTube that is already selected and only tap on Park.
It would actually go into this option right here, but because I'm doing this kind of low-key, if I need to set it up manually, but once you tap on back, it will open up this window right here, and here you get to choose the YouTube app what it will be blank to. So you have the option from either phone or Bluetooth. So, whichever one you choose it'll, then YouTube will be locked to playing only to that specific, sound source. So the features Bluetooth and you don't have headphones on. It will try to play through Bluetooth and even at their data are not connected.
Then it will not play sound to phone. It will continuously try to play to Bluetooth. That might be anything connected to it. So just a nice way for you to prevent those like mistakes when, for instance, you think you have your headphones connected, you start playing music, and it blasts full volume on your phone, and you're in a public place and it just kind of awkward. So this is a really nice, in my opinion, no going, but next thing that I wanna show is the hiding password option, and this is just a really simple one- allows you basically just to hide the password, and you're typing it in when you type in a password and it kind of password to you.
Oh, I always can see the latest letter. You have pressed, and I'm, not the greatest fan of that for me, I, maybe I had just PTSD that people are staring over my shoulder, and they will get my password. So this is a nice way for you to actually hide it. So there is no more letter visible and to do it, we want to go again into the settings and then under biometrics and security, which is right here. We're going to go into others, which is the other security settings right here, and you'll see this option, which is completely misleading, and the name make password visible.
So if you're trying to look for this, that you'd, probably always search for hide password, is something like that. But here it's complete the other way around. So once you are here, all you need to do is just Huggle it off and boom. That it is about done, and now, whenever you're typing in any kind of password, as you can see, there is no more letter visible. The only visibility can have, as, for instance, when you're pressing a letter, and you have that gray highlight under your finger, but that's literally about it.
There's nothing else visible. So if someone is peaking over your shoulder, they will have a much harder time trying to gain your password. Okay. So moving on we're going to go into the smart top up view, and this is just a nice tweak that allows you to continue whatever you're doing and interact with notifications and, for instance, messages on the go without actually need to stop whatever you're doing, and I'm going to show you how to enable it if it's not by default, which I'm not actually sure so number one. Let's go into, let's go into the settings, and then we're going to go into the advanced features.
So all the way somewhere on the bottom advanced features right here and which is had smart pop up view right here and here have a list of all the apps that he can enable for this feature. So all you really need to do is to stop on it like so to check it on, and you can check as many apps as you want now. This will most likely work the best in the apps that actually give you notifications and that you interact frequent to deal with, so something like Facebook messages, a messenger or your messenger, app for just SMS's and any kind of other I, guess social, media or stuff like that, app that you have to type and interact with on a frequent basis, and you switch frequently between it. So I wasn't, like someone's gonna, keep the messages as it is and once it's enabled whenever you get a notification. So, for instance, if someone writes your message, you'll get a message.
Normally, as you do that someone message you and part of the content of the message and when you tap on it to interact with it, it will actually open it up and in this kind of view, so open and pop of view, it will be a small window that it can resize move around and interact with while you're doing something else, and when you tap on a home, it will always minimize this app head, and you can move it out around like so tap on it to extend it up, form again to minimize it, and this will work, no matter what you're doing so. You could have YouTube open and play music videos whatever and interact with this at the same time and will not post music or the video itself. So just a nice way, and if you want to go full screen with it all you do is just stop the second auxin right here extend it, and it goes full screen. So really nice option. In my opinion, yeah now moving on we're going to go into the reduced animation option and something has one built into the device.
But it's its as useful as well, not having it basically at all, which I'll completely skip altogether and not even go into where it is I'm going to go an option that does the same thing, but it's hands down thousand times better. So to enable it we're gonna, go into the settings again and then about phone and find software information, and from here you will see a build number. Now you want to tap on the build number seven times to enable developer options. You will see that you are now a developer. It was a brief moment where it was visible and if you go back once more, we should see another option right on the bottom level over options.
Now, if you have some kind of protection of like pattern term and password, and you're trying to enable it, you actually need to confirm that before you can enable the developer options, but once you do, it will give you the same message so from here. We can tap on it and in the developer, options scroll a little past halfway, and you will find transition on the issue, scale, animation, duration, scale and window animation scale. Now each one of those corresponds to a different kind of animation, a for instance. The first one, which is the window animation scale, will be representative of the window. That will appear with the options themselves for me to change how quick it goes.
So you can pay attention how quick it pops out again so to do it once more and that's basically the default x1 speed. Now we can make it twice as fast by choosing the 0.5, and that is going to be now faster by basically twice as much, and you can also choose well, and then there is literally no animation of sighing is just literally appears. You can still see a shadow fade in and out because that is part of a different animation yeah, and then you have additional ones like this, and this so personally, I would advise it to be set to half speed, which will be greatly increased in how fast it goes, but it still will have animations. So it won't look as jarring when you're closing and opening outs, because the phone without animation looks a little weird when all the apps are literally popping into full screen without any kind of like animation, I'm, not sure, if I'm just way too used to it or if it just kind of the fact that it has no animation. That appears is jarring.
But in my opinion, half speed is the best option. But if you want to try bit off go for it, it doesn't affect it in any other way than just aesthetically and moving on we're going to go into the game launcher, which is more designed for those people that like to play mobile games on ironically I sometimes do too, and this will allow you to number one hide the games from your up. Tray right here, so, if you would have any games installed, there will be who have the option to completely hide them from here and only be accessible to the game launcher and also, if you launch them through the game launcher, they will have additional functions. Presence like notifications can be blocked, so you don't get interrupted while playing games. Let me just find it because I don't see it right now or is the game launcher? Maybe I need to enable at first let's go into the settings, and then we're going to go into advanced features, so advanced features, and it should be somewhere here, they're good as enabled otherwise this game Mantra right here.
So when you launch it for the first time, you'll have to agree to this and start and number one. It will ask you if you want to add this to your home screen, which it already is, so this is kind of pointless fun. It's going to cancel and for some reason it isn't. Actually. The first thing it usually does is ask you if you want to hide the games on your home screen and up straight, but for some reason didn't right now and if you had the same kind option you can go to the settings, and you can make it change it right here.
So number, it's not very tough. You have it right here, hide games on home screen and hops, and when this is enabled like I said it will hide the games from your device and there will be only accessible right here. So once you pull that up, all the games that you have installed will be only located and here and that's where you would be launching them from, and here also have some other options like save them about data. They show gamification, badges up notifications and a couple other things, so you can interact with this so, for instance, up notifications. You can completely remove them, so you don't actually get notifications of your game, and you start basically the performance of the gaming of the game that are you running.
Ok, so moving out of this, the next night on the show is just a small pop-up view: I stand alone, I guess which will allow you to open up any kind of up and smart pop-up view apart from like well how I showed before with the interaction of like messages, so you can theoretically open anything even YouTube and this kind of mode so open and top of you and if I were to for we're actually connected to Wi-Fi right now, I'll be able to play a video. This small pop-up view I could resize it to be as small as possible, or something like this kind of to still play the video and I can remove it completely, almost completely out of the screen and do other stuff, while, for instance, music would be playing through YouTube, because no one I think no one wants to pay YouTube just for the fact that he can listen to music while the device is like that is just absurd, in my opinion, so that'll be a way to do it. In my and in a way now, you can do that with any kind of other up now, keep in mind that if you close an app, so if you have something open, and you click on the phone, it will actually minimize it into an outfit and that will pause the music. So, if you're trying to close something without actually closing your music tap on back instead of home- and this will keep the app open and the last thing would be similar to do this. But it's just a split screen which is right here: open, split screen and whatever you open up first, it will do that they will go on top and the second one will go on the bottom, and this is another way you can use two different apps at the same time as you can see right now and also with YouTube, it will be playing when music on the bottom, and you could interact with other apps on top, and it will continue to play now.
Additionally, if you open up YouTube first on the top and the chrome bar or home, it will minimize it, but will never pause. It if it's as the first up as instead of the phone, you would have YouTube here, and it would be still open. So it will continue to play yeah. But this would all conclude all the tweaks and tricks around share and if you found any of them helpful, don't forget to Like subscribe, and thanks for watching.
Source : HardReset.Info
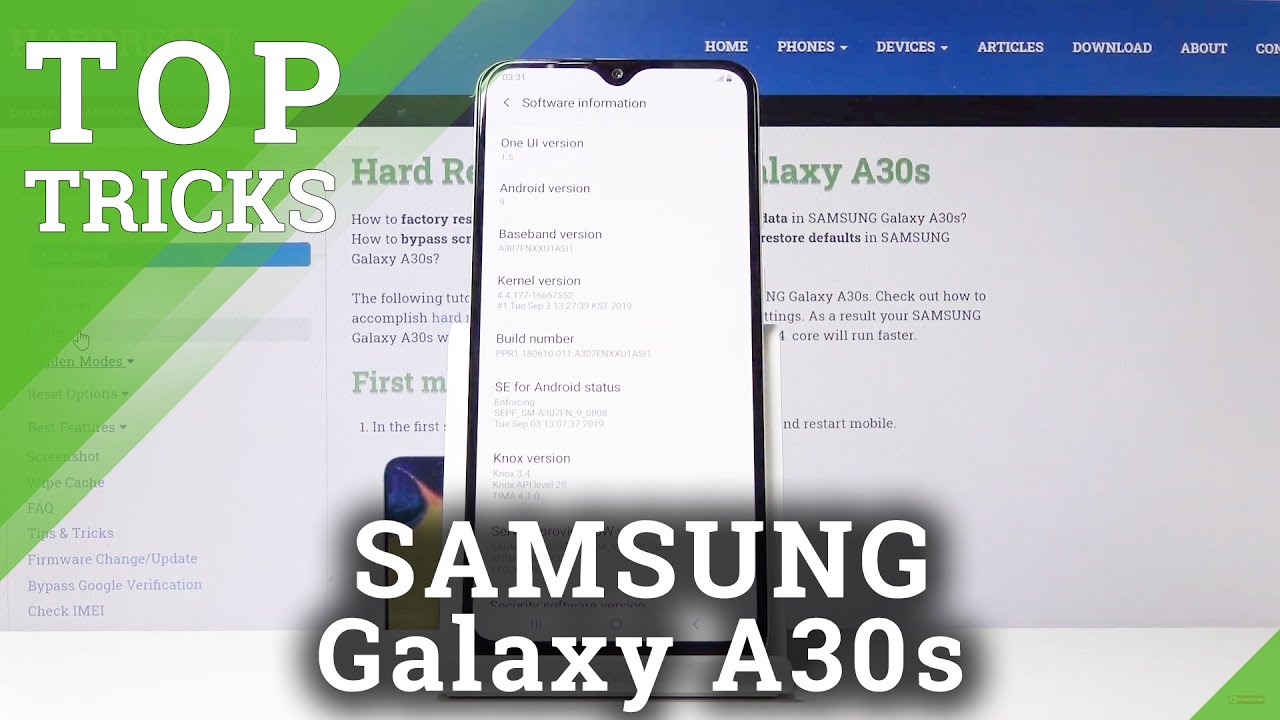









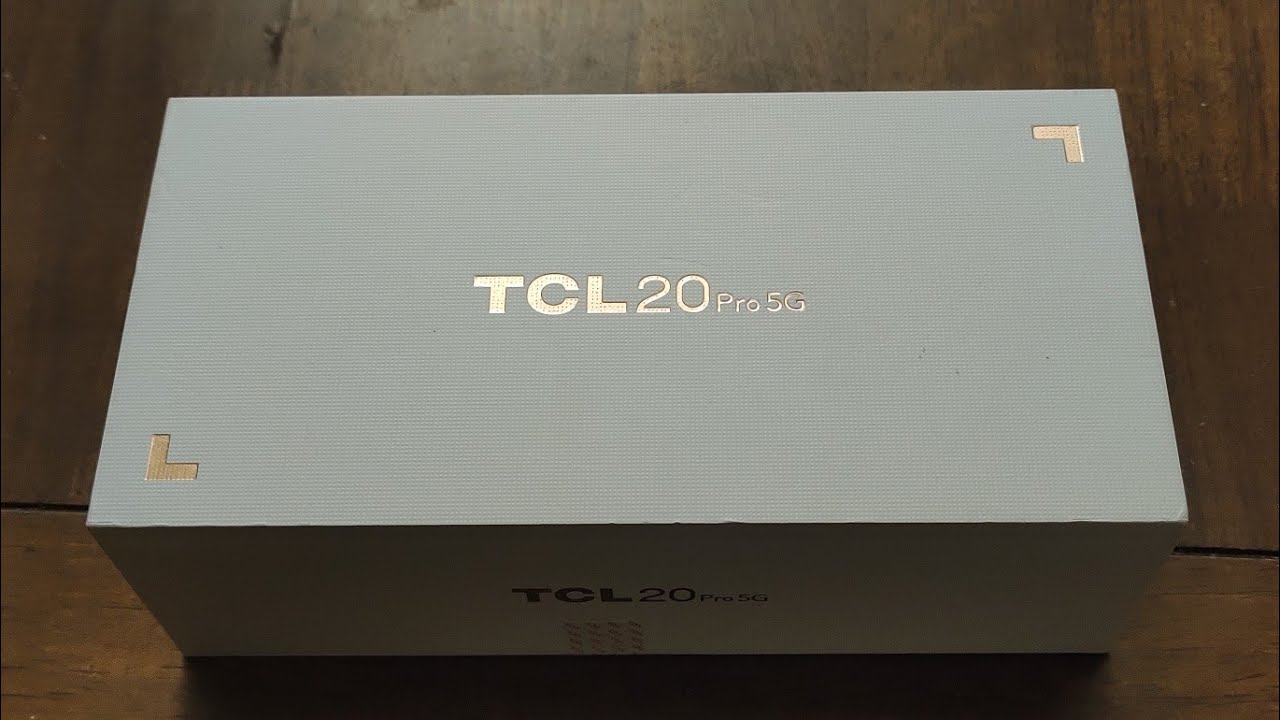




![Nokia 5.4 vs Nokia 3.4 - CAMERA TEST [Video, Images, Ultrawide,Selfie ] Comparison](https://img.youtube.com/vi/JY5MhLWlAbM/maxresdefault.jpg )









