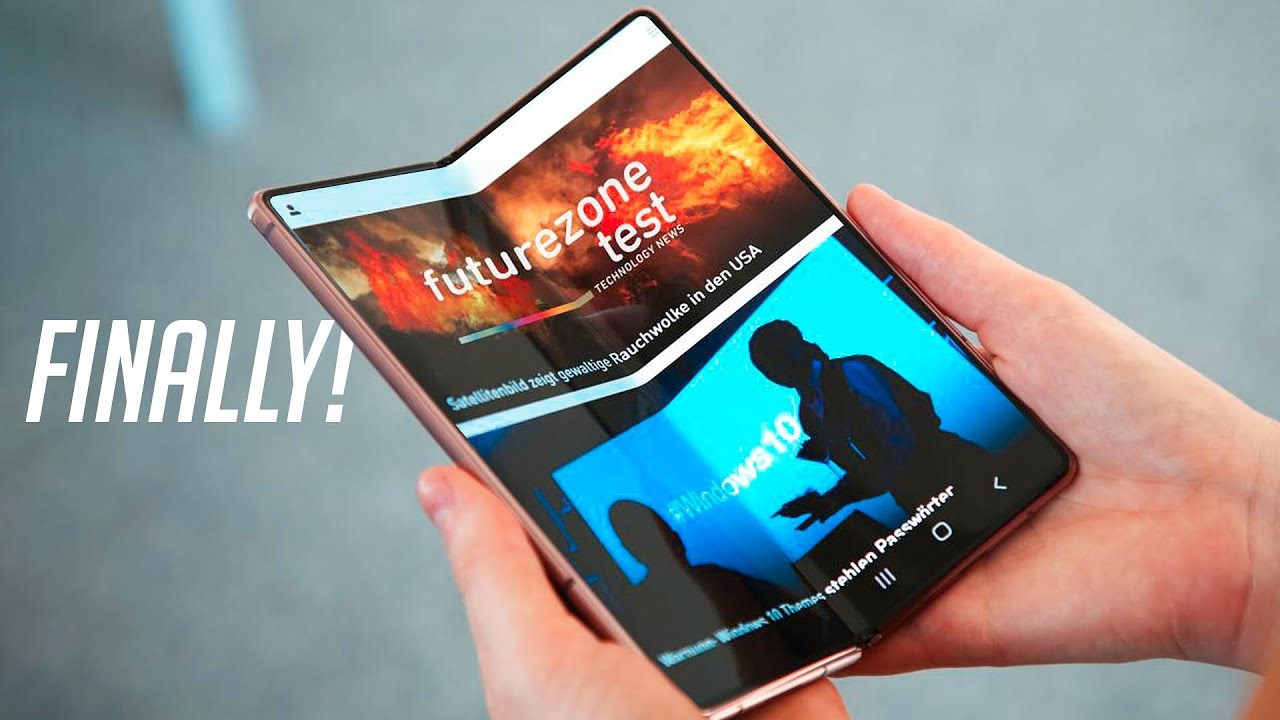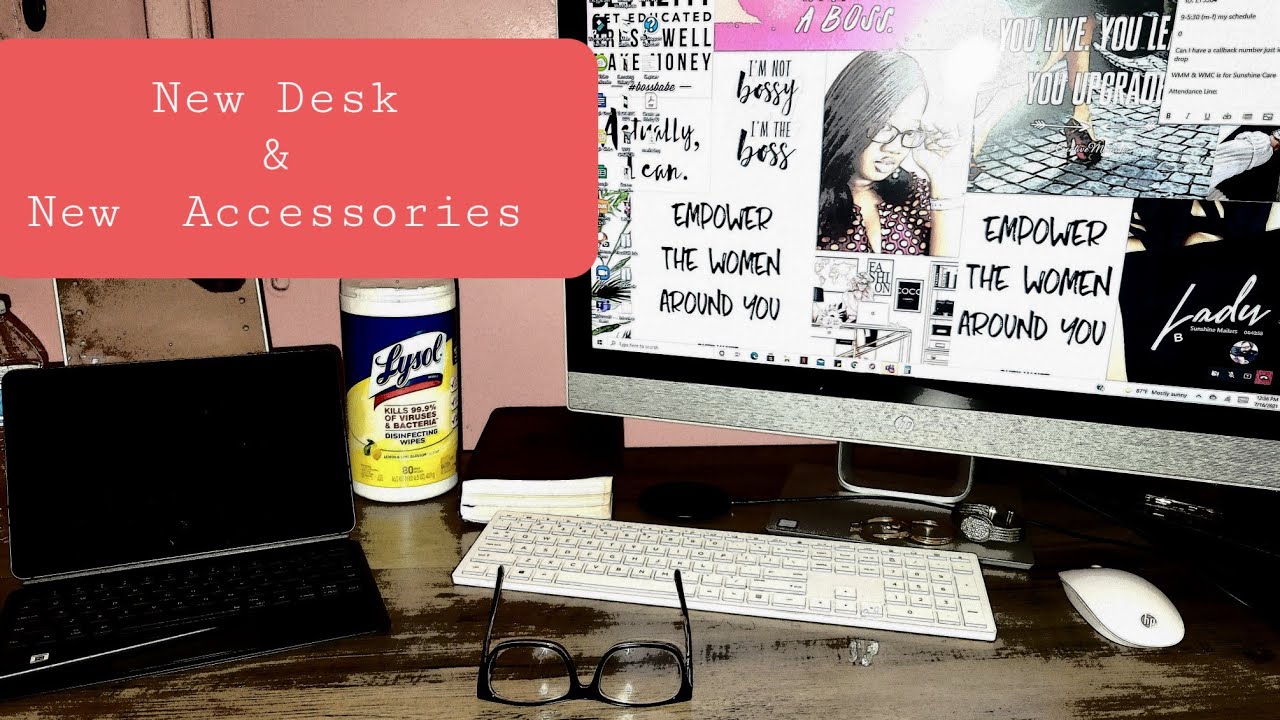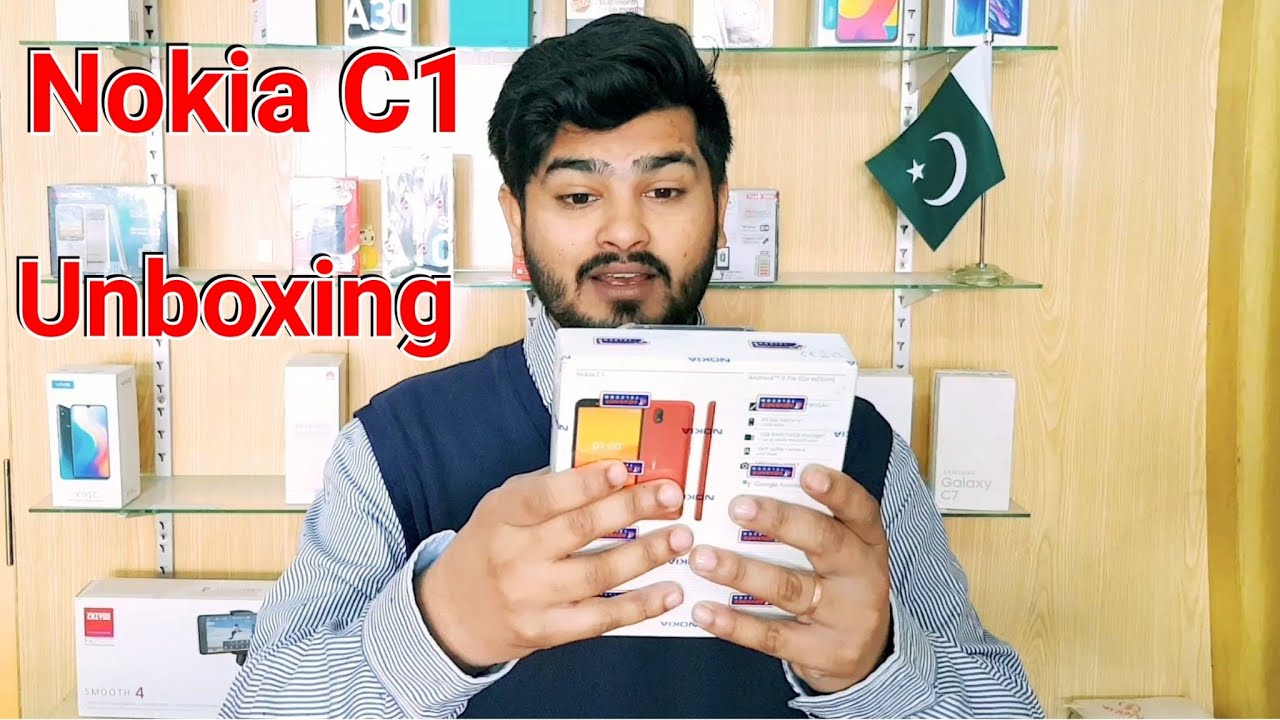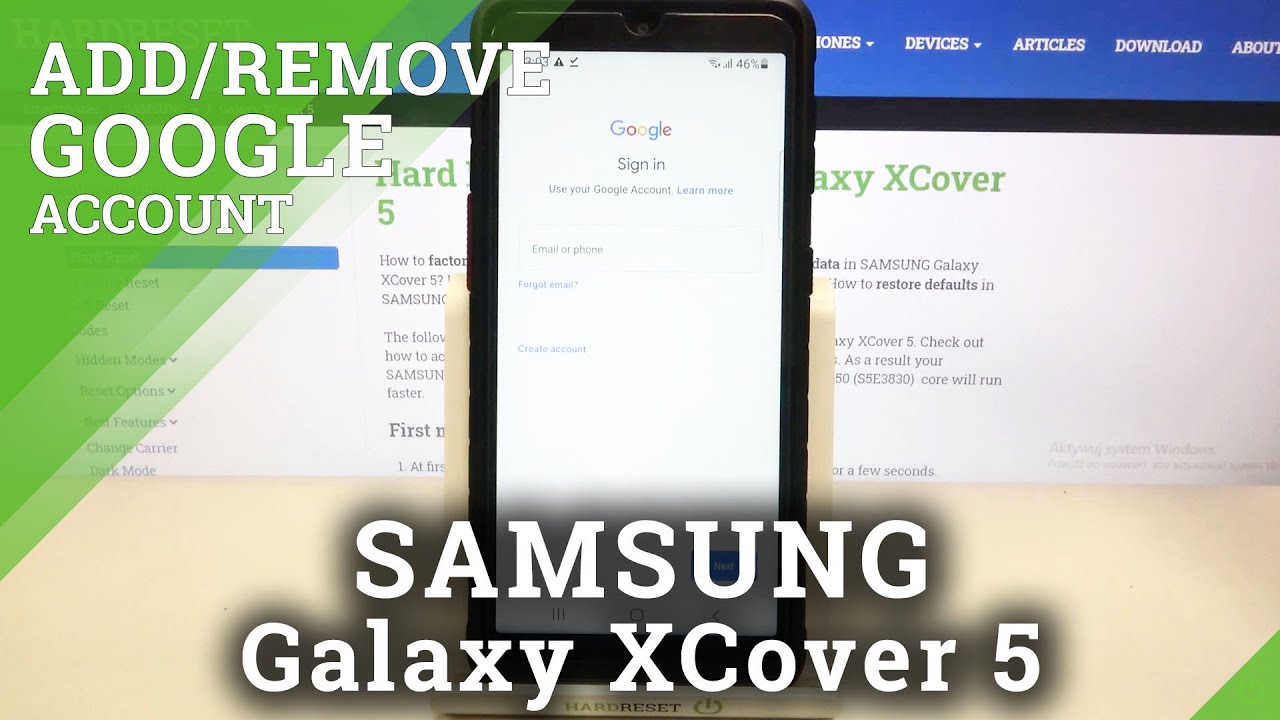Top 20 Unknown Samsung Galaxy Fold 2 Features! By Techisode TV
What's up guys Eric here from tecasodetv, and today we're taking a look at the top 20 unknown features on the galaxy fold 2. As always, I will have time codes down in the description, so you guys can skip around to find exactly what you're looking for and if you appreciate video time codes, let me know by dropping a like down below and if you guys end up wanting to buy the fold too. I do have affiliate links down in the description as well and if you purchase the phone through one of those links, I do get a small commission at no extra cost to you. Alright, let's get into the features the screen on the galaxy fold.2 is pretty big, and sometimes you'll open an application and see all this white space on the sides, and it gets even worse when you put it into landscape mode. So if you want to get more use out of all this empty space, there's actually a way to do that in the settings. All you have to do is go to your settings, then tap display and scroll down until you find screen layout and zoom tap that then tap see more content at the same time, with this feature enabled you're going to be able to see a lot more in a bunch of different applications, so with outlook it lets me see all of my other emails on the left, while still being able to see a specific email on the right, and if I open up an application like messages it lets me see my active conversation on the right, and it lets me switch around to any other conversation on the left and for one more quick example in the internet browser.
It allows you to see all of your tabs up top instead of having to tap the tabs icon to see them by default. If the fold 2 is open, and you have an application open, and then you close the phone, it's just going to lock your screen. However, if you want to continue using specific applications on your cover screen, when you close your phone, there is a way to do that to enable that all you have to do is go to your settings. Tap display, then scroll down until you find continue, apps on cover, screen and tap that now just scroll down until you find the app that you want to keep open on your cover, screen and tap the toggle to the right. So now, if I go back into the Samsung internet application and close the phone again, it's going to.
Let me keep using that application on the cover screen, but any apps that don't have this feature enabled are just going to lock the screen by default. If you want to open up three applications on the galaxy fold, 2, it's super cumbersome. You first have to open up one of the applications you want then go to recent apps tap that app icon, then tap open in pop-up view. Then you can open up the second application. You want, then go to recent applications tap.
That app then tap open in split screen view, and if your other application is already open, you can tap that application. Now you have two of them in split screen view. Finally, you have to tap the bar on the floating application and tap the far left icon to finally open up three applications at the same time. Fortunately, there is a much faster way to do this, so the faster way is to enable apps edge to do that. Pull down your notification shade go to settings tap, display scroll down until you get to edge screen tap that then enable the edge panels, then tap the edge panel's text and make sure that the app's edge is turned on.
Now that the app's edge is enabled. All I have to do is open up the app's edge tap the first application. I want open it up again long press the second application and drag it to the side that I want it to be on open, app's edge again, then just long press, the third application and drag it to either the top or bottom on the right side. So that is a much faster way to open up three applications at the same time. Another great feature you get with apps edge is the ability to save pairs or groups of applications.
Now so now, if I tap the bar in the middle you'll, see I get this new icon with a little plus on it. If I tap that icon, it's going to save this app group in this orientation right to my app's edge. So if I open up my apps edge again and scroll down, you'll see that I now have this bible keep notes and calculator group saved, and it even shows you where the applications are so buy will be on the left, keep notes on the top and calculator on the bottom and, as you can see, I also have an app pair set here, which is just two applications. If I tap this, you see that twitter's going to open on the left and YouTube on the right, and if I tap this bar in the middle, then tap these switching arrows to swap sides then tap the bar again and add this app pair to the edge you'll, see that I have two versions of it. One where twitter is on the left and one where twitter is on the right and one more cool feature with the apps edge.
Is that if you long press an application and drag it to the middle you'll get this little box. That appears- and if you let go here, you open this up in a pop-up window. You can move this window around anywhere, you'd like, and it's also resizable as well, and if you tap this bar on one of the pop-up windows and tap this icon here, you can make it transparent as well, which is especially useful when you want to use the calculator on top of a banking application, and you're trying to do some math and in case you're wondering you can have more than one pop-up window open at the same time, and if you tap the bar up here again and tap these little minimizing icons, you can actually shrink it down to a little floating bubble very similar to the Facebook Messenger bubble, and this feature is especially useful for something like twitter or other social media applications. If you want to always keep them active, so you can stay engaged in a conversation, but not have the app taking up a lot of screen space, and since I have two of them open, if I tap it you'll see that they both appear here, and I can just tap to open whichever one I want. If I want to close a window, I just tap the bar and tap the x or if they are grouped together, and I want to get rid of the whole group, I just long press the group and drag it to the trashcan.
One more thing that I almost forgot to point out is that if you want to take one of these floating apps and put them into one of your multi-window positions, all you have to do is tap the bar at the top. Then tap the multi-window icon on the left, and it'll shoot over to the bottom right position. Unfortunately, it'll always be the bottom right position. So if you want to replace the top application, you'd actually have to drag the top one down to the bottom location so that they would switch. Then move your pop-up application into the multi-window view, then long press again and switch them back, and if you decide that you want to take one of these applications back into the pop-up view, all you have to do is tap the bar, then tap this icon on the left, and it'll pop back out to be a floating window and expand the adjacent application into the empty space.
If you prefer to use full screen applications on your fold too, and don't want to use a split screen view too much, but you want quick access to two recent applications. All you have to do is double tap the recent applications button, and it will take you right into the last application you're in then just double tap it again, and it switches back to the other application. So this is an awesome way to just quickly switch back and forth between two applications, if you're trying to copy data from one to another or if it's something as simple as getting back to music controls and in case you're wondering if you're in this split screen view, and you double press the recent apps button. It's just going to switch the left application. If you want to switch the right application, you'd first have to tap the center bar switch sides.
Then you can double tap the resist button and switch that application. If you want to take this a step further and switch back and forth between more than just two applications, you can do that by switching to gesture mode for navigation to do that. Go to your settings. Tap display scroll down until you get to navigation bar and tap. That then tap swipe gestures, and you can choose between two different types.
You can have three different bars on the bottom and swiping up on the left is your recent apps swiping up in the middle is home and swiping up on the right is your back button? If you tap more options, you can also just select this one here and this one works much like an iPhone where you just swipe up quickly to go back to your home screen. You swipe up and hold to go to your recent applications, and you swipe in from the left or right sides to go back once you've selected. The type of gesture you want to use. All you have to do is swipe left or right on the bottom bar to quickly switch back and forth between all of your recent applications, and this does work with both types of gestures. One more unknown feature, if you use the iPhone style gestures, is that if you swipe up and in from one of the corners you can activate Google Assistant and one more benefit to using swipe gestures instead of buttons, is that you get a little more screen real estate at the bottom of your screen, while we're looking at the navigation buttons.
I want to quickly point out one more feature, that's here. So, if you're, using the traditional three button navigation, you get this other option down here at the bottom to change the button position from the bottom right to the center or the bottom left, which is great for left-handed people by default. Most applications are gonna, have a black bar across the top or the side if it's in landscape mode, and the purpose of that is to hide the hole punch for the camera. But if you don't mind the whole punch and would rather have the rest of the screen real estate around it, you can do that by going to your recent applications tapping the application you want to change, then tapping change, app aspect ratio. Then you get a warning telling you that some apps may not work properly.
If you expand them the rest of the way, then just tap ok, and it's going to relaunch that application, but use the rest of that space up top, and now you're just going to have a hole punch there. The fold 2 has something called ultra-wideband technology, which lets it pinpoint the location of other devices that also support this technology, like the note 20 ultra, for example. So if you lost another ultra-wideband device, you can find it quickly. Just by pulling down your notification shade tapping devices then tapping the SmartThings icon, then tapping the SmartThings find box, then tap search nearby. This is going to start searching for that device and once it finds it you're going to get a green circle that starts to fill up and the closer you get to the device.
The more full the green circle will get once you get close enough. You'll get this camera option and if you tap that it'll open up your camera and use an augmented reality overlay to help you find your device it'll give you arrows to help. You find the device, and once your camera is aiming at the device, it'll highlight the device for you. Even if it's behind something, and just like that, I've found my Galaxy Note.20 ultra this next unknown feature is actually an application made by Samsung. That is incredibly powerful.
That very few people know about that. Application is called good lock and this unlocks a ton of different features for your phone. This application is so jam-packed with features that I could make a 30-minute video dedicated just to this application. So in the interest of time I'm just going to highlight some really cool things you can do with this application. But if you guys want to see me take a really deep dive into this, let me know down in the comments below, so all these options you see here are actually plugins that you can install into the good lock application, so the first plugin is quick start.
If I tap this you'll see that this application gives you a lot more customizability with your quick toggles task. Changer is a really cool one that allows you to change what your recent applications look like so right now, if I open up my recent applications, you'll see that they show up in this kind of little squares, and I can just scroll through left and right to pick whichever application I want to open, but this plugin allows you to change what that looks like so this one they're kind of stacked cards that scroll left or right. You can get stacked cards that scroll vertically smaller squares, that scroll vertically two columns of squares, that scroll more elongated applications and a really dense option that allows you to see a lot of recent applications in one shot. Multistar is the most important plugin for this phone, so I'm going to dive deep into what this one can do. This plug-in significantly increases the functionality of the multi-window feature on the fold too.
So I'm going to install this and show you guys what it can do now that it's installed, let's go ahead and open it up and take a look at what's inside. The very first thing you get is foldable specific features, so let's go ahead and start there, and this top one is an incredible feature. So it says here show the app always full screen when unfolding, which probably doesn't make any sense when you first read that, but let me explain how powerful this is to demonstrate this. I first need to close my phone and open up an application on my cover screen. So here I have Fortnite open on the cover screen and if I want to continue playing that, I would just open up the screen, but that's going to keep it in the same aspect ratio as I had on the cover screen.
But if I wanted to expand this to fill the entire screen, I would have to either first close the application and reopen it, which means I have to reload everything which can take a while, especially with a game, or I'd, have to swipe up and tap this icon here which effectively closes and reopens it for you for now. Let's just go back into the good luck, application, and I'll show you guys how this works. So now, if I tap this, it shows all of my available applications and if I enable this feature for Fortnite it'll make it, so I don't have to reload the application to expand it the rest of the way. So here I am back in fortnight, but this time, if I open the screen, it's gonna just instantly full size it. So I can continue playing on the big screen without having to reload anything, and if I jump back into the good, lock application, you can see that this works with any application.
You have installed set aspect ratio for each app allows you to set really odd aspect ratios for any application. You have installed. So, as you can see for the calculator I have it set to 16 by nine, you can do 18 and a half by nine or four by three full screen or set it to default, which is whatever the app decides it should be. So I set a few applications up on my home screen, so you can see what it looks like at the different aspect ratios. So the calculator is 16 by nine.
The bible is in eighteen and a half by nine. The galaxy store is in four by three and the play store is in full screen. I'm honestly, not to sure in what situations you would use those smaller aspect ratios, but the option is there: if you need it, this next feature is called when starting the app do not show notice dialog, and if you enable this, it's going to turn off the dialog box that will typically pop up when you open an application that supports one of these features a little earlier. I showed you guys how to keep an application open on the cover screen when you fold your device, but that method required you to turn the toggle on for each individual application. If you want to turn this feature on for all applications at the same time, you would tap this toggle now, regardless of the application, you had opened it's going to stay open when you close the cover screen.
If you're going to turn this first feature on, then I highly recommend you turn this second feature on as well. It's called turn off the front screen when folded, and it does just that. So if I turn this feature on, and I fold the screen, it's going to lock the phone and now, if I unlock the phone, it's going to take me right back into the application. If I didn't have, this feature turned on, and I closed the phone, it's going to turn the screen on and take me right back into that application. If we jump back to the main page of the multistar features, you'll see that there's another option called quick launch of multi window, and this one is extremely useful, and I highly recommend at least turning this one feature on.
So, if I tap this, all I have to do to get into multi window. Now is just long press the recent apps button, and it's going to take me right into multi-window mode, where I can then just select any other application, and I'm right into it. And if I long press again it'll take me right out of multi-window mode, you can see there's also an option to use pop-up view instead. So now, if I long press the recent apps button, it's going to open this up in pop-up view. To enable multi-window to all apps feature is extremely important for anyone who watches a lot of Netflix because by default Netflix will not let you open up an application in pop-up view or multi-window.
So if you want to have Netflix open, while also doing something else on your fold too or any other device, you can't do that. But if you turn this feature on and then restart your phone, you will be able to open up Netflix in multi window, I'm going to restart my phone now, so I can show you guys what that looks like all right. So I've restarted my phone and now, if I jump back into Netflix, you see that I do get the option to open it in split screen view or pop-up view. Multi-Window screen. Zoom is another super valuable feature that makes it a lot easier to fit more content into one of the smaller windows when you're using multi window.
So here I have both twitter and YouTube open, and I want you to pay attention to how much information is on the screen at the same time, especially on YouTube. So I have my uploads here, and you can see six mostly, you can see the thumbnails, but you can't see the text for all of them. So I'm going to turn the feature on now and let's see what the difference is so now that the feature is on you'll see that the text is smaller, and you get more information on the screen. At the same time, multifocus is a feature that's going to keep an application active, even if you're, currently looking at a different application in a multi-window view. So a practical application for this would be if you're, watching a college lecture on a website online, and you're, also taking notes on the other part of the screen with some internet based videos.
If the internet is not the active window, then it's going to stop playing that video. So even if you had multi window open, and you're playing your college lecture as soon as you tapped to take a note that college lecture would stop playing. If you enable this multi-focus feature, the college lecture will continue to play. Even if you're writing some notes, pop-up view action is a great way to quickly turn any window into a pop-up window by simply dragging down from the top right or left corners and sizing it to. However, big you want that pop-up window to be, you can even change the pop-up gesture area, so you can see it starts out pretty small, but if you can't reach into those corners too well, you can make it a little bigger and then drag from that region down to get into pop-up view that region's obviously way too big.
So I'm going to bring that right back down. Keeping pop-up window last used is going to keep your pop-up window the exact same size. You left it before you closed it. So now, if I close this, then reopen good, lock and go to my recent applications and put it back into pop-up view it's going to open up in that same orientation and same size. If that feature was off- and I did the same thing- it's always going to open pop-up view in this size window in the center of the screen.
So if you often put an application like twitter into pop-up view mode, so you can have quick access to it, but you always want the app to be the same size every time you put it into pop-up view. This is a great way to do it. Typically, if you have a window in a pop-up view mode, then you hit the home button, it'll minimize that into this little bubble. But if you don't want your pop-up windows to minimize into little bubbles, then you can enable this other feature called, prevent pop-up view minimization. If I do that, then go back into pop-up window again now hit the home button.
It won't minimize. So that's it for the multi-star features. Now, let's go check out the rest of the good luck features the next one is nav star. This allows you to create a custom navigation bar which is really cool, because you can change what the icons look like. You can change the navigation bar color.
You can even change the button orientation and add more buttons to do things like turn your screen off open up the internet or any other application, and even have shortcuts, like media controls right across the bottom home up, allows you to add more customization to your home screens. So by default you can't make this type of grid on your home screen. But if you download this home up plugin, you get a lot more options for home screen. Customizability node star put your notifications on steroids. By allowing you to fully customize them, you can customize the color the background.
You can even add notification groups in this example. The guys got three groups all girlfriend and football, so he can see all his notifications just from his girlfriend and notifications just related to football. So that's just the good luck plugins on the unit page, but there's also a family page, and here you get four more options. The first one is called the theme park and this allows you to fully customize every built-in application in your phone. You can change the background colors of things like your dialer, your messages, application.
You can change what the icons look like the icon, colors. Furthermore, you can really fully customize your galaxy fold too, with this plugin. If you ever felt your phone vibrate in your pocket, and you pull your phone out and there's no notification, there's nothing there, but you're positive that you felt a vibration in your pocket from your phone. Nice catch will tell you what that notification was so anytime. Your phone vibrates in your pocket it'll tell you which application made your phone vibrate, so you'll finally know that you're not crazy one hit operation plus gives you a ton of customizability for one-handed use by using a bunch of different gestures.
To do a ton of different things on your phone. Sound assistant has some really cool audio controls, and I want to show you guys just a few of them. The first is individual apps' volume, and this allows you to change volume for specific applications. So let's say you want to listen to YouTube videos at one volume level, but listen to your music at a different volume level. You can use this plugin to do that.
Multisound allows you to play audio from multiple applications. At the same time, this would be useful if you're doing something like watching a college lecture on YouTube, but you also want to have some background music running from Spotify. At the same time, this would be how you could do that. Advanced settings have a bunch of other cool features as well, but I really just want to point out this one here, and it's the ability to control your music with the volume keys. So if you turn this on then long press either the volume up or volume down keys, you can actually skip forward and backwards through your music, and if you tap the text over here, you can change which volume key is used for what.
So that was just a brief overview of everything you can do with good luck. If you guys want me to dive deep into all of these plugins and show you guys everything with good luck, let me know down in the comments below if you want to quickly share a photo or video with someone nearby. All you have to do is tap the share. Icon then tap nearby share, and now the phone is going to start searching for Samsung devices nearby. If one of the other Samsung devices has the ultra-wideband technology that I mentioned earlier, it'll have a glowing ring around it when I aim my phone at that device.
In this case, you only see the ring around my phone because the tablet doesn't have the ultra-wide band technology. If I were to turn my fold to away from my other phone you'd see that the phone is no longer highlighted, but when I aim the fold tube back towards the other phone, it starts glowing again. So this is a great way to know exactly which device you're sharing with. If you use fingerprints to unlock your galaxy fold 2 by default, it's only going to scan your fingerprint once you press the side key. However, if you want to unlock your phone even faster, you can set it up so that you only have to touch the fingerprint sensor to have it be registered and unlock your phone to do this, pull down the notification shade go to settings then tap biometrics and security.
Tap fingerprints enter your passcode or draw your pattern, then tap fingerprint always on now. All I have to do is just place my finger on the fingerprint sensor, and it unlocks it immediately. While we're talking about the fingerprint sensor, it also supports a gesture to pull your notification shade down quickly, to enable this go back into your settings, scroll down to advanced features and tap that then tap motions and gestures and enable finger sensor gestures. If you enable this, all you have to do is swipe down on the fingerprint sensor. That'll bring your notification shade down.
If you swipe down a second time, you get right into your quick toggles and if you swipe back up it puts it all away. This is an awesome feature for people who frequently use their fold too unfolded like this, but hold it with just one hand and want to be able to just quickly check their notifications. If you have Bixby enabled you can dictate text in any text field at all, just by holding the side key and saying whatever you want to say top 10 unknown Surface Duo features. Then, when you let go it'll stop the dictation, then just tap search, and you'll find what you're. Looking for, if Bixby dictation isn't enabled on your phone, all you have to do is open up the Bixby application.
Then tap the three bars on the left tap. The settings gear then enable this toggle at the bottom called Bixby dictation speaking of Bixby. This next feature is one of the reasons why I absolutely love Bixby. If you pull down your notification shade twice then swipe over until you find Bixby routines and tap the text itself, then tap details you'll get into this Bixby routines menu that really unlocks the potential of Bixby. Think of these, like automated quick commands, I set a few of them up to give you guys just a taste of what this can do, but this would be another 30-minute video just to go through how powerful this is.
So the first really useful one is called save battery at night, and what this is going to do is it's going to see if I'm sleeping based on my general sleeping habits and if I'm sleeping and the phone isn't charging it's going to automatically turn on at medium power. Saving mode to try to save some batteries screen orientation makes it so that when my phone is unfolded, I have auto rotate turned on, but as soon as I close the phone it's going to go back into portrait mode because I never want to see an application in landscape mode on the cover screen. So if I go ahead and close, the phone right now you'll see that auto rotates been turned off, and I'm in portrait mode. But if I open the phone back up, you'll see that auto rotates turned right back on. I probably could have given auto rotate a better name, but what this does are it makes sure that anytime, I open up Disney plus or YouTube auto rotate turns on.
Even if I was just in portrait mode, then, if I leave either of those applications, it's going to go right back into the previous mode it was set in, and this routine is great for people who browse their phone at night before they go to bed, because when you're, laying down your phone's going to be sideways, and you don't want to have auto rotate turned on, because everything is just going to be sideways when you're trying to read it, but you will want auto rotate turned on when you're watching videos. So this is a great way to do that without having to constantly pull the notification shade down and switch, which mode you're in quick call is a super powerful one I set up, but unfortunately, it's not yet available, and it's going to be coming in a future update. But I'm just going to explain for you guys what this does so Bixby routines will eventually support folding status and what that means is it's going to know if you're completely open, partially folded or completely closed, and so the way I've set this up. If I open up google sheets, then I partially fold my phone just like this just quickly partially fold then unfold. Again, it's going to run a quick command.
I set up, which is going to open up the calculator in split screen with the Google sheets application. So now, anytime, I'm working on some Excel sheets and I need a quick calculator. I can just quickly fold the phone in, and I'll have the calculator pop up in split screen view. I can calculate what I need to with a calculator then close it. If I need it again.
Sometime later, I just do a quick fold, and it pops right back open again. This feature is not fully functional yet, but this is something that will eventually be available. I also want to quickly show you guys what the setup process looks like for one of these routines. So the first thing you do is you set up an if statement. This is effectively the trigger for the routine.
So if I tap the plus icon, you can see that there's lots of different things that can trigger one of these routines to run. I'm not going to get into all of these right now because again, that would be a super long video, but I just wanted you guys to see how much there is so. Let's say I want the routine to run when I open an application just going to tap some random application. You'll see that I also get the option to add more conditions. So in this case, if I open the air 1 app and do something else that I select, both conditions have to be met before executing the command for now I'll just leave it here and tap next, and here we have the then statements.
This is what's going to happen when the previous conditions are met and, as you can see, there are a ton more options here as well, and many of these have sub options as well, which allow you to control a lot more and, if you're not finding what you're looking for you can scroll up a bit and tap run quick command, and this is going to run any Bixby command that you set up or sequence of Bixby commands. So for just an example. Here I have something called a lot of commands, and this is obviously overkilled. You're never going to do these many things in one shot, but just taking a quick look, you'll see that this quick command will do everything from setting an alarm to taking a picture to reading my unread messages and even doing google searches. So, as you can see, this Bixby routines feature is almost limitless to what you can do with it.
I've already covered Bixby routines more in depth in another video, and you can get to that video by clicking the card above or the link in the description. But if you guys want me to do a really deep dive into Bixby routines and show you guys literally everything you can do with it. Let me know down in the comments below the fold.2 is a pretty big phone to handle one-handed, especially when it's open, but to make that a bit more manageable. You can double tap the home button and bring everything down to the corner, which makes it a lot easier to get to your notification shade or tap something in the upper left corner. This window is resizable and can be moved to either side.
When you want to get out of this mode, you just tap anywhere in the black space. Then, when you go back into it, it remembers the last orientation you had it in the other way to get out of this mode is to just double tap the home button again to set this up. All you have to do is go to your settings, then scroll down to advanced features and tap one-handed mode on the bottom and enable the toggle, if it's not enabled already, as you can see, there's also another way to do this using gestures. If you have gesture mode enabled, all you have to do is swipe down to get into this mode. You probably know that if you open up the camera app when your phone is closed, and you tap this selfie icon in the upper right corner, then unfold your phone you'll be able to take a selfie with the rear facing cameras.
But with the position of the shutter button, you have to hold the phone like this to take the picture and, if you're holding the phone upright, that can be a little cumbersome to reach. But if you flip the phone over and hold it the other way, the shutter button is still on the other side. So you can either hold it with your left hand, to take the picture. But if you want to take it with your right hand, all you have to do is just drag that shutter button over to the right hand. Side, and now you have a floating shutter button.
That's a lot easier to reach. Now you can just tap to take your pictures, then, when you're done drag the shutter button back, and it disappears. If you have some friends over, and they ask you on your Wi-Fi network, but you have a really long, Wi-Fi password that you don't often remember, or you just don't want to share it with them, then there's another way to get them on your Wi-Fi network. That's much more secure and much faster to do this, pull down your notification shade and long press your Wi-Fi toggle to get into your Wi-Fi settings now tap the settings gear and tap this qr code option here on the bottom left now just have your friend take out their phone and open the camera application aim it at your qr code. Then look at notification asking to join the network.
All they have to do now is tap, join, and they'll connect right to your Wi-Fi network without you having to give them your password and obviously this works for any iPhone, as well as any Samsung phone and some other android phones like the pixel 4. So here I am with the pixel 4. If I emit the qr code, I get the option to connect to the network. I tap that, and I'm immediately connected all of Samsung's flagship smartphones have an awesome, Bluetooth sharing feature. If I pull down the notification shade on this note, 20 ultra then tap media it'll show me that my Galaxy Buds live are connected to the note 20 ultra.
If I pull down the notification shade on the fold, 2 then tap media here you'll see that there's nothing connected. However, if I tap this little music icon with a share icon next to it, it's going to search nearby Samsung devices and see if any of them have Bluetooth speakers or Bluetooth, earbuds connected to them- and you can see here that it found my Galaxy Buds live connected to the note 20 ultra and if I tap this, it's going to send the notification to the note 20 ultra asking if I can pair to it. So if I tap allow it's now going to connect those earbuds to this device through the note 20 ultra. So that means any media that I play on. This device will play through these earbuds, even though I'm not directly connected to them.
Now this isn't terribly useful with a single pair of earbuds, but if I grab a second pair of earbuds, say these Galaxy Buds plus that are connected to my galaxy fold.2 you'll see that I now have two options on the bottom here and if I tap the check mark next to the Galaxy Buds live, I'm now controlling both sets of earbuds. With my fold too, and each one has independent volume control, and you can see, as I slide the volume on the left here, it's adjusting it on the screen on the right now. This is a much more useful application, because you can have two people watching a video on one phone, but with their own separate earbuds, and I did test out the latency by putting the left earbud from my Galaxy Buds, plus in one ear and the right. Earbud from the Galaxy Buds live in the other ear and there was almost no latency between the two, not only that, but both of them were perfectly in sync with what was happening in the video another super useful application, for this would be if you were at a friend's house, and they had a bunch of Bluetooth speakers connected to their phone, and you wanted to play some of your music through their speakers. This feature would allow you to control all of their speakers without them having to unpair their speakers from their phone and pair them to your phone, and once you leave their house, all of their speakers will still be connected to their phone.
This next feature is one that's been around for a while, but I feel, like a lot of people, often overlook this time and date, widget that you get on your lock screen, you can actually swipe across and see other widgets. So here you can see that I have music and I have my next alarm as well as a calendar appointment as well, and if you tap one of these, you get more information about that. Widget and if you tap it again, then unlock your phone it'll. Take you right into the relevant application for that widget and if you want to customize the widget, pull down your notification, shade, go to settings scroll down to lock, screen and tap that then tap face widgets, and you can enable or disable any of these widgets. And if you tap reorder up here, you can reorder them.
However, you'd like if there's a few applications that you never want to close in the background, even if you don't come back to them for an extended period of time, there's actually a way to do that. All you have to do is open up. Your recent apps select the app that you want to keep open and tap, keep open for quick launching, and you can do this with up to three applications. If you try to do a fourth application, you'll just be met with a grayed out box that won't let you do it. This is a super handy feature if you're playing a game- and you don't want it to back out of the game.
If you leave the application and go do something else for a little or if you're video editing on your phone, and you're now exporting a video, and you want to make sure that export doesn't stop. You can lock your editing application to make sure it stays open, and when you don't want the app locked anymore, you can just tap the lock icon, and it'll unlock. This next feature is actually available on pretty much all android phones, but it's a recent addition that a lot of people still don't know about, and it's the ability to play full-blown Xbox games on your mobile device with an application called game pass. This application was produced by Microsoft, and it allows you to play Xbox games right on your phone without even having to own an Xbox. If I scroll down a bit, you can see that they've got games like destiny, 2, batman, gears, 5, forza, horizon 4, halo, 5, and if I scroll down a little further and tap show all you can see that there's just a ton of different options.
All you need to take advantage of this is a game pass. Ultimate subscription and a Bluetooth enabled Xbox controller. It can be an official Xbox controller, or you can even use a third-party controller like this yoga controller here that even includes these buttons here on the back. If you're interested in getting this particular controller I'll have a link to it down in the description, I'm sure you already knew about Samsung DEX, which turns your fold 2 into a full-blown desktop computer when you connect it to a monitor or a TV, and you probably also knew that you can now do this wirelessly with any mirror cast, enabled TV or monitor. But you probably didn't know that you can now control decks with some TV remotes, complete with pointer click and scroll support and in case you're wondering this TV is the lg 55 EF 9500, which is an older OLED TV.
If you want to use wireless decks, but you don't have a Miracast enabled monitor or TV, then you can actually just get a mirror cast dongle. This one is by Microsoft, and it's one that I personally use on my monitor, and it works great if you guys want to pick this adapter up for yourself. I have a link to it down in the description. The fold 2 can wirelessly connect to any windows, 10 computers and allow you to completely control everything on your fold too, without ever having to plug it in. You can send and receive text messages open up literally any app on your phone in a little pop-up window, transfer photos between your phone and computer just by dragging and dropping insert images from your computer right into the messages' application without having to first download the image to your phone and even mirror your phone's screen to your windows, 10 computers.
So you can control everything on your phone virtually to enable this feature. All you have to do is go to your quick toggles by pulling down the notification shade twice or by pulling down once with two fingers, then looking for the link to windows toggle, if you don't see it, you may have to tap these three dots here then tap button order then drag and drop it from the top down into the rest. Your toggles then tap done then just tap the toggle and follow the prompts. I don't get any prompts because I already set mine up. So all I have to do now is open up an application called your phone on my windows.10 computers and it'll connect automatically the widest angle when recording a video isn't terribly wide, but if you want to get an even wider shot, you can tap this icon in the corner and that will enable something called auto framing, which will give you a much wider shot and automatically track anyone. That's in the frame I tested this out and the tracking was surprisingly good, it'll, even automatically zoom in or out, depending on how close I am to the camera.
The one caveat with this is that you do lose the ability to manually zoom in and out when you're in this mode. If you guys found this video helpful and want to help me out, go ahead and drop a like down below to help me beat the YouTube algorithm and don't forget to subscribe and turn on notifications. So you don't miss my in-depth Galaxy Tab, s7 plus coverage, that's it for this episode. God bless guys, and I'll catch you in the next one. You.
Source : Techisode TV