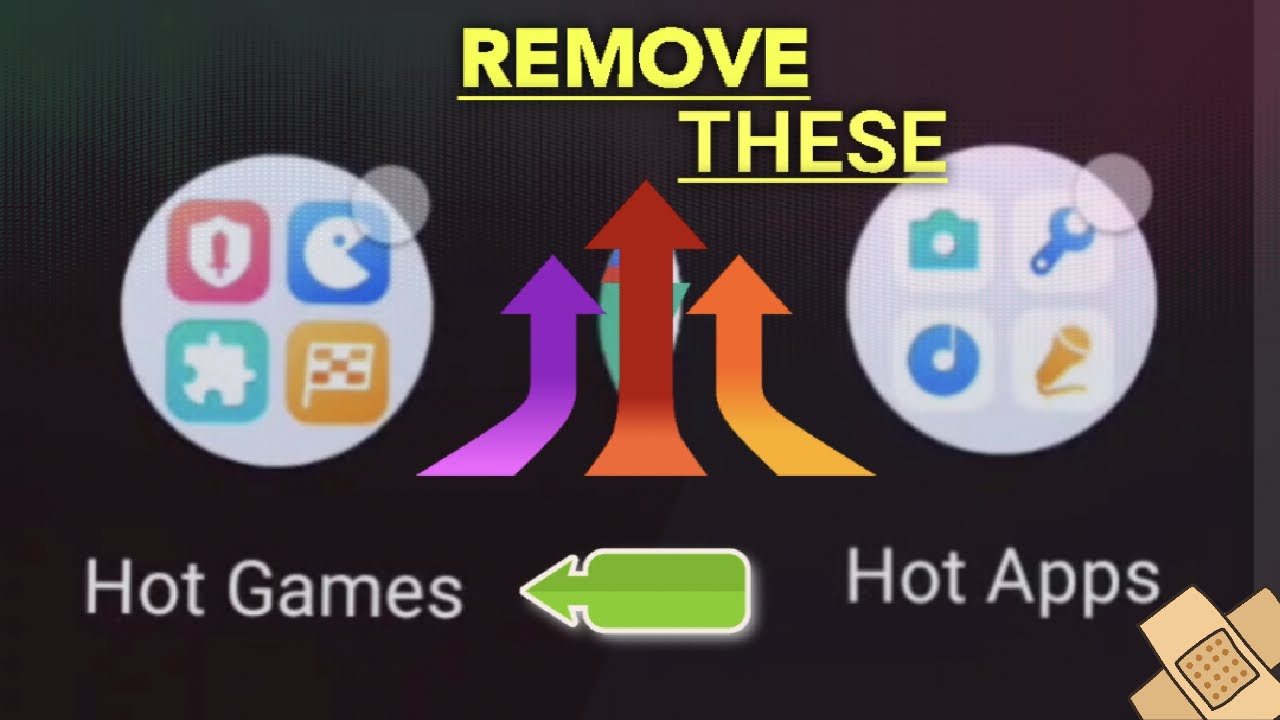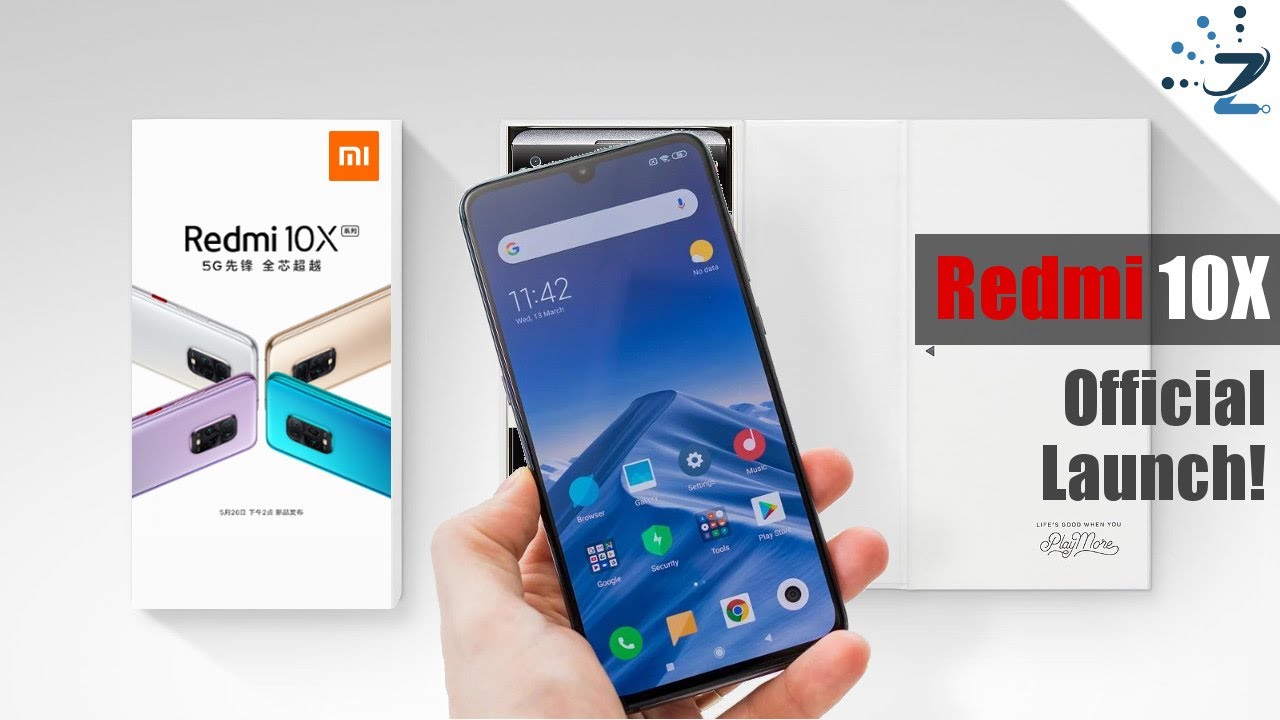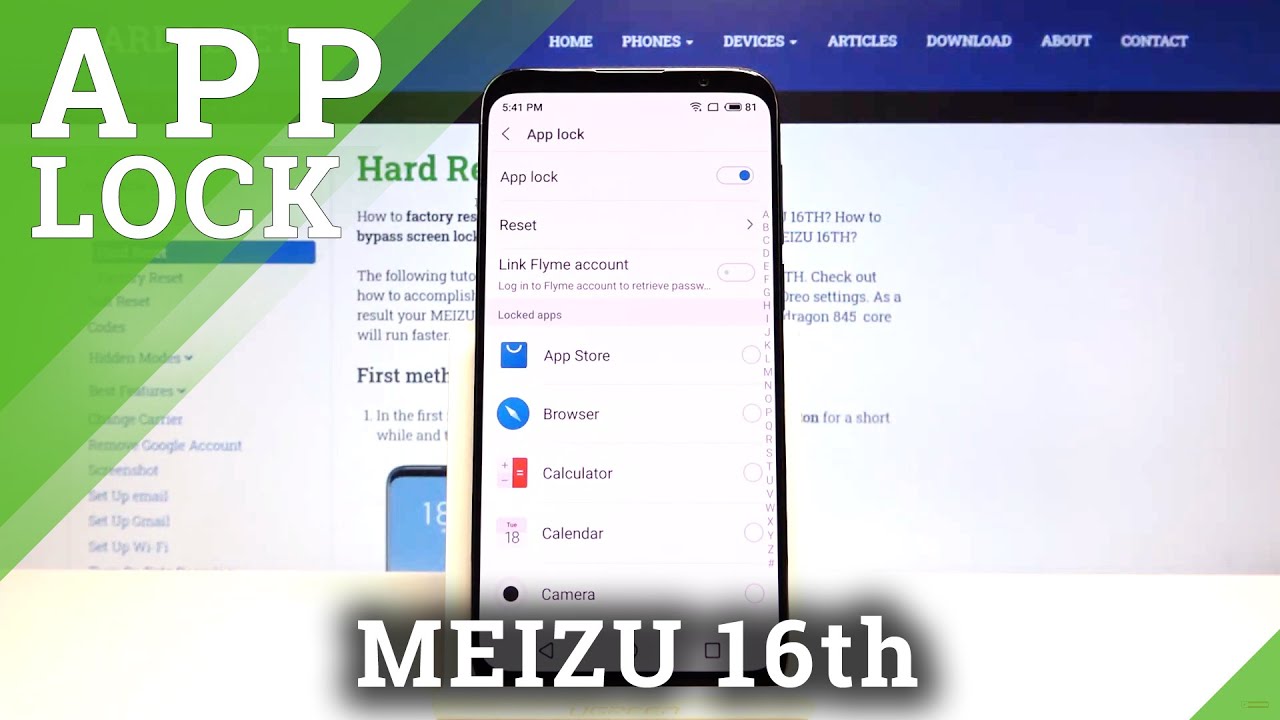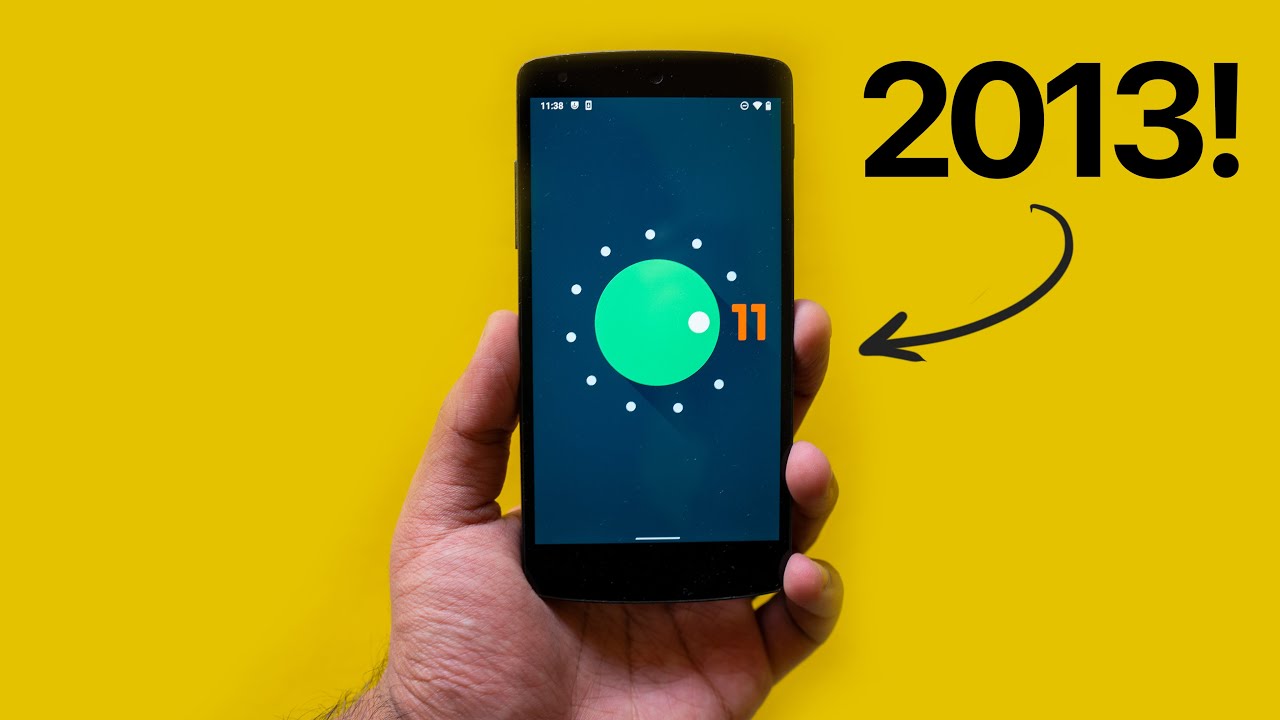TOP 20+ SAMSUNG GALAXY S20, S20 PLUS & S20 ULTRA Tips, Tricks - Hidden & "Advanced Features" By This is Tech Today
Hey friend Brandon here it's that time again and maybe you or a friend just got your hands on this Samsung Galaxy s, 20 the S, 20 plus RS, 20, altar, and perhaps you're trying to find some actual tips and tricks for your phone, and you've got to be like three videos already, and you really haven't learned anything new. Well, this might be the video for you here are my top twenty plus Samsung Galaxy s, 20s 20, plus an S 20, altar tips, tricks, hidden and advanced features which are really great for iPhone, switchers or those who are not as advanced at Android. Of course, if there are any tips and tricks that I haven't mentioned in this video that you really liked to go ahead, leave some comments and help each other out. It's time for me to help you wield the power of the Samsung Galaxy s, 20 ultra, because this is tech today, if you haven't already, please share subscribe, hit that Bell icon to be notified. When I post a new video, there are more videos coming out for the Samsung, Galaxy, S, 20 and other things, tech, including a big giveaway in an upcoming video that you don't want to miss out so make sure you have the notification valve clicked and if you haven't picked up the Samsung, Galaxy, S, 20 or any accessories. Yet there's a link down below in the description to get five percent off the Samsung store, so make sure you use that link anytime.
You go to the Samsung store to save some money. Okay, so tip number one, maybe a little scary for some of those who are as nerdy as I am or some hardcore Android fans, but I promise. This is a game changer! It's what I do on every single device once I get it and I know what some of you are. Probably thinking that's available in the stock settings already and that's true, but the version that I'm going to show you is even better. So let me show you the stock option and then the option that I want to show you that's even better.
So, let's go to the gear icon in this top right corner and go down to advanced features, and then you'll go to reduce animations and that will make things go a bit faster. Let's turn it off just to see it so yeah, it's going faster, yeah, there 's's a difference, but it's still not as good as this. So let's go so let's go all the way down to about phone and then click on software information and then click on build number until I ask you for your pin, so you'll type in your own pin. This is what you set up when you set up your device. If we don't have the same thing, I can't tell you what it hits.
So developer mode has been turned on, so go back and then go back again, and then you'll see this option at the very bottom called developer options. So what you'll want to do is scroll down quite a bit until you see the animations and window animation scale. So right now we're at 1x. Let me show you what that looks like see how it's changing there I'm going to change this at a point. Five, that's my favorite right.
Did that one and see how it's way faster and remember. We turned on the stock faster animations option. It's still. This is like way faster. So this is my favorite setting.
It makes it really super snappy, and it's really going to complement another template or on that we'll go over now with these huge phones, it could be really hard to reach the top of the notification shade, especially for you're one-handed. It can, I have to use your other hand to do that. Well, there's an option to make that a little easier to access. So if you hold down on the homes and go home screen settings in the bottom right, there's an option for swipe down for notification panel. So normally it would open up your app drawer what you can do by swiping up, but it would do that.
Normally, if you swipe down, but now you can just swipe down- and now you have your notification shade. So, instead of it being an all redundant, you have two options, so I've down for no vacations swipe up for your apps tip. Number three is important for me: I'm writing on accident when I like to see a lot of things on my screen. So if I click on the gear icon, again I'll go to display and then there is font, size and style. So you can change your font style.
If you want to you might I, don't really prefer that myself, but I like to see a lot of things on my screen at once. So I like to make it tiny, but if you maybe need to have bigger text, or maybe you're helping out a parent or a grandparent, and you huge, you can do that, but I like to go all the way down and because I like seeing as much as possible on my screen at once, I'll go to screen zoom you can zoom in. If you want to, but I'll move it back to the smallest you can. Unfortunately, you can't make it even smaller than this. If you look at something like the Google Pixel, you can actually make the font even smaller and zoom out even more, which is what I prefer.
But this is the most you can get out of a galaxy device now, while we're here. Let's talk about the resolution in screen speed. So if we go up here, we'll see the screen resolution, so the default setting for your phone is Full HD, but you can't go up to HD if you want to I, won't enable that for this because of my screen recorder, and I'll mess with that, but that is an option, but one thing about that: if you go back, and you go up to motion smoothness so, which is one of the really awesome features of the s20 series, is the 120 heart refresh rate, which makes it feel really really really snappy and smooth. The downside of that is that it's only available in Full HD, so it's not available at the highest resolution and there's a trade-off there and of course 120 Hertz will affect your battery. So maybe a 120 Hertz doesn't make a huge difference for you.
It makes a difference for me, but if it doesn't, you can see at 60 Hertz and go for the highest resolution possible tip number 5, since we're also here we'll go all the way up, and then we'll go to dark mode. This is a really great option if you like to have less strain on your eyes, or you don't want it to blind you when you open up your phone right before you go to bed, and you shouldn't do that. You know that and that's really great for AMOLED screens, when the pixels are black they're, not on that's saving you battery. Another thing: that's really great about this phone is the camera, but there's a little quirk in there that you just have to know about. So, let's open up the camera app.
You can see me right there. Now it defaults to the three by four aspect ratios, but that 108 megapixel camera is not enabled by default. You actually have to go into your aspect ratio and then enable 108 megapixel camera now keep in mind that file sizes are going to be way bigger when you use that, and they're really more of a benefit. If you're printing out your photos for like a poster now as of March 4th when I'm filming this an interesting thing comes up, I've noticed that the normal camera, not the 108 megapixel camera, but the normal camera is actually sharper. When you zoom in you can see it's a little blurrier, it's kind of odd right, I, don't know if they're just sharpening it when software or if it's actually just sharper for some reason since we're here.
Let's talk about tip number seven go ahead and click on the gear icon, then top left corner and then go all the way down to shooting methods. Now this is where volume key comes into play. You can either choose to just take a normal picture as if it's a shutter button you can use it for system volume. So it's kind of like your volume keys, have nothing to do with your camera. Or can you zoom, which is something that I really like, so that allows me to just use it to zoom in and out, it's pretty sweet tip number eight is really great, and it's something unique to the Samsung Galaxy s 20 series now, when you move between apps you'll, often find that it refreshes when you reopen it.
This is something that you find that's really common with like music apps like this right now, it's reloaded right now or creative apps like video editors. Now one thing you do if you can go to your overview screen, if you click on the little icon for the app that you're looking in you can keep it open for quick launching. What it's doing is it's using all that RAM that's available in your phone to hold it there, so that when you go back to it, it doesn't refresh that makes so much sense, especially because you can go up to 16 gigabytes of RAM, depending on what model s20. You have also, if you're wondering why my Galaxy, S 20 ultra, looks different I. Have this sweet matrix skin from our channel sponsor brand? Strangely, the Samsung Galaxy s, 20 ultra, has some of the most boring color options out there.
So you'll probably want to do something about that with one of the many options they have for skins to fit your style and make it less of a fingerprint back, then they even have a really awesome, D brand grip case to prevent it from damage when you drop it because you know you're, probably well, I have the limited edition robot camo on this one, there's a link in the description. If you want to pick any of those up, alright tip number. Nine is really helpful. If you go to your notification shade and look at settings, often if you've noticed every single time we have to swipe down on the notification shade, we have to do it twice in order to get to these quick settings. One way you can make that easy to get right to it as use both your fingers, not one.
So two fingers swipe down right there, alright tip number. Ten is really great. If you are watching something while you're in bed, and you're, and you're laying down- and you don't want your screen rotating on you all the time, so as long as you have, your rotation lock turned on, so it doesn't rotate on you, you can actually choose when you want it to actually rotate. So if you just rotate your phone you'll see this little icon show up in the bottom and then now it rotates for you manually and then likewise a portrait mode and hit it, and it goes back so keep in mind. You have to have your rotation lock turned on number.
Eleven is really great, because you have this really, really big screen, and you want to maximize it when you use all of it right. So if you hit your app overview, so you just click on the app icon up here and then open in split screen view, and then now you choose the other app that you want to have to share. So I have both YouTube up here and then YouTube music down below, and you can rearrange it. However, you want- and if you want to exit you just swipe all the way down and that's it number tool is really neat. So let's go your settings, let's click on that little gear icon again, and then let's just make it easy, let's hit, search and type in smart up view, so we'll go over here, and we'll click on it.
So smart pop up view is kind of like Facebook Messenger, except with different types of apps. So it shows up it's a little bubble that you can move around on your screen and quickly access it. So you can choose that for a different messaging apps that you have or maybe specific apps that you want to look at, so I'm going to turn on YouTube music, and then it may be the calculator because maybe you're you're trying to do your taxes or something okay. So we've opened up the calculator, let's go to the app overview screen and then click on the app icon, and they can open up and pop up view, and so you can rearrange it, so it'll hover over something else. So this is like really great.
If you are actually doing your taxes, and then you can hit this button to change its opacity, you can condense it. So it shows up in this little bubble. That was talked about kinda like Facebook Messenger. Is that nice little bounce, and they can just click on it and reacts s it and then, if you want to, you, can close it by clicking the X or hit to expand view to get to the full screen view all right this next one. Let's go to the settings again: let's hit the gear, icon and type in pin, and then windows pin windows right here, and we'll enable pin windows.
Now this is really great. If you happen to have maybe kids or your letting someone just use your phone to you, make your phone call, and you don't want them snooping around throughout the rest of your phone. So if you hit the app overview screen, if the app icon there, and then you can choose, pin this app, so I'll show you some instructions on. How do you exit the app? But what you'll see is I'm hitting the home button I'm hanging back I'm, hitting all these different things. If I cannot exit the settings screen because I've limited to just this app and then, of course, if you exit it the helpful phone gun, it asks for your login credentials and then now it works.
Just like normal tip. Number 14 is really cool because it's a new feature that has started with the galaxy s.20 series, this one's, essentially the Apple airdrop just for Samsung phones. So we're going to go to the gallery app, for instance, and choose this image right here and now, if you hit the share button, there's an option for quick share. Now this works currently just for other Samsung devices. But if you have another Samsung device available, you can actually send files to the other Samsung your device kind of like airdrop.
You do this with up to five different devices. So you see the Galaxy Note is right: there click on it and then my Galaxy Note will show this file request, receive option, I hit, accept, and then they'll send me the file, and it just shows up as a downloaded file there and there. It is pretty sweet. Now. Remember that just works on Samsung devices for now number 15 is really great.
If you like to get things done, real quick. So if you just double tap on the app icon, the app overview 1, you can switch between your apps superfast in-store. Talking about that navigation bar. Let's talk about tip number 16, we'll go to the settings, and then we'll type in search navigation, and we'll choose navigation bar all right. So let's click on that one down there.
So if you've used other Android devices, you might be a bit confused by how Samsung has the F overview and back button swapped. You can change that if you'd like to you, but you can also utilize gestures and that one's really neat there are two options that you have available: there's the one that is the more Samsung version of it, which it has three different lines at the bottom and it kind of mimics having those three different button: layouts anyways or he's the one that Google has set up, and it has one single bar down there. That does a lot and there's a swipe back option from the edges of the screen, which is kind of like an iPhone. So if I want to go to that Africa overview screen, I just drag up until you feel it kind of vibrate a little, and it goes to this card view. You can move between things and close them if you want- and you can swipe along the bottom to go through your cards as well.
Now, if you want to do that fast, app, switcher thing, all you do is swipe right, and so I've left, and you can move through them. Just like that, that's really great tip number 17 is another thing. That's really helpful! When you have this big screen, so let's go into your settings again and let's type in search one handed mode, and then we'll enable it right here and then turn it on. So the one that I've chosen that you just swipe down on that where the home button would be, and then you go into the small little version of it, and you can navigate it just like normal, you can swipe through if it's a little easier because you don't have to reach to the top, and you can move it around on the left side or the right side with a little arrow here. If you want to exit out of this view, just click on the black area, and it goes full screen again.
Number 18 is really helpful. If you happen to have mall, while social media accounts may be edgy social media marketing- or you have multiple messaging services that you want to use this one's called dual messenger and there you just enable it- and you can have multiple telegram accounts, for instance, which is really helpful there or Facebook accounts, and you just enable it, and then it allows you to log in again, so it's essentially creating duplicate apps with different logins. Now number-19 is something I can't actually physically show you, because I don't have another Samsung Galaxy S 20 device I had to buy on my own, but there's an option called music share, which is really neat so essentially what's happening when you have music share on, is that you connect this phone to a Bluetooth speaker now, when you enable music share, you're able to have another person connect their phone to your phone. That is connected to the speaker, so essentially you're kind of the in-between, and you can both control that Bluetooth speaker. So that's really great if you're at a party and you both want to kind of contribute towards what music you're listening to tip number twenty is quite mind-blowing, maybe you're watching a YouTube, video or a podcast, and you can't really listen to it.
You just kind of need to read it. Well, if you hit the volume button, and you click on the down, caret you'll see this option that says live caption and then what will happen? Are you have this box right here? That is transcribing what is happening in the video live on your phone natively. You don't have to be connected to the internet, for it to work. It's kind of incredible, and if you want to get rid of this, you can either go up to the volume button again and turn it off, or you just drag it down and turn it off. That way.
Number 21 is one that just kind of seems crazy that we even have to have it, but I mean when you turn off your phone. What's the thing that you instinctively, do you hold down the power button, but you know what happens when you hold down the power button you get Bigamy instead. Well, let's change that. So it works the way it's supposed to be. So, let's go to your settings.
Let's go to advanced features and then size side key now this one you can either wake your Bigamy or go to the power off menu, which is a what I would choose. Also, while you're here there's an option for double press, you can either quick launch the camera, which is what I prefer or open an app you can choose which one you want, which is also really cool. So now I hold down the power button, and it works as it should tip number. Twenty-Two is really crazy and when that surprised not a lot of people know, but if you want to take a screenshot, you don't want to do this whole crazy button thing just get your palm you just swipe across and takes a screenshot like that. You just I just did with my palm, like that.
It's so helpful and something I really wish. Would happen on Google Pixel devices. Tip number 23 is really helpful. If you have some bloatware on your phone or just some apps that you just don't really use, and you don't want to see anymore, so you hold down on the home screen. There's a home screen settings and this option at the bottom says hide apps yeah.
So maybe you don't need the Smart Switch app anymore. You can just click on that, and it's hidden and whenever you go to the app drawer, you won't see that anymore, so it can kind of declutter. Everything on your phone really helpful. Tip number 24 is really great for security. So if you go to settings and will search for a lockdown mode, so it'll ask for your PIN once again.
This is the pin that you have chosen. So that's what you put in when you initially set for your device and then let's check on show lockdown option now, if you hold down your power button, and it works as it should. Otherwise, you know it's up here. If you really want to use it, but if it works as it should you just hold it down and turn on lockdown mode, so what's happening here is it's turning off biometric authentication? You don't have the face unlock, you don't have fingerprinted unlock. You only have your pin your password or the pattern that you set up.
That is the only way that you can get in tip. Number five goes along with that security. If you go to your settings, and you type in SOS, you can, you send SOS message, and you can trim on here when you turn it on. There are some agreements that you have to choose and then add someone as a recipient, so I added my friend Caleb, who is also in a video where we looked at the air Potts pro as two professional audio engineers. You can check it out up here, so I've added them there and then what happens is if you click on the side key three times quickly.
It'll attach pictures using the front and back camera and a five-second audio recorder to whomever I've chosen I hope you never have to use it, but probably not a bad idea that set up just in case alright tip number 26 is helpful because we have this in display fingerprint reader. While it's a technological achievement, it's not as accurate as the version that was a physical, actual capacitive button. So one way to make that a little easier for you less frustrating is, if you go to your settings and click on biometrics in security, and then add your fingerprint a few more times. If you only use one hand, just read straight-4 for fingerprints, and it has a lot of data there to really like to make it work a little better. Now.
This is especially important to re-register your fingerprint if you have a screen protector, or you take this one off, because it's a little different you've changed the context in which your fingerprint is being read, so make sure you do that and then, while you're at it. If you have a screen protector, go to display and choose to enable touch, sensitivity, one, and it'll help it read it a little better, especially with that screen particular like I mentioned now. If you want a suggestion for a screen protector I, like the white zone, dome, glass and I have some of my failed links down below. If you want to pick those up, those are my favorite and the only ones that I use now tip number 27 is really awesome. It's about how I record my screen so right now, I've moved over to the Samsung native screen recorder, which has some options here.
You can add in the camera for the front-facing camera there. If you want, you can draw on it and things like that and stop it, but there's not a ton of features there. So that's why I like to use AZ screen recorder. This one has way more options available. This is not sponsored by the way, but there are options for resolution.
There's a frame rate. There's a nitrate all these different things that are really helpful, and I think it provides a more robust screen recording option than the stock option. So those are my top twenty plus tips for the Samsung Galaxy s, 20s, 20, plus, and s 20 ultra. Do you have any other tips that I may have missed, go and leave some comments down below to help everyone out and don't forget to join that this is texted a community discord, chat, server, we'd love to have you and I would really appreciate it? If you share this video with other people to really help them out and don't forget to use that link down below in the description to get five percent off on the Samsung store and don't forget to subscribe and hit the bell icon to be notified when I post a new video, especially for that giveaway, there's a big giveaway coming, so don't miss out, thanks. So much for watching.
This is tech today, where we talk about the intersection of technology and our everyday lives in business, and it all things created until next time.
Source : This is Tech Today