Top 15 Unknown Samsung Galaxy Watch Features! By Techisode TV
What's up guys here are the top 15 unknown features on the Samsung Galaxy watch, let's say you're playing music on your phone, and you want to control it from your watch. Well, typically, you'd have to go to your applications scroll around until you found your music player tap music player, and then you can change your music there by either scrolling forward or backward and obviously tapping the play pause button, but there's another way that you can get in here. That's a lot easier! Any time you are playing music on your phone and your galaxy watch is connected to it. All you have to do is pull down your quick settings panel and tap this little icon here that says playing and shows these little bars going up and down if I tap that it takes me right into the music control app. This also works for other built-in Samsung apps as well. For example, if I was working out and then went back to my home screen instead of having to go into my applications, navigate around, so I found the Samsung health app and open that up to get back into my workout.
All I have to do is swipe down the Quick Settings panel then tap the workout since the Galaxy watch is swim proof. This can go on the water with you, and you don't have to worry about it. Everybody knows that. But what you may not have known is that the Galaxy watch has a water lock mode which prevents touch input on the screen. To get to that, you need to go to your settings.
You can swipe down the Quick Settings panel and tap the Settings gear, or you can hit the home button and navigate around to your settings, application and tap that once you're here scroll down until you see advanced tap that scroll down a little more until you see water, lock mode, tap that and then tap the enable bar there now I can't do anything with the screen at all. By touching it, I can still use the bezel and scroll around through different screens. So if I'm doing exercising or something like that, I can scroll through the different tracking pages, but I won't be able to accidentally tap on anything in the water to maybe accidentally send a text message or something like that, because if you've ever used a Smartwatch in the water or any touchscreen device in the water, you'll learn pretty quick that you get kind of sporadic touch recognition kind of all over the screen, so I. Turning this on. This prevents all of that.
Now. That's all good and well, and that's awesome and I- do use that every time I go in the water with this watch, but another way I use this. All the time is with my kids now I have two little kids that are both in diapers and so when I'm changing their diapers they'll, often be touching the screen or rolling the bezel, or doing something like that, and they've called people. They've accidentally sent text messages, and they've even deleted emails. When doing that, just touching the screen and I don't see it because my hands like this changing the diapers, so I have no idea what they're doing on the screen, and so when I had my gear, s3 I would just turn the watch off and then turn it back on afterwards.
But with this, I can quickly turn on this water lock mode and then turn it back off when I'm done changing their diaper and everything is good to go with no accidentally deleted emails to get out of this just hold the home button for a few seconds. As you can see, it also just played a few tones to push water out of the speaker port, that's something that Apple does with the Apple Watch. So now we also get that on the Galaxy watch. But if, for some reason those tones are not long enough to eject all the water and the speaker still sounds really crackly and quiet, you can either a turn it back on and then off again or you can scroll down one more time to another unknown feature which is called eject water. So tap.
This tap play sound, and it's just going to continually play this sound and eject water. So you can just keep this running until the speaker is loud and clear, and you're here, no more crackling, and that is much faster than turning the water lock mode on and off, and on and off I did that a bunch of times for a few days before I realized that this option was even here so, as you guys saw it, took a while to get into the settings here. I had to go into the settings, application had to scroll down, go through the menus and get to that water lock mode. But another thing that a lot of people don't know about the Galaxy watch is that the Quick Settings panel is customizable. All you have to do is long press on it, and now you can customize any one of these.
So I never turn my GPS on and off on. My Galaxy watch so I'm going to delete that one hit the plus, and you can see that there are a bunch of different things you can add to the quick settings. So, as you can see back on the top, this Bluetooth headset option here, if I tap this and tap, that there it's going to automatically try to connect to any available Bluetooth headsets. So if you often use Bluetooth headphones paired directly to your Galaxy watch when you're going for Iran or going on a bike ride, and you want to listen to music director in the Galaxy watch, this is a really fast way to pair the headphones to the watch. Instead of pairing to your phone, you also get a battery management option that will allow you to change from your default battery mode to a power saving mode.
You can get longer battery life to a watch only mode which literally just turns it into a watch, and it's a really basic digital watch, and it's not even always on I, don't know how many people would really use that, but you could- and it says here at estimates that I'd get 38 days of battery life in a watch only mode which is pretty ridiculous, but again I, don't think anyone's going to use that mode. Looking back at more of the settings, you have found my phone. If you tap this, it's going to make your phone start ringing, even if your phone is on silent location services. This is just returning GPS on and off same for NFC. This will turn NFC on and off play and stop music.
This is pretty nice, so here I'm not playing any music on my phone. But if I tap this it will start playing music on the phone. So you can see it now shows a pause symbol and then, if I tap it again now it pauses the music again further down. You can adjust your sound mode with a shortcut. You can turn the watch into theater mode.
Now, theater mode will turn your watch on silent turn. The screen off mute, all alerts and alarms and system sounds and turn off the watch always-on feature and to wake up gesture. So basically it turns off pretty much every feature, except maybe rolling the bezel and hitting the buttons to turn this screen on just to make sure that it doesn't interrupt you when you're at the theater. You also get touch sensitivity we'll get into that a little later. You have volume, adjustments and water lock mode.
This is the whole point of going into the quick settings to show you guys putting water lock mode right here. So now, if I need to change one, my kids, diapers I just pull the quick settings down tap water mode, and now they can't touch the screen at all. It was that quick, no need to dig through settings. It's just superfast, I'm gonna hold this button here, and I can press again to stop the water sounds because I don't need them. So wasn't underwater I just didn't want my kids touching the screen further down in the quick settings.
You also get Wi-Fi so toggling Wi-Fi on and off. So if I tap that, then I can turn my Wi-Fi off or turn it back on, but I'm going to set that back to the water lock mode. This next feature is really simple, but there's still a ton of people who have no idea. This even exists. If you want to share something from a screen on your Galaxy watch, you can take a screenshot to do that.
All you do is hold the home button and swipe from left to right on the screen at the same time. So let's do that right now, as you can see, it just took a screen, shot and slid it up to the top of the screen to get to your screen, shot, go to your home screen press home again navigate to your gallery and there you go right in the corner. There's a screenshot! I just took of my sleep tracking from last night. Now, obviously, you can take screenshots of a bunch of things you can share how many steps you've taken if you've taken a bunch of steps in the day, sleep tracking things finishing some big exercises running a bunch of miles biking, some long distance, there are all sorts of things you can share now, just by taking a screenshot and then tapping the three dots when you go into the gallery and then tapping it sends to phone. That's going to send that image to my phone to.
Let me share it to anybody. I want this next unknown feature is found in the music application, so, if I head over there, you can see I already have some music playing now. What a lot of people don't know about this application is that, if you're playing music in a playlist, all you have to do is swipe up from the bottom, and you can see your entire playlist, so you can go all the way back to the beginning of your playlist, or you can skip all the way down to the end and whatever song you want to play in your playlist, you just find that song tap that, and now I'm playing that song on my phone by default on a Galaxy watch. If you double press the home button, it's going to open up big speech and let you use some voice commands. But if you don't want to use Bixby- and you want that shortcut to go to something else, you can just go to settings scroll down until you find advanced, then tap double press home key, as you can see here, it's set to Bixby.
So, if I tap that I get a bunch more options for other shortcuts, so if we go to the top here, you can do nothing. You can have it open. The last application you had open, you can have it show all of your recent applications. You can use quick dial which, if I, enable this, then double press the home button. It's going to bring up, Bixby and all I have to do is say a name, and it's going to automatically call that person.
You can also quickly create a reminder with Bixby, quickly start a workout which is great for you. Fitness fanatics turn on a large watch face now. This is actually perfect for people who wear glasses or contacts and take them out at night, but use their watch for sleep tracking. Now, if I'm go ahead and turn this on and go back to my home page here, my home screen, rather so here I am on the watch face. If you have bad eyesight, these wear glasses or contacts, or some like that.
You don't have them in some. People may not be able to actually read what the dial says here, so you can have it set so that when you double press the home button, it goes to a very large digital watch face now. This watch face is also customizable. So if I go back to my main watch face again, and I long press it to customize it and I swipe over this way. Eventually, you'll see this large watch face, I can tap customize here, and I can change the color of it to a bunch of different colors.
As you can see, there's a ton of different options. There I can change the top part either show battery percentage, noting the date the amount of steps I've taken, the number of floors, I've, climbed or my heart rate, and then you can do the same for that bottom part as well. So let's go ahead and set this here, and I'm going to go ahead and change the color to something random right. There is a green, and now, if I double press the home button, it's going to pull up that new watch face going back to the double press home key settings. You can see that you can also set it up to open up any application.
You have installed on your Galaxy watch by default. The background for all of your widgets is just going to be black, but if you want to change that, you can just hop over to your settings scroll down to display scroll down until you find background style, tap that, and now you can choose from several backgrounds. So if I select this blue one here, and I go back to my home screen and I swipe over now, you can see there's that blue background here on all of my widgets by default on the Galaxy watch. If you open up an application and then your screen goes into ambient mode and then stays there for 20 seconds, the application is going to minimize them to the background. The next time you look at your watch, it's just going to show the time again, and you can have to reopen that application.
So if you want to keep it open longer than 20 seconds, let's say: you're keeping track of sports scores for a team and every time you put your watch, you just want to see the score update, and you don't really care to see the time, and you want to just keep it up for an extended period of time, or maybe you were hiking, and you just want to see the altimeter and have that just stay up. All you have to do is go to your settings, go down to display scroll down, to show last app and change from 20 seconds to 2 minutes or an hour. So if I set this to an hour, and then I open something like the altimeter now the altimeter, even if I go into ambient mode, the altimeter is still going to stay there for an hour. So now, if I wake my watch, it's going to go straight back to the altimeter and when you're done with your application, all you have to do is hit the home button to take you right back to your watch face and now, if your phone goes into its always-on display mode, and you turn the screen on later, it's going to stay on the watch face. What's even more awesome about this, is it even works for all of your widgets? So if I come over here to my fitness, widget, and then I go into my always-on display mode and I open this up within an hour, it's going to stay right on that widget and if I go back into my always-on display mode again, I get another hour.
So as long as I check it once every hour, it's going to stay on that screen by default. Your watch faces are shown in the order that they were most recently used. So the fitness center was the one that was most recently used as the currently active one, and then this rings one was the next most recently used and so on and so forth. But if you want to change the order of this, if there's a custom order that you want, all you have to do is long press. The watch face you'll get this notification asking.
If you want to customize the order of your watch faces, hit the check mark, and now you can long press and move that watch face wherever you want. So if there are three or four or five watch faces that you use all the time, and you always want them in the same order, then you can go ahead and do that using this feature. Now, if sometime down the road, you decide that you want to go back to the other method and show them in recent order. All you have to do is go to your settings. Tap watch faces scroll down to watch, face order and switch back to most recent first.
Another unknown feature is tucked away in the notification settings within the galaxy wearable application. So if you hop on your phone, you open the galaxy wear by application. You tap notifications' and you scroll down to the bottom you'll see here that there is this smart relay option. If you turn this on, what this will do is every time you get a notification on your watch. If you turn to look at your watch, you get the notification and then you immediately either pull the phone out of your pocket or pick it up off of a table.
It's going to open that notification. So, for example, I have a message: notification right here and now that I'm looking at the notification, if I pick up the phone, then it's going to take me right into that message. If there's ever a time when you feel like the battery in your galaxy watch, isn't lasting as long as it should be, you can quickly go into the galaxy wearable application on your phone, then tap over to info tap battery, and here it's going to show you which applications have been using the most battery life on your galaxy watch and if you tap one of them like watch faces here, it'll sometimes give you apps specific tips on getting better battery life. So you can see, since this is the watch faces. That's using the battery here, the tip is to use a dark watch face to save battery, and that's because this is an OLED screen and LEDs use almost no energy when they're off and for one more quick example.
If you tap notifications' it'll tell you to turn off notifications for unnecessary apps. So if there's absolute, you don't really care to get notifications for on your watch. If you turn those off going to save some battery life, another awesome feature on the Galaxy watch that a lot of people don't know about is that you don't need the LTE version of the watch to get notifications and send and receive text messages from the watch. When you don't have your phone with you now, this is done through Wi-Fi, and I'm, going to show you guys how to set it up. All you have to do is open up the galaxy wearable app on your phone, go to settings scroll down to watch connection, and here you get two options.
You can get remote connection and sync Wi-Fi profiles. The first thing you want to turn on is sync Wi-Fi profiles. What this does are any Wi-Fi profile. You have connected to your phone, any network. You have connected to your phone, the passkey for that network is automatically going to be transferred to your watch.
So this way, if for some reason, your watch disconnects from your phone, your watch can automatically get onto that Wi-Fi network without you having to manually put in the passkey on the watch. The second thing to turn on obviously is remote connection, so with both of these turned on, if I go ahead and disconnect through Bluetooth. So now I'm not connected on my watch anymore. If I go here and swipe down you're going to see that this is in standalone mode, but in about 30 seconds to a minute, it's going to be connected to my Wi-Fi network once it connects to a Wi-Fi network, you'll, see a Wi-Fi symbol pop up in the top left corner, and it's also going to say connected remotely down here on the bottom. That's how you know it's working for those of you who are safety conscious.
There is an SOS feature built-in for emergency situations to get to that. Just open up the galaxy wearable application go to the settings tab and then tap, send SOS requests and go ahead and turn this feature on and what this is going to do is now. If I triple press the home button, it is going to send an SOS message to my wife, and it's going to give her my location real time for an hour. It's also going to make my watch automatically answer incoming calls at the lowest audible volume. So if there is an emergency situation, someone can call in and hear everything going on.
You can also set it up to automatically call someone in an emergency situation as well, so it'll send out the text. Messages to up to four people, allow those four people to track you for an hour and immediately call someone, and if you were setting this up for real emergency situations, highly recommend that you make this SOS call to 911. And of course there may be times when you accidentally triple press the home button. So I highly recommend that you put this countdown timer on. First, that's going to count down for five seconds before sending the SOS request.
That should be just enough time to stop your watch from calling 9-1-1 accidentally. Another awesome unknown feature is right in the power menu. If you hold the home button, you get to your power menu. Everybody already knew that and at the bottom here there's something called touch sensitivity. A lot of people overlook this and don't really know what this does.
But if you enable this, what this does are it gives you the ability to use your watch with gloves on, and I'm, not talking like tiny winter gloves I'm talking like thick outdoor winter gloves, it's not I. Have this huge glove on, let's go ahead and give this a shot. So first men try swiping over that works. Just fine, and I'm going to go ahead and open up my calorie tracking there you go! That also works just great. So obviously, this is a fantastic feature if you work a lot outside- or maybe you snowboard or ski a lot, and you want to actually use your Galaxy watch, all you have to do is hold that power button for a second slide down and then turn on that touch.
Sensitivity and you'll be good to go for all of your outdoor activities, even with touch sensitivity turned on. There are still some things that are really difficult to do with thick gloves on, namely entering a pin for Samsung pay with thick gloves. It's kinda hard to pinpoint the right number, and you may have tried for a two and got a three instead or something like that. What a lot of people don't know about this pin section is that all you need to do is rotate the bezel to the number you want to enter. Stop on the number that's automatically going to enter that number in a couple seconds, then you can just scroll around to the next number, and it'll enter that in then scroll around to whatever your last number is, and it'll enter that one in that's.
Obviously, the wrong. Pin but you guys get the idea now. Let's say you wear gloves that are so astronomically thick, that even the touch sensitivity doesn't work for your gloves. Well, there's a fix for that too. All you have to do is: go to your settings, go to apps and scroll down to auto, open apps and turn that on now, even with super thick gloves on, all you have to do is hit your home button scroll around to the application you want to open and then just wait a second, and it's going to automatically open that application.
For you, the disadvantage to this is that it's only for opening applications so now that I'm in the application, I can't start a workout without actually tapping on the screen to do that. But if all you want to do is open up, say your music application and go forward or backward through songs, then this is a great way to do that. So there you have it guys the top 15 unknown features on the Galaxy watch. Let me know what your favorite feature is in the comments below and don't forget to like the video. If you liked it share it, if you loved it and subscribe to see the rest of my upcoming Galaxy watch and note 9 coverage and while you're at it, don't forget to smack that notification bow.
So you can be the first to know when a new video drops. That's it for this episode. God bless guys, and I'll catch you in the next one.
Source : Techisode TV









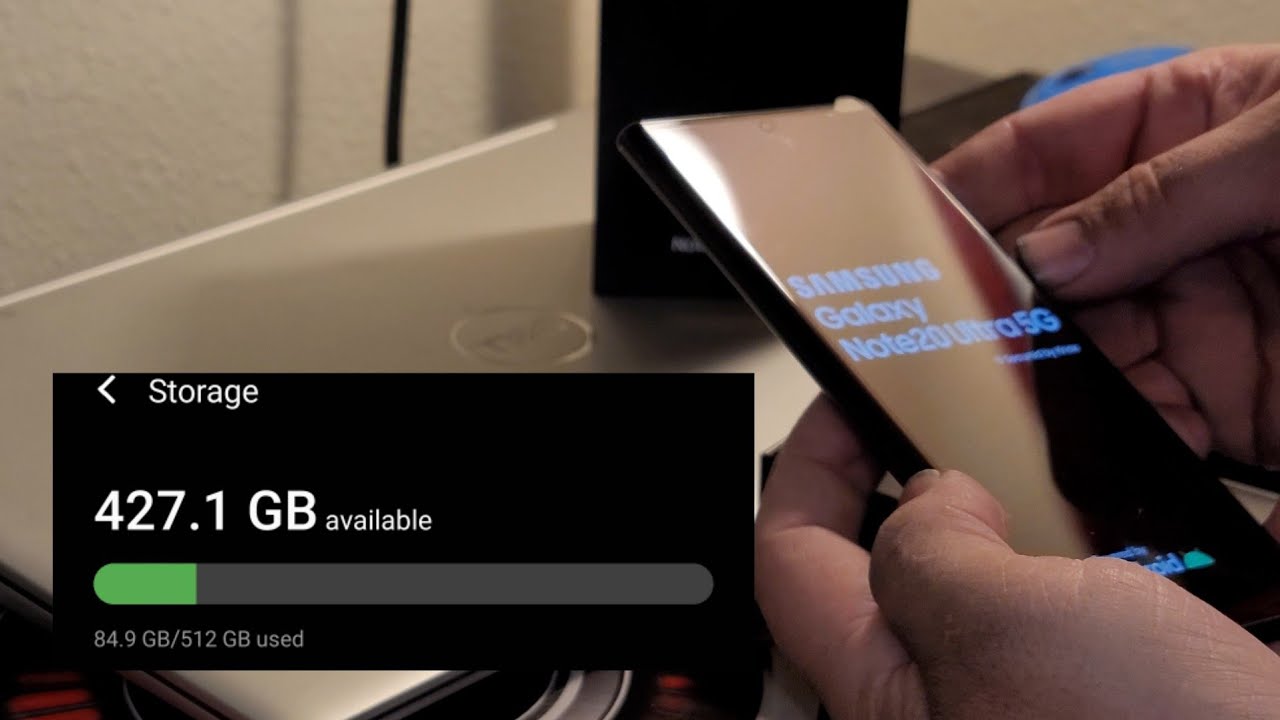




![Xiaomi Redmi 9A Review | ENTRY LEVEL KILLER? [English Subtitles]](https://img.youtube.com/vi/ummXmCgKdo4/maxresdefault.jpg )










