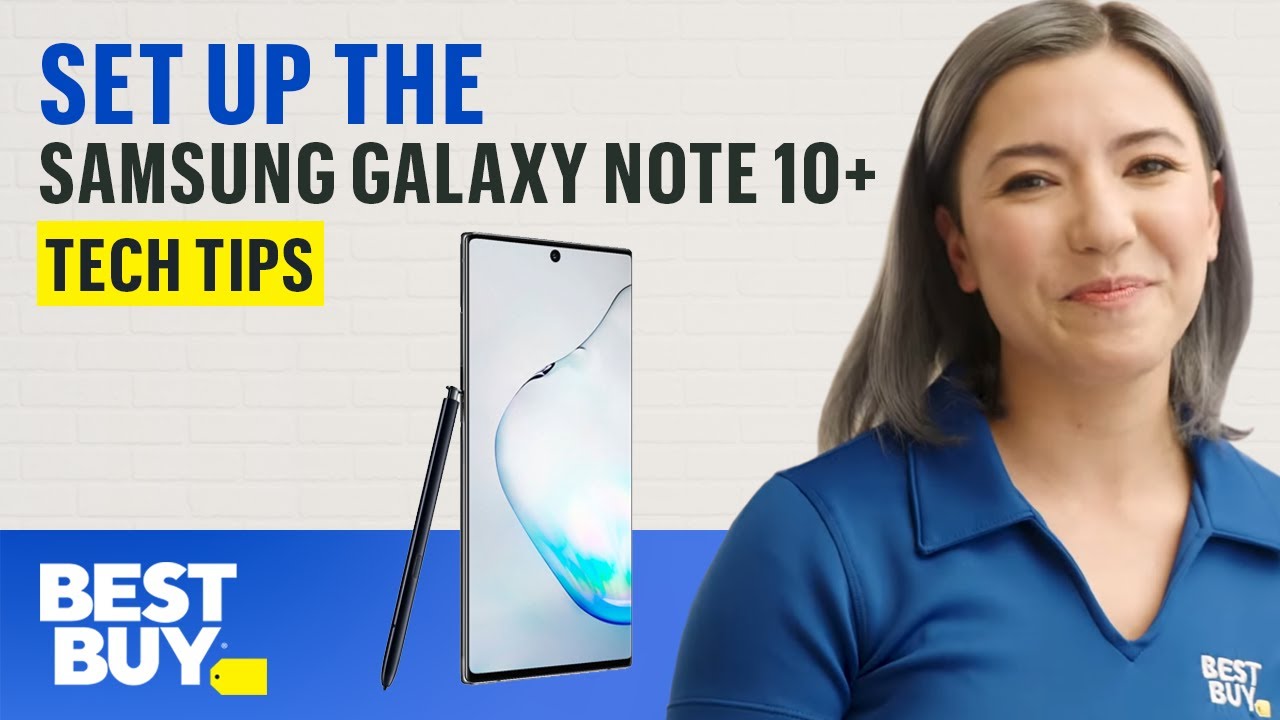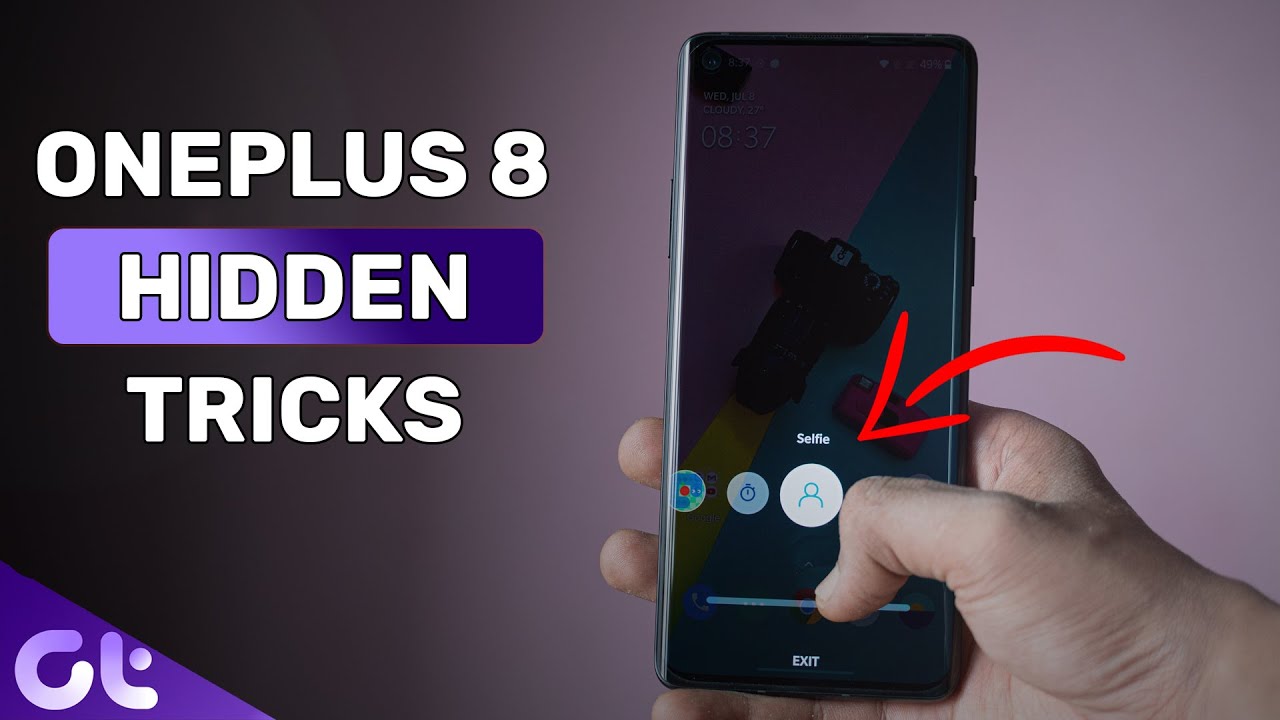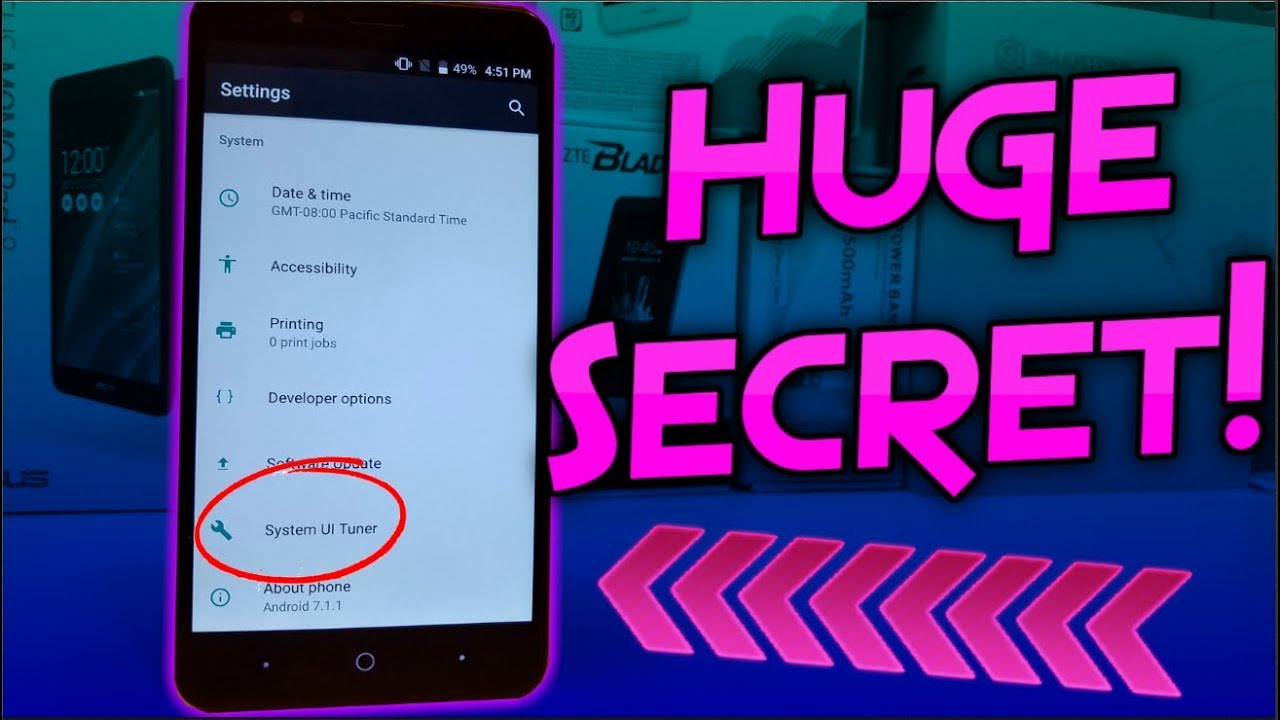Tech Tips: How to Set Up Your Samsung Galaxy Note 10+ By Best Buy
Hi everyone I'm Sarah and welcome to tech tips. One of the greatest things about working here in the lab is that I get to try out great new products like the Samsung Galaxy Note 10.1, some simple steps, but if you need some extra help, you can always bring it into our stores, and we'll help you from there. Let's get started you'll need the Samsung Galaxy note, 10.1 a NATO SIM card. The other optional thing you might want is a micro SD card for additional storage space we'll be using an unlocked. Galaxy Note tend that the screens you'll see and the order they appear in may be slightly different if your phone is tied to a carrier. The first thing you'll need to do is remove the SIM card tray from the top of the phone using the ejector tool.
Next insert your NATO SIM card into the tray. If you don't already have one contact, your cell phone provider then add your micros card. Now we'll put the SIM card tray back in and power it on when it first powers up your galaxy will start speaking and offer to walk you through some initial setup steps. If you'd rather have a friendly human. Like me, walk you through it just touch the speaker, icon and turn the sound off on the next screen.
Select a language then hit the arrow to continue review the terms and conditions. If you agree press next to accept on the next screen, you can choose to bring in data from a previous device we're going to skip that step for now, but come back to it. At the end of the video now you'll choose a Wi-Fi network. Login and press connect once you're logged in press next to continue now that you're online, the phone will check for and install any available updates on. The next screen you can sign in to your Google account or create one.
If you don't have one enter your password and press next to continue. You might be asked to verify your account at this point. When you get to the welcome screen, you'll need to review the Google Terms of Use and tap I agree. If you do your Google Calendar Google contacts, Google photos and Gmail will all be transferred over to your new phone already, because you've signed in to your Google account. If there's a backup available here, you can choose one to restore from.
If you want to install apps that were on your old phone and transfer known Wi-Fi networks and passwords or select, don't restore if you'd rather set it up as a new phone we'll go ahead and restore from a previous Google account back up, then you'll need to use the same security method. You used on your old phone to enable the restore, in this case we're using a screen lock, pin on this next screen. You can choose if you want to restore any apps and settings from your previous device, tap apps to select which app you want restored from your old phone, then press, ok, then tap restore to begin now. Furthermore, you're going to need to choose the method you want to use to unlock your new phone. There are several options on the Galaxy Note 10.1 locket will select. Pin for this demonstration enter a four-digit pin, select confirm then enter it again.
The next screen is an introduction to the Google Assistant, which gives you some fun and helpful features later. When you're done setting up, you can come back to it and try out a few different commands, but for now press next to continue next up are your settings for Google services. All services are enabled by default review the terms unselect any of the ones you don't want and hit except on the next screen, you'll see a list of apps recommended by Samsung. Look through it and uncheck any you don't want. Then click OK to download and install the selected apps.
The selected apps will then automatically download queue now to keep these fingers limber. At this point, you'll need to log in to your Samsung account or create one. If you don't have one since we're already logged into Google, we'll choose to connect with Google, which will automatically log us into Samsung and Link. Our Google account once you're logged into Samsung you've completed the basic setup. Hit finish, and you're ready to go, but if there's still data on your old phone that didn't move over with your Google account, you have a couple of other options for transferring it to do that, we'll swipe up on the home screen and open the app drawer from there locate your phone settings and select accounts and backup.
The first option we'll talk about is Samsung cloud. If your previous phone is a Samsung, and you've backed up your data to the cloud choose that one another option is to use Samsung's Smart Switch app to transfer your data, you can transfer wirelessly from an old Samsung to the new one or using a cable. If your previous phone was an Android or another smartphone, if you have any problems or questions, you can always bring it into one of our stores, and we'll get it all set up for you now you're ready to use your Galaxy Note 10.1 how to use the s-pen. You can check it out at our link below and remember, have fun using your Galaxy Note 10.1 get back to you as soon as possible and if you found this video helpful, give it a like and subscribe to our channel for more tips and help from Best Buy. Thanks for watching see you soon.
Source : Best Buy