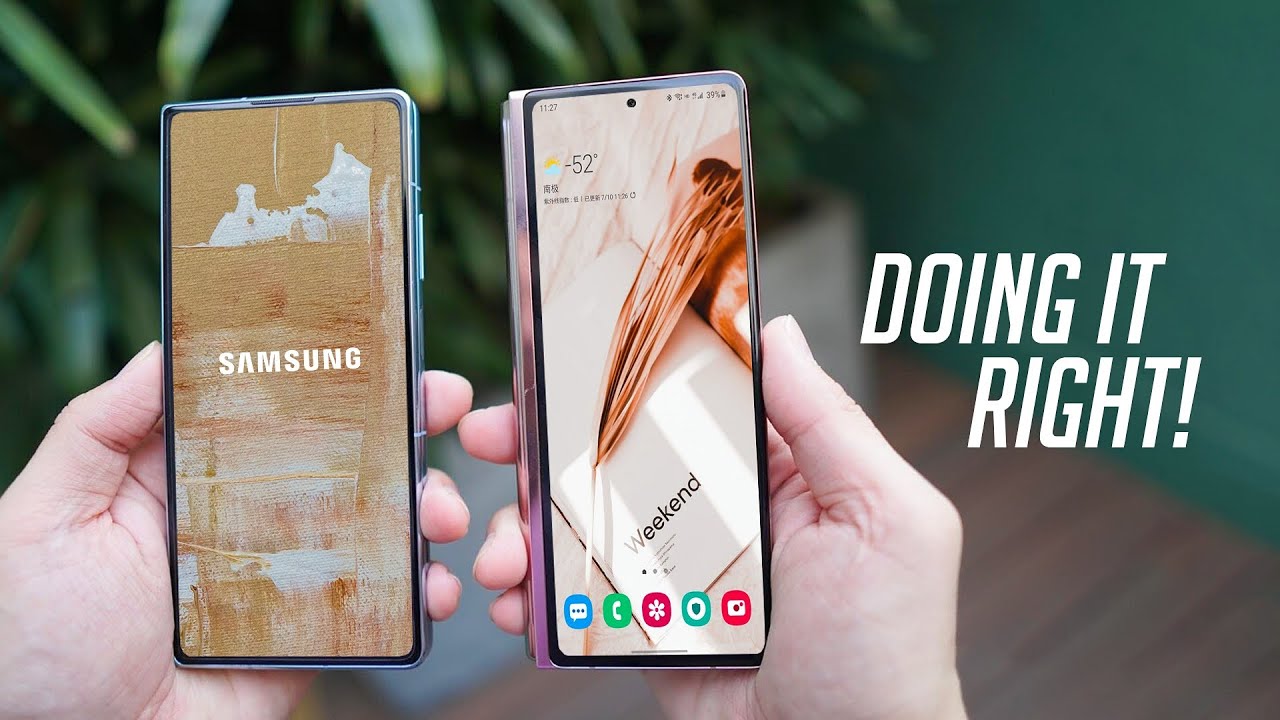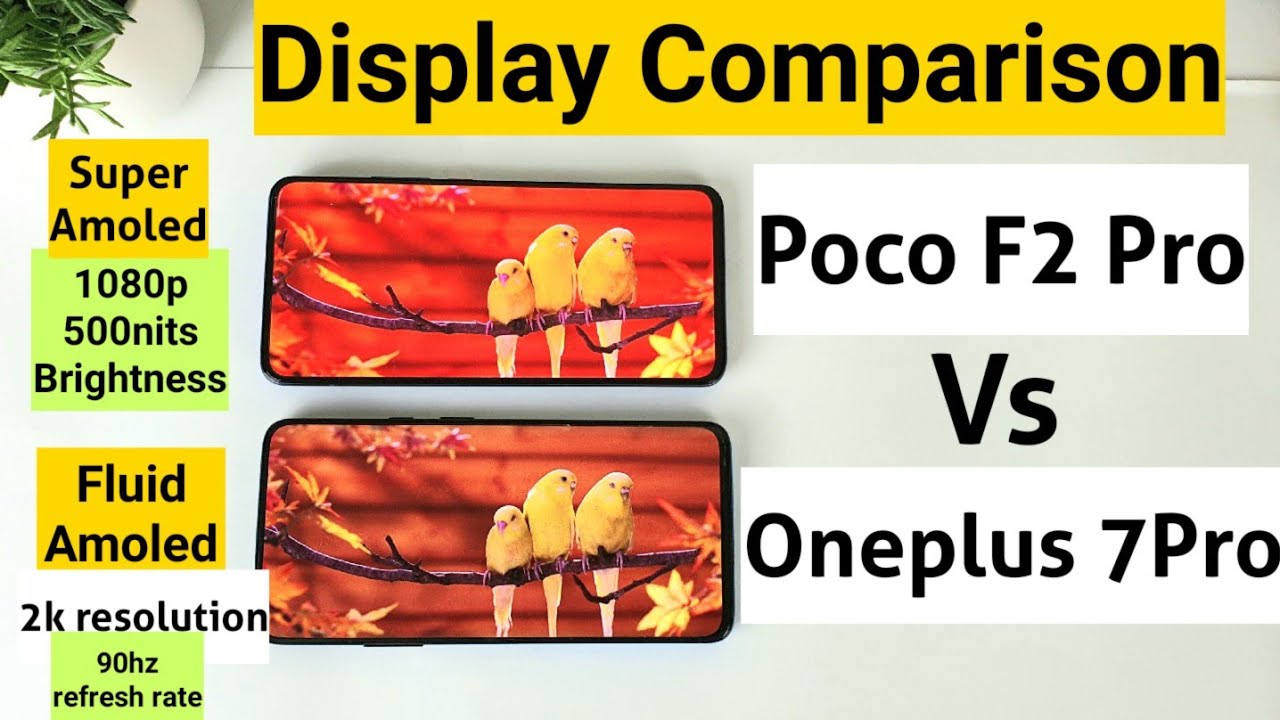Sony Xperia Z2: Unboxing & Review By DetroitBORG
Hey guys Mike here, the Detroit Board, with a look at Sony's flagship foam for 2014, the Sony Xperia z2, with a 5.2-inch full HD display LCD IPS with Sony's trimmings display technology, which is processed through the x-reality mobile engine. We also have that 20 megapixel rear-facing camera which can record video at 4k resolution. We also have NFC technology. Furthermore, we have water protection in here water and dust protection. This is IP 55 and 58 certified, meaning you can submerge this in water, one meter or more for up to 30 minutes. It is also completely dust resistant.
This is powered by a 2.3 gigahertz quad-core processor. This is the Snapdragon 801 processor, with three gigs of RAM. Again we have that 20 point: seven megapixel camera on the back. This is also powered by Android 4.4.2, so the latest version of Android all while retaining this beautiful, all glass and metal design it's available in three colors purple white or black I- did go with the white version. So let's crack into this and take a look.
Alright, so I just have to cut some of this plastic off here. Alright. So let me cut these seals along the edges right here. Alright, so let's go ahead and lift the lid there. We go Sony Xperia z2! Now, as you can see here, I have the lighter j'en.
Now the packaging shows you the black version. But if you look along the side, it does tell you what color you got. So let me go ahead and slip this out of it's a little envelope here there we go very nice, looking let's go ahead and peel this label off this front label. Very nice glassy front panel framed in white along the back, because this is also glass. We have another protector here, alright, so let's set that aside for just a moment, while we clear the contents of our packaging here so inside, we have our paperwork, which includes an ad for the Xperia Lounge, which is integrated into this phone, and I'll.
Show you exactly what that is when I review this phone, we also have our FCC and sorry information. So this big pamphlet, multiple languages, and then we have a startup guide which tells us a little about the device, and I'm going to show you in detail all these software features on this phone now we do not, unfortunately, have the noise cancellation headphones. These are the standard, Sony earbuds, so no noise cancellation here, but you can get a version that includes the noise cancellation headphones. We also have a micro, USB charging cable, pretty standard stuff here black, and then we have our European wall adapter here. So, as you can see here, Sony branded with that nice glossy finish on the top now these headphones do include a microphone and remote controller.
Alright, so let's get to the phone I'm just going to start this up for the first time tap and hold the power button along the right-hand side here, alright. So let's take a look at the design of the Sony Xperia z2 again, a 5.2 inch display full 1080p resolution that it's good for 424 pixels per inch. This has that trimmings technology, which gives us an LCD screen with a very rich color gamut, about 50%, better than a standard IPS display. So you can see we have excellent off-axis viewing with really rich colors, that kind of resembles the vividness of an AMOLED display up top. We have one of the cameras.
This is a two point, two megapixel camera, which is good for 1080p video at 30 frames per second you'll, save your Sony branding, as you can see here as I bend it into the light. You can see the cutout or shadow here of the proximity sensor and ambient light sensor. On top. You also find your earpiece, which is integrated into the bezel this year. Piece is part of the stereo speaker system.
If you look down here, you'll see the other stereo speaker, which is also your mouthpiece. Now we have a blank space here and that's because we have on-screen Android controls in this case on the Sony Xperia z2. So all of them are on screen, as you can see, they're also translucent here. So you do get some background behind your buttons, as opposed to a black bar now integrated into that earpiece is a notification LED light which is multicolored. Now? If you look at the back, you can see we have this all-white glass back panel.
While the front is all black, it's very nice-looking, as you can see, it's got a translucency here, so there's some depth to it. It's actually very similar to the iPhone, 4 and 4s. In terms of that design, you see our Sony branding. We have our NFC sensor right there. We also have our camera lens.
This is that Sony G lens with the X more a sensor. This is a 20 megapixel sensor. It is completely flush here. Records video in 4k does not have optical image stabilization. Only software stabilization, as you can see here, we also have our LED flash right below it along the bottom edge of the phone you'll see we have these three microphones which are drilled into this metal frame which surrounds the phone.
So we have this nice, rigid metal frame, which also looks really sharp. You can see there's a very little plastic here. The only plastic is surrounding the glass on the back in front. As you can see here, it's white to match the back panel. We also have a lanyard port, so you can see this little hole.
Kind of goes through the corner of the phone, so you could use a strap on this phone to kind of hold on to it. We also have a charging port. This is an accessory that or this works with an accessory that Sony sells. So instead of opening up one of these doors to access the micro USB charging port, you could use the accessory. Instead, this allows the port to be exposed to water and desk, while the micro USB port has to be behind the flap.
So let's go ahead and pop open this flap here to show you the micro USB charging port, which also supports MHL, and we have a micro SIM tray right there. Now, as you can see, the inside of this flap has a rubber gasket to seal out water and dust. Now, at the top of the phone, we have a waterproof headphone jack, along with a noise cancellation. Microphone right up here, along the right hand, side we'll find all of our buttons, which includes a dedicated camera key, which is a two-stage button, one for focus and one for shutter release. We also have our volume rocker, as you can see here, it's curved and that's right next to our very prominent Center mounted power or sleep/wake button.
Again we have this flap here for covering up the micro SD card slot. Now these support 128 gig SD cards, so you can expand storage considerably here, alright. So let's take a look at the user interface, starting with the lock screen, so we tap the lock button along the side. You can see we can swipe up from the bottom to launch the camera app now. Alternatively, you can just happen.
Hold the camera shutter release on the side to launch the camera app, which is also very handy now, on the lock screen. We get. We get this kind of neat unlock effect, as you can see when you swipe your finger across the screen, the wallpaper responds and changes color for you. You can swipe to unlock it now if you go to the home screen here, you can see we have our home screen our main home screen, but you can pinch in and out to edit your home screens now upper left corner, you get this little icon. So if you want to select one of these home screens to be your home screen, you can do so by selecting it.
It turns white or black. If it's just one of the other home screens, you can also delete the home screens, as you can see in the upper right corner like so, or you can add new home screens now down here, you can add widgets, apps, wallpapers and themes. If you go your widgets here, you can select the widget you might want to add such as Google now, which is very useful. You can resize it like, so you can also add apps same way. For example, if you want to add the alarm clock, you can also set your wallpaper, so you have lots of wallpapers.
You can go from the album, your photos, your live wallpapers that are available to you and all the ones that come pre-installed with your device. I'll save your themes, so, as you can see here, air is the default theme, but you also have earth heat, silk, sunny and vintage, or you can go up here to change your themes from the Sony select store, so you can download additional themes, and you can see there's lots of them now, once you've dropped your apps into the home screen, you can see, you can move them around. You can't do so until you've actually dropped them or added them now, for example, if you want to delete them, all you have to do is drag it down here. As you can see here, you get this little animated trashcan, and it deletes it for you again. Let's do this one as well.
There you go now, as you can see, when I swipe between the home screens, the wallpaper responds, even if I get to the end of the home screens, it continues moving around. As you can see up here, you have these little D tents which allow you to select specific home screens. If you prefer now, we also have our drop-down notification shade. So, as you can see here, we have all of our expandable notifications, which you can swipe to close or clear all. Now.
We also have this quick settings toggle up here and, as you can see here, when you swipe between them, you can just select them as well, so you can see them up here, so we have shortcuts endings, Wi-Fi, Bluetooth location, Wi-Fi hotspot, throw which is kind of like an airplay functionality and brightness. You can go up here to edit what appears in that screen as well as you can see. We have quite a few others which include our sound controls, airplane mode, roaming, auto sync data, NFC technology, stamina mode, which I'll show you screen mirroring and LTE. So you can just add these if you prefer like so in fact, we can pretty much add all of them. There is no limit here now some of these act as toggles.
So, for example, if you want to turn on Wi-Fi or turn off Wi-Fi, some of them will actually leave the control panel like brightness, which I don't particularly like. So you can see here. I have to go back to that shade to get access to quick settings now. Alternatively, you can also use a two-finger gesture to get to those quick settings if you want to get to the control panel, which these items are originally from, such as your display. So if you tap and hold brightness takes you to your display settings panel now in terms of these Android keys, we have back home and recent app.
So under recent apps, you can see that the recent app launcher is pretty familiar. It's not dramatically different. You can tap the app to launch it, or you can swipe it out of the way to close it, but we also have something called small apps which you can rearrange or delete. So you can see this includes things like a calculator, so it gives us a little mini app that floats around allows us to interact with stuff. In the background also, here we can go to this expansion option to add additional apps, which includes other small apps available in the Play Store, or you can create small apps from your existing widgets.
So, for example, if I want a Google now small app I can do so by adding it converts it into this little small app. So you can see here, I have one and now, when I launch it I can resize it and move it around, or I can close it. Now. If you tap and hold the home button, you have two options here, so you have Google now, and then you have what's new now. This is basically just a discovery app for Sony content, so this includes movies, TV shows music and that sort of thing as well as apps.
Now, if you swipe up to the right you get to Google now, which is much more useful, so you can say: ok, Google! What's the weather like tomorrow in Chicago, tomorrow's forecast for Chicago is 54 degrees with a chance of showers. Now, let's take a look at the after, as you can see here, there are lots of amps or three pages of apps and when you swipe all the way to the right you get to this little manager, so you have search app which allows us to search apps with real time results. So you can search for Twitter launches Twitter very quickly. You also can uninstall apps this way now, as you can see here when you're in the uninstallation mode, only the apps that are eligible for uninstallation are selected, and you can go ahead and uninstall those if you prefer, and I can show apps by your own order. Alphabetically, you can see what's most used, you can also see what you've installed, and then you can go to your Play Store directly from here or go to the Sony select store as well.
Now, as you can see here, you can actually folder these apps as well. So, for example, if you tap and hold this YouTube app, we can either take it to the home screen. So, as you can see, we took it up to the home screen, or I can cancel them, so you can see, doesn't delete. It just prevents you from dropping it onto the home screen. But if you want to manage your apps within the app drawer, I have to do is move them around, drag them over each other and create the folder.
As you can see, it's very simple: you can go up here to edit and change the folder name and that sort of thing so all very simple. Now, if you tap and hold the power button, you get the option to power it off airplane mode. You can also mute it set it to vibration, mode or return it to normal volume, but you can also take a screenshot, which is very useful here. This little screen grab and you're all set. Now, let's take a look at some of these Sony apps, including the Walkman app.
Of course this is a Sony product. You have to have a nice music app in here, so you can see everything is categorized by artists, songs, albums and playlists. We also have sense me, which will automatically kind of categorize music, depending on your moods, such as daytime, energetic, relaxed, upbeat mellow. Now, let's go and play a song here, you can see have one song here that has been preloaded by Sony, so you can continue playing your music, and you can go to your drop-down notification, shade and control it from there as well or jump back to the app now up here you see we have the throw option again. This is very similar to airplay, so it will locate devices that can act as speakers for this content, which right now includes my Pioneer AV receiver.
So I can broadcast this devices' audio to that receiver and play the music back. That way now, I also have the photo album app, which is actually really nice. So you can see here we have our all of our photos, kind of arranged into this gallery, and you can pinch in and out just really slick here. You can see it's also categorized by date and years. You can also go to my albums and see all the surfaces that are plugging into your photo gallery, so you have PlayMemories, which is Sony's cloud storage for photographs.
Furthermore, you have your camera album. Furthermore, you have! Your internal storage Maps globe faces Facebook, Picks Flickr and more now, when you're looking at the photos in the Sony album app, you can also throw this to a TV. So, for example, if you have a TV on the network that can support this feature, you can actually view it. Wirelessly on that TV. Now the movies' app integrates all the videos we've shot with this phone, as well as videos that are available from the videos unlimited store, which is Sony's a video store.
This is where you can rent or purchase content. That's a separate app that you have to download, but you also have several apps that plug into this much as the podcasting app. So there's a podcasting app integrated here, and you can subscribe to podcasts. So, for example, I subscribe to Android Central, but I can add new ones. They'll.
Take me to the podcast store where I can subscribe to other podcasts. I can search for them in that sort of thing. Now, just like with audio and photographs, you can also throw video to a wireless television set, such as a Samsung Smart TV. Now the calendar app is pretty basic, but it does integrate the five-day weather forecast, which I think is kind of nice. Now, the next app I want to take a look at is social life News, which is a lot like Flipboard or blink feed.
It's basically a news aggregation tool which you can customize, so you can see here. I can search by all my feeds, so I can see all the news stories which are feeding into this utility I can tap on one of the stories. I can also swipe through them. Furthermore, I can read the story by swiping through it, or I can read more, which will take me directly to that site or to the full article. Furthermore, I can also modify this by going to add feeds, so here I can add feeds based on categories such as technology.
So, if I go to technology here, I can see the ones I've already added, but I can add additional ones such as. Let's see slash gear can add that click OK and that will then be added to my feeds. Now Sony is also thrown in a file manager called file commander. As you can see here, everything is organized by music pictures, downloads, videos etc. , and that's all in here- and you can tap on these folders to get direct access to those files.
Now I also have an FM radio built in. Of course, this is a Sony device. Of course, you have to have an FM radio soon, as you activate it, you do have to have a pair of headphones plugged in order for this to work. This acts as your antenna, but as you can see, are scanning through the channels automatically define your local stations so now, I can just quickly scan through my stations like so, or I can scrub to the station I want now. The Xperia launch is just a way of Sony to leverage some of its other assets onto this device so, for example, their movies, their games, some of their accessories.
All that stuff is here, you do get some free content or some exclusive content here, such as interviews. We also have this TV side view, which is kind of like a remote control amp without the remote control, unless you have a bra via TV, but basically this tells you about your programming right now on your live TV. When you set this up, you basically plug in your service provider. So when you're in this guide, you can select the program find out a bit about the program. That's on right now, you can see what's related to it, and you can share this on Twitter.
Now we also have Sketch, which is just kind of like a sketch app, so you can create a sketch here. Very basic I mean you can start drawing on it. You can change your color palette now. We also have this PlayStation app, which just allows you to log into your PlayStation Network and manage it. So you can, for example, reply to messages friend requests and that sort of thing now we also have Pixar Express, which is an Autodesk gab, and basically this allows you to edit images.
So, for example, when you're in a photo you can adjust quite a few things from the focal point to the sharpness smoothness you can route eliminate, redye, you can crop it rotate it all that serve stuff is in here. You can apply certain effects, you can add borders, you can add text, you can add stickers, you can add an overlay and lots of other things. Now else have the Sony store, which is basically a way of navigating through all of these Sony products that are available. You can see the current promotions, and you can find stores that are near you now, as I said under quick settings, there's the option for screen mirroring. So, if I tap on my screen, Mayer and controller here right now, I have it activated and in fact it's running on my Samsung Smart TV.
So I can see wirelessly my Sony experience due to write on my TV, including audio now. I can also rotate it in this mode into landscape orientation. So when it's in screen mirroring mode, I get landscape orientation on this device, which is kind of nice. Now, let's go through our Settings panel. You're going to go to the quick settings, go the shortcut to settings so up here you can see we have our Wi-Fi settings again, pretty basic Bluetooth settings.
We have data usage information. We also have Xperia T, which allows us to set up quite a few things here. So we have one touch setup for pairing to other devices. We have our throw settings. We also have screen mirroring options right here, which you can turn on.
Furthermore, we have media server settings, so you can use DLNA to access this devices content from another device remotely or wirelessly. You also have Windows tethering options here. So if you're running Windows 8.1, you can use this as a tethered device. Just by connecting the USB cable. You also have dual shock 3 wireless controller, which you can set up here for controlling games, and we also have mirror link which allows us to remotely control this device through the USB port.
So if you have another device that supports mirror link, you can actually control it here. You also have USB connectivity options here and, as you can see here, we have media transfer mode MTP. You can also pair this with a PC. Now, let's have more so under more, we have NFC which we can toggle off. If we prefer enable airplane mode, we can select our default SMS app, so we can select the messaging app or the Hangouts app from Google.
We also have our tethering and portable hotspot. We have our VPN settings, our mobile networks and our internet settings. This is actually very useful. This allows us to download additional profiles or network profiles for accessing our cellular network. So, for example, because this is an international device- I didn't have the 18 T profile here, but it found it automatically for me by going to this mode, downloaded everything I needed without having to manually set it up, like I, have to do with most Android phones.
We also have our personalization options, so we have our wallpaper settings. Our experience, which I showed you earlier as well lock, screen settings cylinder, lock, screen, we can select album art, or we can use Opera's wallpapers. You can also clear view notifications here, so you can enable it or disable it. I also have manage notifications, so you can see what apps are pushing out vacations. If you don't want them to push them, you can select them here.
You all save your status bar icons, so you can select exactly what appears in your status bar up here now under home. We have several settings, so we can select the simple home launcher, which simplifies the interface here. Let me just show you that so, as you can see here, the interface is much simpler. It's just one page all the popular apps are surface to the top. Even have your speed dial contacts right here now.
We also have sound settings cylinder sound effects. We have things like clear, Audio plus, which is an audio profile that automatically optimizes sound settings for listening to music kind of like the automatic mode, but you can also go to sound enhancements and manually modify your own profile here. You can increase the bass and that sort of thing you can also customize specific types of profiles here or select specific types of profiles. You can also go to settings here enable some other equalizer preset, so we have clear stereo. We have clear phase, we have X loud and s force front surround, and we also have dynamic normalizer, which will minimize the volume differences between songs or videos.
Now we can also enable high-res audio via USB for DAX, and that sort of thing you can also independently control your volume settings for both media, your ringtones and alarms now under display. We have x-reality for mobile, which you can toggle off. If you prefer, you also have glove mode. So if you have this enabled you can actually use the display with gloved hands. We have our white balance settings, which is very useful.
So if you want to change the white of your device, you can do so from here. Oh, yes, if smart backlight control, so we'll keep the screen on when you're holding the device. Now we can also enable tap to wake up. This is not on by default. So, basically, if your device is locked, and you double tap the lock screen, it will wake it up for you, which is very useful.
We also have our storage option, so you can see how much storage is available to us. After the system has taken its cut now, let's talk about power management. So, as you can see here, we have an estimate of how much time we have left on our value. So at 57%, that's about eight hours or one day and 10 hours in standby mode. Now we have several modes.
We can activate to extend our battery life. That includes stamina, mode now, stamina mode. We have two options to select here so under extended standby we can disable mobile data and Wi-Fi when the screen is off, and you can exclude certain apps from that. So, for example, if you always want to receive your email, no matter whether the screen is off or not, you can select it. So you can exclude some apps from this feature, or you can remove them like.
So you also have the option to dial back system performance when stamina mode is activated. You can also select when this mode activates, so I've selected 20%, but it wasn't 100% by default, but at 20%. Basically, what will happen is that when the battery gets down to 20%, it will activate this feature. Now, if I go back here and enable stamina mode click activate, you can see, that's increase my battery life all the way up to three days and one hour by toggling off. It goes back to eight hours.
We also have low battery mode which will activate at 20%, and it will change a few things here. I'll change the screen, brightness change the screen, timeout settings. It will also turn off a few features here, but you can modify these as well, so you can enable some of these features are not depending on what you prefer. You also have location-based Wi-Fi, so Wi-Fi will activate automatically when in range of a saved Wi-Fi network, such as your home network, and then we have battery usage. So we can see exactly what's taking up all of our battery life now I want to quickly take a look at Sony's keyboard.
So if we go to settings here, you can see we have some keyboard skins. We can pick from, so we can go with the default. We can go with something darker or something even lighter, and we also have a one-handed keyboard. As you can see, we have a left hand or right-hand side depending on what you prefer, and you can go to maximum when you're done now. We also have a swipe like keyboard for continuous text input.
Now, while the Sony Xperia z2 has stereo front-facing speakers like the HTC One m8, it's not quite the same experience, although you have to remember that the z2 has Waterproof Speakers, while the m8 does not. So let me go ahead and demonstrate the difference. Now, let's take a look at the camera app which you can activate by tapping and holding the dedicated camera key. So when you have press the key and focus is for you do full press, it takes the photograph. Like a very traditional, pointed shoe camera.
You can stamp a photo as well by tapping the screen here. It focuses for you, you also pinch in and out to zoom or tap anywhere on the scene to adjust the exposure and focus. You can also record video now when you're recording video, as you can see here on stabilization. Well, it actually crops it you can zoom in and out, while recording video, you can take photos as well or stop the recording. Now we also have our settings here right now, I'm in superior auto mode, as you can see right here, so those settings are dependent on what mode you're in, so I can change, or I can toggle off geotagging I can auto upload touch the capture use the vine keys for zooming, the shutter sound I can disable it.
I can also change my storage from internal storage to the SD card, slot lots of options here same for the video mode. Now, what you see in auto mode is that you don't have resolution options. So if you want to change that, you actually have to go to a different mode here. These are actually more like amps instead of modes. So, for example, we have our manual mode, and we have our folk 4k mode.
So you can go to manual here now under manual. If I go to my settings, I now have the option to change my resolution, so under manual I can go all the way up to 20.7, but under superior auto I'm stuck at 8 megapixels. That means when we zoom in it can actually crop the sensor as opposed to cropping the image. So you get higher quality images when you're zooming with this camera. Now, when you're in manual, you can see your interface changes here, so you can select between still mode and video mode.
If you go to your settings here, you can see, we can also enable steady shot. Stay shot, actually does a very nice job stabilizing the image without optical image. Stabilization is completely software, and it works extremely well, so I can be outside walking. My dogs and it looks in various studies, actually a lot like using a Sony handy cam in terms of a stabilization capability. Now, if you want to record in 4k, you have to go to the 4k video, app or mode here.
So, as you see here, if we go to our settings, we have steady shot as well. So we have full stabilization here. This is software stabilization, which actually works very well now, when you enable stabilization, it does crop the image here. So, as you can see here, crops like so that's normal for stabilization now we also have ad focus app. So when you take a photograph in this mode, basically it's able to determine what's in the foreground and what's in the background, and you can apply ad focus effect.
So, for example, as you can see here, this is pretty much the native untouched image that I took outside now. I can use this dial here to blur the background. As you can see, in the background it's much more blurred, and I can dial back. The effect. I can also change the motion of the blur, so I can do a vertical blur and change the intensity there, or I can do a horizontal blur and change it there, and then I can go ahead and save it to my gallery.
Now we also have a burst mode, which I can show you, so we can take a photograph in this mode. As you can see here, it takes a bunch of photographs all at once, and we can select the photograph we want now. We also have time shift videos. So basically we record a video at high speed and once we're done, we can slow down parts of that video like, so it includes audio as you can see, and you can move that slider around to adjust it. Now we have lots of other apps, including info I, to take images of text or barcodes or QR codes, which allows you to perform searches.
You have a panorama mode. You also have Evernote and vine as well as creative effects for applying effects. Your images such as filters and that sort of thing you also have the AR effect, which is kind of a virtual reality effect. It allows you to take images with 3d elements in it, which is just kind of a fun app to play with now you can add additional apps that you can download. So, for example, you have a panorama 360 apps, which is free.
Now you can also move these apps around just by tapping and holding on them and moving them around and some of them you can delete now all them, but some of them such as the third-party Evernote app. So you can go up here to delete it. If you prefer now in terms of our synthetic Geek bench, 3 scores, you can see, the z2 actually falls behind the ECC one m8, the GS 5 and the iPhone 5s alright. So let's talk about some strengths and weaknesses of the very good-looking Sony Xperia z2, now I. Think one of the biggest strengths here is going to be its design.
It's mostly glass and metal makes it one of the staff devices out there kind of comes out there with the East EC one m8 and the iPhone in terms of its design quality. Also, that 20 point seven megapixel camera is one of the best I've used. It has a great app. That's either easy to use. If you go to Superior Auto or gives you a lot more options, if you go to one of the other apps that includes 4k video recording with excellent stabilization, in fact, video stabilization is one of the best I've seen on any camera.
Now images are sharp and clear with excellent color accuracy. The camera works great outdoors or indoors in low-light or bright conditions. The only problem I had is in superior auto with low light conditions. It tends to over process the image to reduce grain, but the image then looks blurry, so I prefer to use manual mode and I get excellent results. Now the flash is also pretty good here, so it doesn't blow off the scene.
It seems to be equally balanced, although it's not using a dual tone: LED flash, it seems to be using some processing to get you some pretty decent results from the flash, so I'm pretty impressed overall with the LED flash on this phone battery. Life is also excellent, able to get at least a day out of this phone between charges, and then you have lots of stamina options to increase that performance. Now we also have this beautiful, 5.2 inch, LCD IPS display with a trimmings technology, which makes for a very colorful and vivid display and with that high pixel density text looks excellent on this. You can read the smallest text without zooming in, so it's one of the best-looking LCDs I've seen out there, but it's not as brightness, something like the HTC One m8 or the iPhone 5s and, of course, audio is a big story here with those stereo front-facing speakers, which are also waterproof, unlike the HTC One m8. Now, let's now that's good as the ECC one m8, but certainly better than most smartphones, which usually just have one mono speaker firing toward the side or firing toward the back and again these are waterproof.
Unlike the HTC One m8, we also have an excellent headphone app so audio over the headphone, sound fantastic, and then we have excellent equalizers built into the software on this phone now in terms of weaknesses, I think it comes down to size. Now this is a fairly tall phone. It's now. This compact is something like the Galaxy s5, which is a much shorter phone, even though the screen isn't much smaller 5.1 inches versus 5.2 inches. So for me, the Sony or the galaxy s5 feels a little more comfortable than the hand.
Then the Sony Xperia z2, the z2 also has these sharp corners, which a lot of people don't find terribly friendly or comfortable, and because the speaker is mounted so far toward the top. When you place it toward the ear, you get the sharp edge of the phone, which doesn't feel terribly comfortable. It's also harder to find the speaker or a comfortable spot for the speaker to rest on your ear. So for me, that's a drawback. It's also kind of a dim display.
Now you can still see it. Outdoors I think it's a little better than an AMOLED display, but I think it's at 414, it's which is right out there with a gs5 which is an AMOLED display. So you kind of lose the benefits of a bright LCD screen here in order to get that rich color gamut and if you're, looking at the white version, you have to be careful about the plastic edges along the side which have a history of discoloring. I actually saw that here, but I was able to clean it off pretty well, I'm, not sure how well this will handle over time. But in conclusion, with this beautiful display, excellent cameras, nice glass and metal design with excellent speakers in audio.
This is one of the best smartphones out there today. So that's going to do for me in this video thanks for watching, and I'll, see you again in the next one, all right, guys, Mike here, the Detroit Borg testing out the front-facing camera on the Sony Xperia z2, again, 2.2 megapixels good for 1080p HD video. This also includes stabilization. You can also snap photographs while recording with this camera, and it also has pretty decent microphones on this phone. So you should.
You have excellent audio as well as video with your front-facing camera, alright. So once again, I'm in my for yer testing out the rear facing camera with Zoe and Chloe now time demonstrated. This also allows you to pinch in and out to zoom in on your image, which is just digital cropping in the case of video. Here again, you have 4k video recording, but that's a separate mode. That's not built into the video recording settings here.
You also have stabilization against steady shot, which works extremely well. It's one of the best stabilization systems, I've seen even beats the iPhone alright. So let's go outside and test out the Keeper performance out there.
Source : DetroitBORG