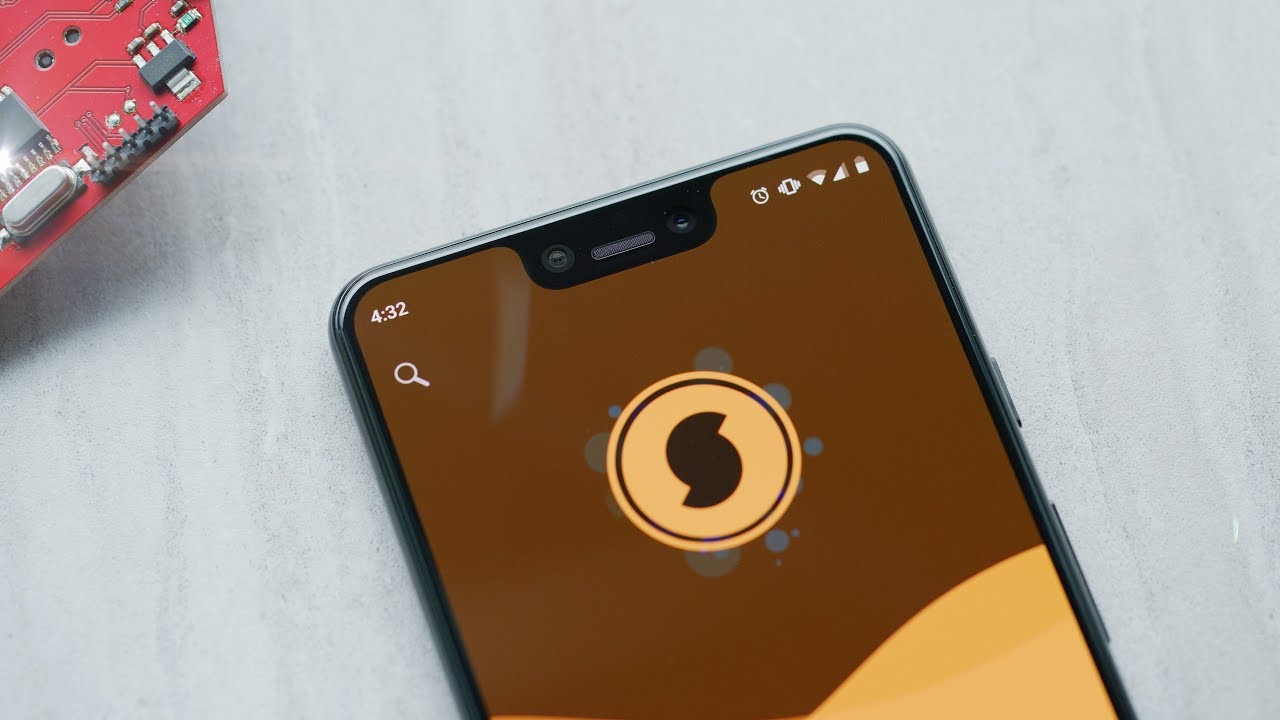Send & Receive Email on Your Kyocera DuraForce Pro | AT&T Wireless By AT&T Customer Care
Email: Email account setup. To set up an email account, from the home screen, tap the Email icon. Tap the desired email account type. Enter your email address and password, then tap "NEXT". Adjust account options as desired, then tap "NEXT". Adjust account name as desired, and tap "DONE".
Send an email. To compose and send an email, from the Inbox, tap the Compose icon. Enter the desired recipient, subject, and message. To add an attachment, such as a picture, tap the Attachment icon. Tap the desired option.
Navigate to and tap the desired attachment, then tap the Send icon. Refresh inbox. To refresh your email, pull down from the top of the Inbox, new messages will be displayed. View an email. To view an email, from the Inbox, tap the desired message.
To save and view an attachment, tap the Attachment tab. Tap the desired attachment to download. To save, tap the Menu icon, and then tap "Save". Navigate to the desired location. Tap the desired location.
Tap the Back icon to return to the message. To reply to the email, tap the Reply icon. To reply to all recipients, tap the Reply All icon. To forward the email, tap the Forward icon. Set up corporate email.
Before setting up a corporate email account, you will need your account server settings. If you do not know this information, please contact your IT team or email provider for assistance. To set up corporate email, swipe down from the top of the screen, and tap the Settings icon. Scroll down to the Personal tab. Tap "Accounts".
Tap "Add account". Tap "Corporate". Enter your account email address and password, then tap "MANUAL SETUP" to adjust server settings. Adjust server settings as desired, then tap "NEXT". Adjust account options as desired, then tap "NEXT".
Adjust the name as desired, then tap "DONE". Switch between email accounts. To switch between email accounts, from the home screen, tap the Email icon. Tap the dropdown menu next to the current Inbox. Tap the desired email account to view.
For a combined view of all Inboxes, tap the Inbox dropdown menu. Tap "Combined view". ♪AT&T jingle♪.
Source : AT&T Customer Care