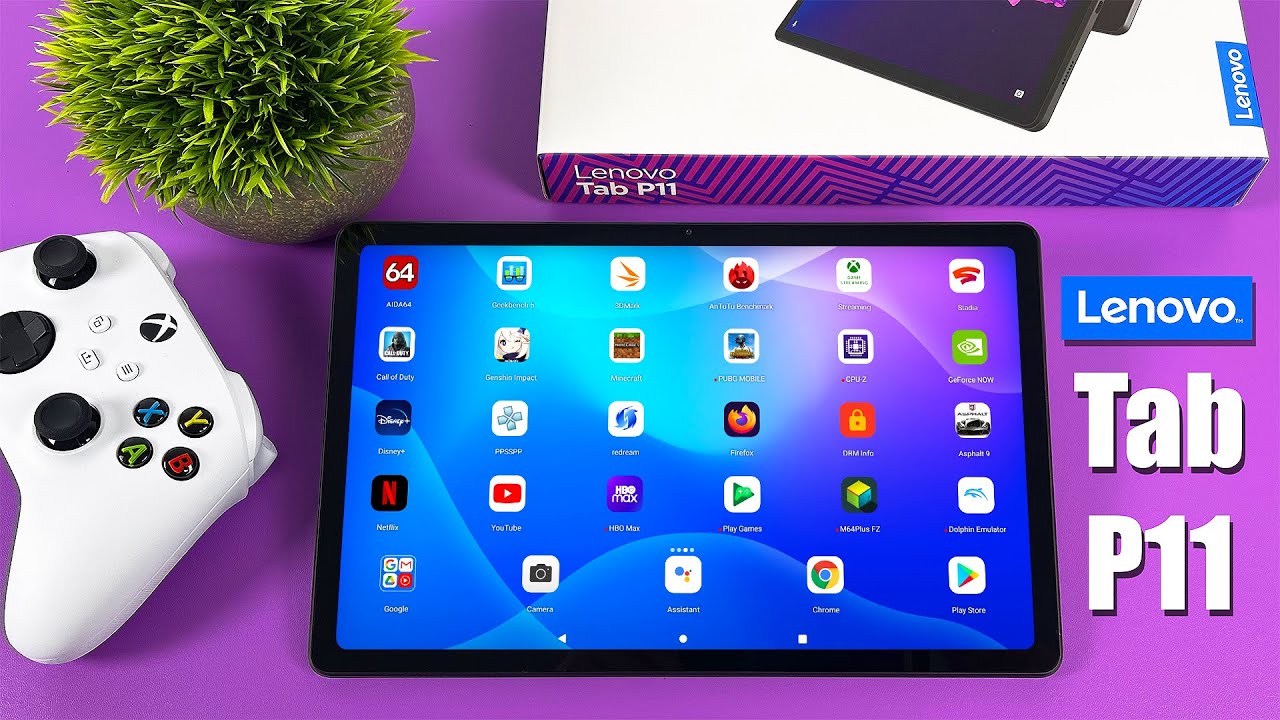Samsung Galaxy Z Fold2 Tips and Tricks By GregglesTV
All right so, let's jump into the tips and tricks for the Galaxy Z fold two. So let's go into settings first, swipe down from the top and hit that gear in the top right. Now that we're in here is a couple of things that we're going to do so. What we're going to do is go into connections once we're in connections. We want to do this. We want to go into Wi-Fi and now that we're in Wi-Fi hit the three dots in the top right go to advanced and where it says, network notification turn that off it's annoying.
It just stops you from seeing network notifications every time an open, Wi-Fi spot shows up. When you have Wi-Fi turned on its super annoying. You can just manually go in there and check for Wi-Fi. I always turn that off, because it gets really annoying going back to the main screen of settings. Next, let's go into sounds and vibration.
This is where you can go in and change your ringtones. Your notification sounds your system sounds. I would definitely go in there because the ones that they said are kind of boring. They give you a bunch of ringtones. This is my ringtone here's, my notification, sound and here is my system.
Sound you're, mounting. If you'll be able to hear this, it's pretty quiet go back to the main screen of settings again. Next we're going to go into display in display. I love turning on dark. If you'll get some better battery life, but then just regardless it just to me, it looks better I like darkness, but you can keep it on light.
If you want brightness, I like to keep it on adaptive brightness I used to not now I like it because I'm in a dark environment it'll automatically adjust, I don't have to go in there and change the darkness to you, know to be darker or the brightness. I should say to be less. I can increase it more when it goes it'll automatically increase when I go outside in the sun or a bright environment. So I like having that set on there motion smoothness, take advantage of this. Put it out adaptive.
It just means that if it has the possibility, it will run at 120. Hertz just makes your phone feel smoother and faster. Take advantage of it. Trust me next, what you want to do is screen mode set it to vivid. It just makes the colors pop way.
More looks amazing. I love it. Next, we will go into screen timeout. I set mine to two minutes. I think that's the perfect amount of screen time out.
It's not too long, not too short. We can go into home screen next and home screen. This is where you can control a lot of stuff, so you can come in here and change how many apps show up on your home screen or not? How many show up how many rows and columns you have of that stuff of the uh, the home screen and also your app screen as well, so you can go in there and change that you can also come in here and where it says home screen layout, you can just have home and app screens or if you may want it to be more like an iPhone, you can just do home screens only so all your apps will be on your home screen. If you like the way iPhone, does it I turn off app button. That's just there's a button at the bottom right, that'll show on your home screen.
That gives you an app button. I just like swiping up to see all my apps lock home screen layout. That's a good one to turn on for the people that always move their home screen items around. If you know app gets moved to a different screen or completely removed, or you get another app added that you didn't want lock that home screen, that's a good button to choose. I always do that for my mother, I'm sorry, my father, my father-in-law and my mother-in-law as well add apps to home screen.
I always turn that on it's a great one, swipe down for notification panel with such a big display. You can swipe down from anywhere to see your notifications. It just makes it a lot easier to use your home uh your home screen and to see your notifications and things like that. Back on the main screen of display you'll see edge screen. This is kind of cool stuff.
You can have your edge panel so that the screen basically will have some information when you swipe over from the right to the left here so right now I only have I can see apps now, if you add other stuff in here, you can have your Samsung members, you can have certain people show up smart select, which is basically like screenshots and stuff. Like that tasks, you can show the weather and that's all from just swiping over from the right to the left. Here I just like apps all this other stuff is a little clunky to me, but if you want to just all you do is press these hit uh, I think that's all you need to do actually yeah there you go, so you can see all these other ones as well. Once you don't have to hit, save or anything like that when you do that, go back edge lighting. This one is a cool one.
So this is when you get like certain notifications, you can choose the lighting styles that you see on here, and you can choose different ones. You can see what it looks like really cool stuff. When you get notifications you can choose which apps will show that stuff or if you want it to be all your apps, I just have it I should. I haven't really set this up. Actually I don't use that messages app.
I do use the other messages app from Sam, I mean from Google. I use their text messaging app, so I'll change it to that. So there's really cool stuff right there with the edge screen, but first you'll have to unlock your device. Next, let's go into navigation bar inside of navigation bar. You have some cool stuff in here, such as you have the ability to do buttons or gestures.
I think the screen's too big to do gestures. It just means like you'll, swipe up to go home, swipe from the right to left, to go back, swipe up and hold to bring up all your recent apps. I don't like that, especially I don't know I'm not I'm not! I'm not loving this on android at all. To be honest, I like the buttons better still on android. So when you do buttons, you can come down here a little, and you can choose the orientation of them.
If you want your, you know back button to be on the right or left. You can choose that and switch the order of them, but you can also change the position of the button. So if you want them to be on the left or the middle or the right, I like them on the right, I'm just when I use a phone, it's more right oriented. So it's a little more comfortable for me, so I like it to be there, so you can set all that stuff for you. Accidental touch protection is a good one, protect your phone from accidental touches when it's in a dark place, such as a pocket or a bag.
I would definitely turn that on that way, you don't butt dial or accidentally call somebody or text somebody or send some person information that you don't want them to have touch sensitivity. If you have a screen protector on or something like that, turn that on it will increase the sensitivity of the phone, slow charging information. That's good to let you know if it's slow charging your device. If you want to set a screen saver come in here, and you can do that. I don't do that.
So whatever you can do. If you want easy place to change your wallpaper, come in here change your wallpapers there's a plethora of free wallpapers, just click, my wallpapers, you can see yours or, if you downloaded any, if you want to get more real easily just hit explore more wallpapers. This is going to bring you into the galaxy store, and you can find tons of you know, themes, wallpapers, icons, always on displays. Just click on the category once you're on the category click an easy way to find free ones just go to top where it says all tap that hit free, and now you're going to see all free wallpapers. Unless you want to buy one once you find one you like tap on it and at the bottom hit download, and then you can apply it.
Let's go back to the main screen of settings uh. Here we go, so black themes lock screen. We did all that if you want actually let's go into yeah, so I already showed you theme really quick because it was at the bottom of the wallpaper screen. Let's go into lock, screen lock screen. You can come in here, and this is where you can do the screen lock type.
If you want to set it up to do a swipe or a pattern, you can come in here and change that information. You can turn on face, unlock and fingerprints and stuff really easily biometrics and security. That's more information on you know, setting up face facial recognition to unlock the phone. With your face same thing with fingerprints, you can add a bunch of fingerprints and I added my index finger and my right thumb, because it's on the right-hand side. So I would recommend at least doing two of those other than that in here.
Not really anything else that I see, or you have secure folder in here. If you want your personnel files and apps safe and secure, you can come in here and set that up. I never use that, but maybe you'll want to do it. Advanced features. Is a big one come in here.
First thing: you do side key without a doubt, use quick launch camera, meaning when you double press the power button, it'll launch the camera from any screen. I love this one. It's my most favorite one of my most favorite tweaks on the phone, also press and hold the power button. It's set by default to wake Bixby change that to bring up your power off button power off button. So basically, when you press and hold it instead of bringing up Bixby it'll bring up this, where you can turn off your phone or restart it or go into emergency mode.
Also, what we got in here go back into advanced features, Bixby routines. If you want to come in here some cool stuff, you can come in here and do uh to really add a lot of spice to your life. It's basically, if this than that, so you type on your tap on it. Maybe so you can come in here, and you can set off at the time replace or maybe when you plug in headphones, and they connect. You know you can do something.
Maybe you want it so when you plug in headphones, maybe you want Wi-Fi to turn off or turn on or something like that, so just go through the steps you can set up some interesting. If this, then that features to make your phone even more customizable, while we're in here call text on other devices, if you want to be able to call and text on like your galaxy tablet, you'll need to turn that on same thing, with link to windows, so you can control your phone text open up, apps all that kind of stuff. You need to turn that on, and then you need to go into your windows. Computer, to add that reduce animations turn that on it just makes your phone feel faster motions and gestures. So if you lift your phone when the screen's off it'll wake up the screen, if you double tap the screen, it'll wake up.
I basically turn on all of these. I think they're, all great the one that I did I in the past I've liked it. Furthermore, I like finger sensor gestures. Basically, what it means is like when you see what I'm swiping down on the fingerprint sensor. It allows me to bring up my quick, toggles and notifications it's nice to have, but I was always accidentally hitting it and swiping on it.
So I turned that one off, and it was if the fingerprint sensor was on the back. I would definitely keep it on, but otherwise I keep pretty much all these other ones on game launcher turn off your gamer it'll, basically give you a little more control over your games. You can see it. Uh organizes your games all in one place and access extra features that enhance your gameplay experience. I recommend turning on video enhancer also turn that on dual messenger is a cool one.
A lot of people probably don't use this. I know I don't use it, but basically, if you have multiple accounts for any of these apps, you can turn that on. So, if you had like two Viber usernames, you could use it, so it showed two Viber accounts or Facebook accounts stuff, like that very cool stuff, so you can control. You know, like I said, even multiple usernames, you don't wanna, you can't switch between them. It's an easy way to install like Snapchat, twice, for instance, and use that next big thing you have this huge beautiful display.
Maybe you want to run multiple apps at once. Easiest way to do this is to open an app once you have the app open, you'll, see this little white bar swipe over and press and hold down the app that you want to also open at the same time, and you can drop it up top and this one will go below you can drop it towards the bottom, and it'll go below the app that's open. Put it in the middle it'll, only be a pop-up window that you can move all around, but it'll always be on top. You can put it over here, and it'll be side by side. So let's do that now that I have this open.
I can open up a third app. So we'll choose the let's see here: let's open up chrome, so I'll press and hold it. I can do the same thing. I'm making a pop-up. Furthermore, I can make it take the place of this window.
Take the place of this window, or I can drag it a little below here and have three windows open or drag it over here and have another window open. So let's do that. I can press this button, and it will rearrange them, so you can keep pressing that until you have the orientation that you like. You can also press this button right here in the middle, and it'll save this orientation of apps as a shortcut for you next time, so you don't have to always open them all at the same time. So now I swipe from the right to the left.
You'll see it's right here at the bottom. So if I had something else open, maybe I had Instagram open. If I swipe over from the right to the left and I hit this watch, all three will open for me easily, and I can get to them without having to set all that stuff up now. If you only have two apps open, one thing you can do here is you can make these windows bigger or smaller? Just by dragging this bar right here- and it will even if it's in the other orientation as well, you can do that. So it's very easy to control and do multi-window on this device.
Next up go into the camera once we're in the camera hit the settings button, it's going to be right here, and I totally recommend changing rear video size, front video size and pro video size to 4k. So change that over just click on it click resolution choose you can either do 4k, 60 or 4k 30.4k 30 will be stabilized. So that's one. I recommend once you do that just hit the back button just make sure they're all 4k 30. Make sure video stabilization is on make sure auto HDR is on selfie tone.
You can add a warm or cool feature. I usually set mine to cool. I like that uh, like a more cool, look to it rather than yellowish look. You can set up grid lines when you look at your photos and videos to take them. So maybe you can, it's easier for you to center that stuff location tags.
I keep on shooting methods. This is a cool one. To do so, you can press the volume key to take pictures or videos. If you want to control your photos by uh like saying one of these words it'll actually take um a photo or a video. If you hit, if you say, record video, while it's in that mode, it'll automatically start recording a video um again, while you're in the camera, camera, and you're about to take a photo or something like that.
She can also show you I can, I'll see. Also, if you turn around, you can show your palm, and it'll also take a photo for you, the other ones. I turn off. I turn off shutter sound. Furthermore, I don't want to hear that, and especially I'm trying to take a funny photo of some, and I don't want them to hear that and let them know that I took a photo of them and then also while you're in here there's a couple of things.
So in the top left there is a button. If you press that, you can now see your photos on the other screen, and you can take a photo, so if you or if you're, taking a photo with someone, it would allow them to see themselves as you're taking the photo. The other thing you can do with that screen is: you can go like this. The screen's closed open up the camera app once the camera app is open. You'll, see selfie in the top right tap that, and it's telling you to open up your phone and now, this time, when you open it you're going to see that you have full control on the back.
So what that's going to do is going to use the back cameras when you take a photo or a video so that you can get the best camera, because these cameras on the back are better than the front camera, and you can get ultra-wide. You can get. You know a nice video, a nice photo whatever you want on here, to get some really nice looking photos and videos. The last one is to download the good lock app because it allows you to do a ton more customizations and the way you get to that is swipe up from the home screen open up the galaxy store to search for its real, quick there. It is tap the galaxy store once it opens, you're going to search.
If you don't already have this downloaded search for good lock once you have good, lock, open tap on it, download it open it and there are tons of modules in here to take so much customization over your phone. It's freaking ridiculous, an important one in here the two I like the best task changer, which allows you to change the layout grid of your recent apps. You can see my recent apps. I have this grid style, you can go in there, and you can change it to other things too. You can see, we do carousel it.
Just I think grid, especially on this huge screen is the best allows you to see a lot of apps at once really easily the other cool one. Multi-Star is really cool. You can enable multi window on all apps, because by default Instagram actually is not allowed. It won't allow you to do multi-window on that on the phone, but if you go download good, lock and multistar and turn on enable multi-window to all apps, all apps will be able to be run with multiple windows, so you could have you know Instagram on one side, Twitter on the other in another app for the third another pop-up. It just takes advantage of that the other thing on here and this and then this is just some of the stuff there's so much customization here take a gander of it.
You can create your own themes, catch notifications that you missed change, your sound assistant information. I don't even have this installed right now on here, but it's crazy. How much stuff is in here to make your life as complicated or as fun as you want on this phone just check it all out guys it's a great phone, that's my tips and tricks for this phone. Let me know what you guys think in the comments down below, and I'll see you guys down the road peace. You.
Source : GregglesTV
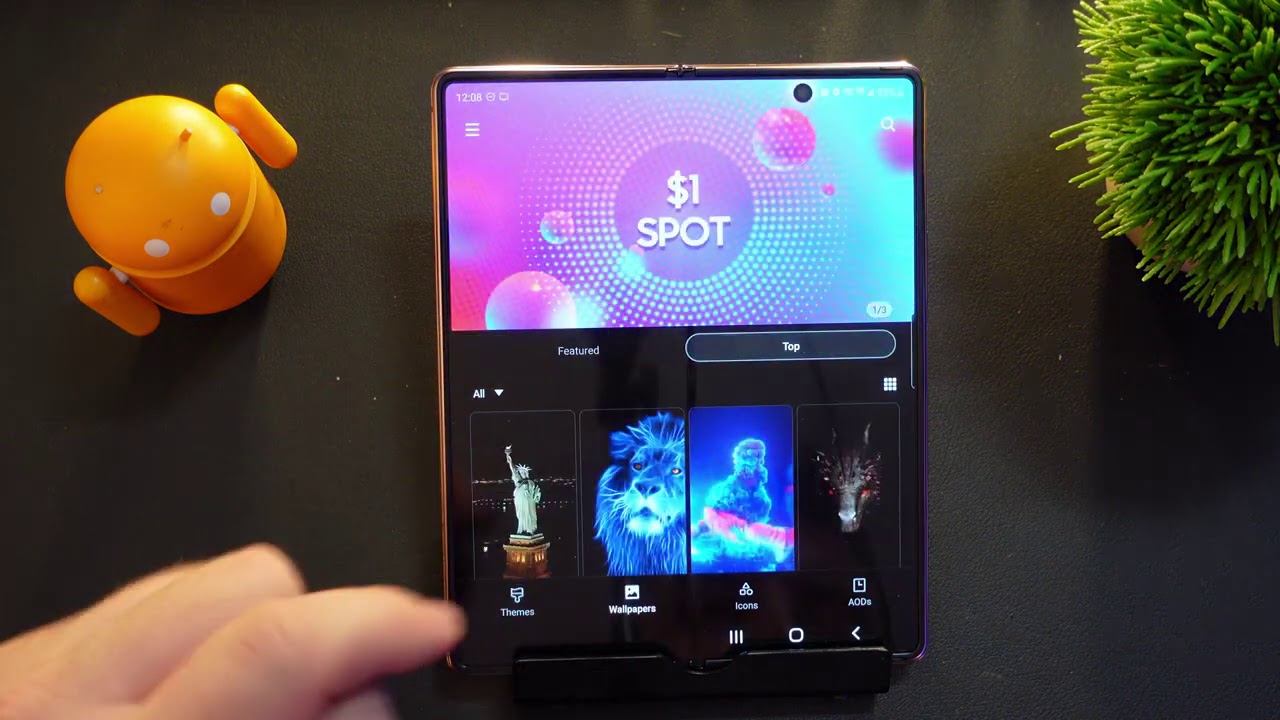

![[Newest Tips] How to Show Battery Percentage on iPhone 12/12 Pro/12 Mini](https://img.youtube.com/vi/pqB7WD6dHlQ/maxresdefault.jpg )