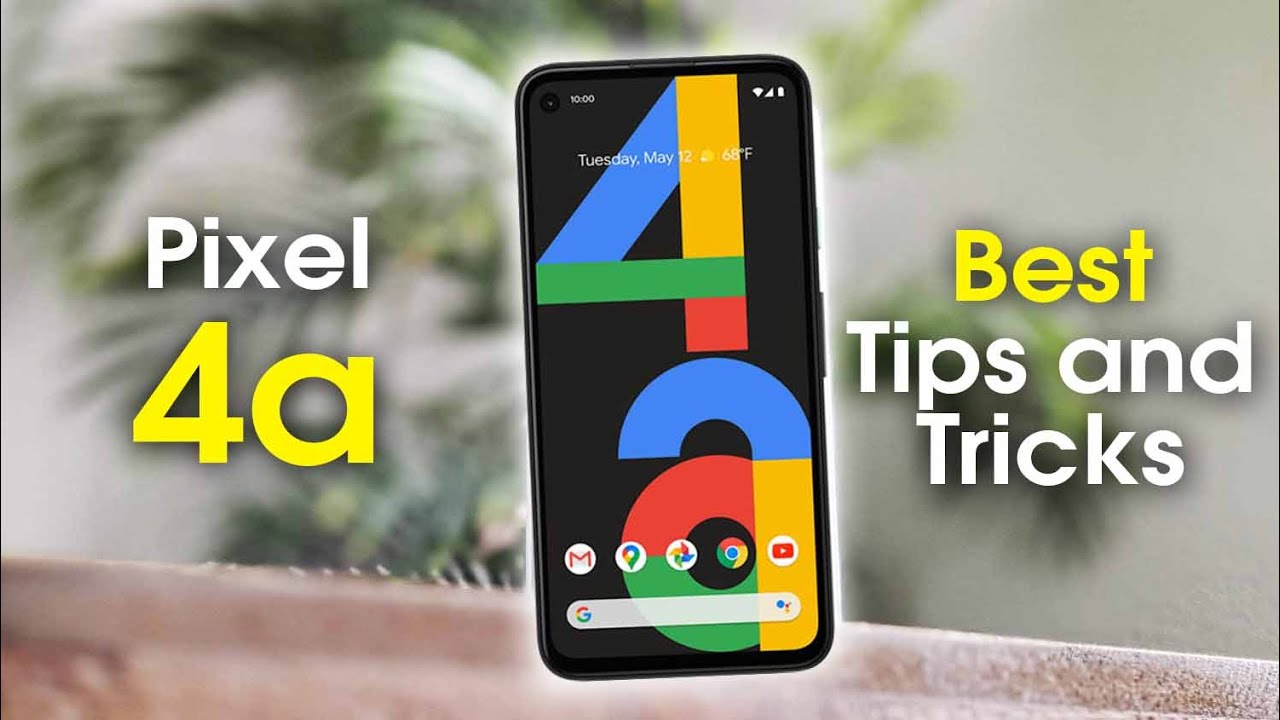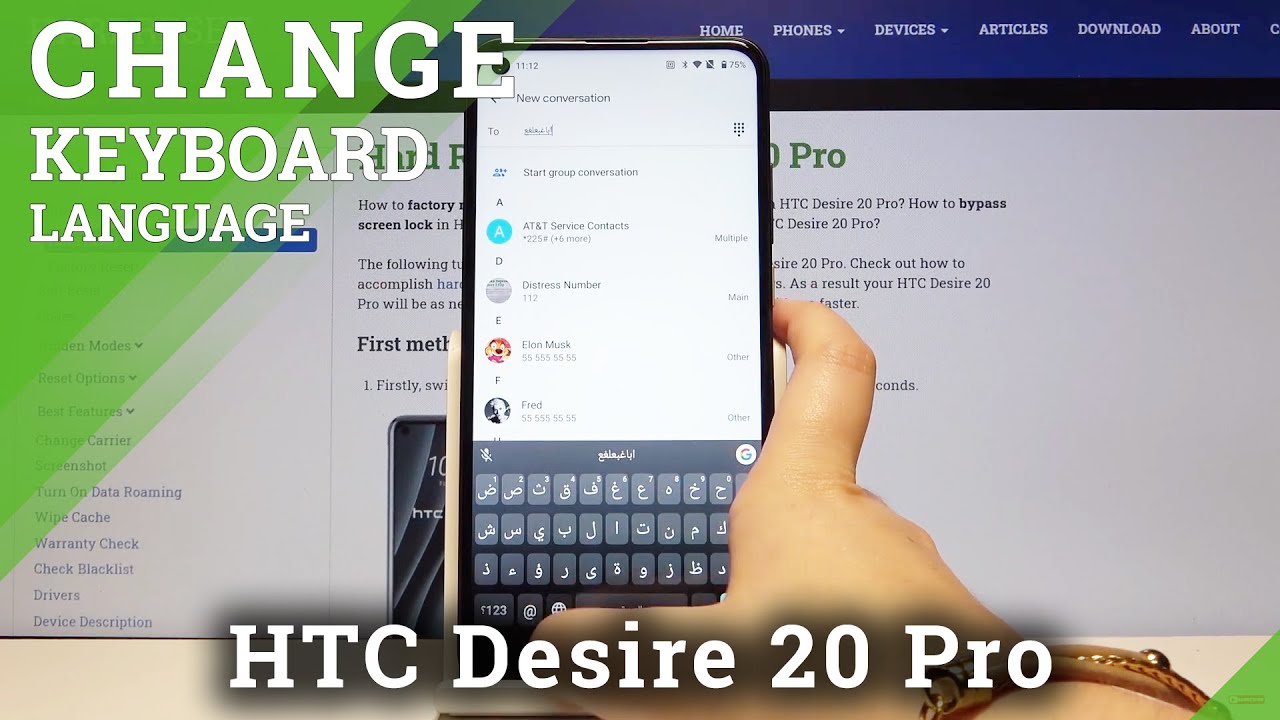Samsung Galaxy Tab S7+ & S7: Best S Pen Features By My Next Tablet
The most interesting features for the Galaxy Tab, s7 plus and Galaxy Tab. S7 are the s pens, I'm Andre from mynextsalvage. com, and here are the best features of the s pens. Let's get started before we start don't forget to subscribe to the channel, I'm reviewing pretty much every tablet that gets released, and I've got lots more videos about the Galaxy Tab, s7 and the s7 plus coming up. Let's check out the s pens. First, I've got the s pen here for the Galaxy Tab, s7 and the s-pen for the Galaxy Tab, s7 plus, but it doesn't matter which one it is because the s-pens are interchangeable.
This is the one that was delivered with the tab, s7, and it works on the tab, s7 plus and the same goes the other way around they're all interchangeable, and that goes for all s. Pens from Samsung, for instance, I've got here the s pen for the Galaxy Tab, s6 lite, which does not have a battery unlike these two, but it doesn't matter, it still works. So if you've got a Galaxy Note, smartphone or two Samsung tablets or whatever you can just use the s pens with all devices, that is great, but there are some features that the tab, s7 and s7 plus pen support which this simple one without a battery does not because these, as I said, have a battery built in, but they don't need to be charged to for handwriting or to use on the screen. They are used for Bluetooth gestures that I will show you in a moment to charge the pens in both cases. You just place them magnetically on the back here, and they get charged there's a little animation that will pop up.
Let me quickly show you here there you go. That shows you how many percentages are charged, so you can take it away if you want, you can also place it magnetically on the top here, but that's just for storing the pen. It does not get charged that way, but you can grab it easily if it's charged already or if you don't need those gestures. That is the case on both tablets. You can always place them.
Magnetically. On the top here, let's take a closer look at the pens. They are made of plastic. They don't feel super high-end, because it's just plastic they're very light, which certainly is nice, and they've got the size of a thin pen or maybe a little thicker pencil or some pencils. The size is comfortable, it's not as thick as the Microsoft Surface, pen or the Apple Pencil, but yeah.
I think the size is okay. We don't get any button on the top. There's only one button on the side which can be used for gestures or to switch from a pen to an eraser or so then we get a pressure, sensitive tip which supports 4096 levels of pressure, sensitivity, which means you can draw very precisely if you are capable of drawing very precisely I'm certainly not anyway, so much about the pens themselves. Now. The first thing I want to show you are those Bluetooth gestures, because those gestures are part of what makes the Galaxy Tab, s7 or s7, plus special compared to the Galaxy Tab, s6 light, for instance, or to the galaxy type, s4 s3, and so on.
The Galaxy Tab. S6 did support some of those gestures by the way, all those features I'm going to show you are the same on both the tab, s7 plus and z, tab s7, there's no different software wise. So let's quickly go to the settings, and then we go to advanced features and s pen, and then you can see what you can do with the s pen. We are going to go to the air actions, that's how Samsung is calling it these days and there you can define what you want to do when you press the button just once the pen has to be charged for that to work by default. It's opening the camera app.
You can also configure it to open Samsung notes, chrome or Microsoft Office or whatever um. Probably Samsung notes is most useful, I'm not so sure about the camera. But since that is the default, it's just something I want to show you, so you just hold the pen button and the camera gets opened. So let's go back to the settings here to air actions and then something that's really useful. Are those gestures here at least they can be useful.
One is screen right: you press a button, then you scribble a bit in the air, and then it takes a screenshot, and then you can start to annotate that screenshot, and it gets saved. We can save it here in the gallery. Another one is smart select, so you do this gesture, and then you can select a part of the screen, and then you can either extract the text or you can annotate it too, and then you can again save it in the gallery or send it via email or whatever you want to do. Then you can go to the reasons. That's the multitasking view.
Like the yeah multitasking view, then you can go home or back, so that's very simple. Just go! No. We need to go this way to home. Let's see it again, press a button and do the gesture there we go home. Some of those gestures work inside apps too.
I can quickly demonstrate it inside the camera app here, for instance, if I press once a photo is taken, and it's saved, I can also zoom in at least in theory. This gesture doesn't always work perfectly. I noticed, but let me try, I press a button and do this little thing here and yeah. It didn't recognize it properly at the moment. So let me try again zoom there.
It zoomed a little, let's try to zoom again, and it zoomed in a little. I'm not sure how useful that really is, but that you can use it as a remote, especially when you're taking selfies. That's certainly useful. Let's go to the settings again because you can use those gestures in other apps too, for instance in Microsoft Office. That is really useful if you're using a PowerPoint presentation.
If you want to go through your presentation, remember you can connect it via HDMI to a monitor or to a projector or something you can load a PowerPoint and then by pressing once you can go to the next slide by pressing twice. You go back to the previous slide, so you can use the pen as a remote, which is super useful. Something similar can be done in google, chrome, but for chrome you've got to activate it first, then you can go back forward, or you can configure things for scrolling down for scrolling up. I'm not sure how useful that really is in chrome, because when you're using chrome you can probably just use the touch screen which will be way faster, but maybe there's some reason you want to use those gestures. You can see other apps that support those gestures.
For example, the gallery works quite similar to PowerPoint. You can go to the next item of the previous item by tapping and so on. What's also quite useful if you're watching a movie locally, if you still do that, you can use it to hit play and pause play, the next track volume up volume down and so on. So for these things, maybe the gestures can be useful for you, something that can be very useful if you're interested in a tablet with pen is the handwriting recognition, and for that I'm going to Microsoft Office, I'm going to start a new Microsoft, word document a blank one, and then I'm going to use handwriting recognition to write typed computer text. For this you just go into the standard Samsung keyboard.
Then you press this little button here, and then you can start to use handwriting to write in any text field. It doesn't have to be Microsoft, word it can be the URL part of Google Chrome or can be in Gmail or whatever messenger you're using. So let me write a bit in English. This is a test for this video. Let's see this is a test for this video you can see.
My handwriting is pretty bad, pretty terrible. It still recognizes a lot, not always perfectly, then sometimes you know you can adjust it a bit here, or you've got to write something new but oftentimes, especially if your handwriting is better than mine, which I hope is the case for many. Then it will be okay to write like this. Now, the most important app of any s pen tablet is Samsung notes, which you can start here and with Samsung notes. You can have several notes and notebooks, and you know you can draw something write something.
For instance here I already wrote a bit, and then I marked it, and you can use a special tool here for drawings. If you know, are not that good with drawings there, it makes it a bit prettier. You can write something here. This is some text you can highlight stuff, you see me here, do it already, you can use the eraser to erase things and so on. What's quite interesting is this little button here? If you press it, it can convert the text you've already written by hand into typed computer text, so that can be useful if you're writing very fast.
You don't have time to use the handwriting recognition and then later you can convert it. If you want to, then you can export everything either as a Samsung notes file as a PDF as a Microsoft Word, file, even PowerPoint as an image file and as a standard text file which is quite interesting, or you just leave everything in Samsung notes, and you can sync them as well with your other Samsung devices. A new feature that's been introduced with the Galaxy Tab. S7 is that you can also import PDFs for this. You hit this import PDF button.
Then you open a PDF by the way this PDF I made in Microsoft, word on the Galaxy Tab. S7 plus you can really do a lot these days anyway. We loaded the PDF into Samsung notes, and then you can annotate it. For example, I can say this is an amazing headline, blah blah blah. I can also you know, highlight text.
You can also change the color here to yellow or to whatever you want and highlight it. You can add some more notes and add some more notes as well and then once you've done, that you can either just leave it in Samsung notes. If you want totally fine, or you can export it again, for instance as a PDF file, and then you can share it with OneDrive Google Drive, you can just send it to people nearby, or you know, send it by email or whatever you want to do and by the way you can also use this to sign documents, for example, and then just save it as a PDF. Now, let's check out the air commands that Samsung introduced, I believe with the Galaxy Note 3 or something I'm not exactly sure, if you're using the pen on either the Galaxy Tab, 7 or the tab, seven plus, you can immediately see this icon here. Once you press on it, you can select a couple of air commands if you want to edit them, you go to the settings button here, and then you can edit them a bit.
The first one very important one is created a node with this. You can just create a node, and then you write your node, and then it's saved inside Samsung notes by the way, if you tap on this icon here, you can also adjust the transparency of the node. That can be quite useful if you are, for instance, having watching a lecture on YouTube or on the browser or whatever you can put the node above that and then right, even though you're still watching the lecture in full screen. That can be very useful and Samsung introduced that maybe a year ago, or so it's quite a useful feature. I think the next air command is just viewed all nodes which open Samsung notes.
Basically, what's quite interesting, is smart select. I already showed you that with the gesture, but with this you just again select something from the screen, and then you can annotate it or what's quite interesting is you can extract the text, and then you can copy it and paste it into an email or whatever you want to do. The next one is just screen right, which again is taking a screenshot, a whole screenshot of the whole screen, and then you can annotate it. I guess it is the most popular one of the most popular features of yeah any pen tablet. The next air command is live messages which is not super useful if you're using the tablet for work.
But maybe if you want to send your girlfriend or boyfriend a nice message, you can select the background here, and then you can draw something, or we can hit start drawing. Then you can start to draw something like a heart or whatever you want to draw. Then you hit it done, and then it's saved either as a GIF or as a mp4, and then you can send it via email or WhatsApp or whatever messenger or service you're, using it's basically either a video or an animated image that you can. You know, share nothing really professional, but you know, maybe you find it useful. Sometimes the next air command is AR doodle, augmented reality doodle, it's again nothing useful just something to play around with.
It has to recognize my face, and then I can draw on my face. I can draw ears or get a red nose or whatever, and then it sticks to my face because it's augmented reality doodle. I don't think anybody will use it professionally, but maybe you want to play around with it. You can record a video of that, and then you know share it with your friends. What's really useful is the translation feature, though, for this I'm opening my German website here then we go to the air commands to translate, and then we can translate from German into English here I just have to hover over the text services, the services.
Okay. We should have guessed that uh master, let's see, what's mice, most interesting Schneider. What does that mean in German to cut and mafia? Let's see, recommend okay. So that's a translation feature. The next air command is not really a command.
It's just a shortcut to an app that's pre-installed called pen up. That can be interesting for kids, for instance, or if you want to learn how to draw. You can also leave comments. It's kind of a community as well. Basically, you've got two sections coloring and live drawing, let's go to coloring, and then you can color in something you know like.
You might have done as a kid in a standard coloring book like you can have give this girl here red hair. You can also use the fill feature here and yeah. Furthermore, you know you can color in images that can be very interesting for kids. Then you can also have live drawings here with this. Basically, you learn how to draw something.
For example, let's learn how to draw this ROG we had learned to draw, and then it shows us how that person originally drew that dog, and then we can just draw along and kind of see. Maybe we can draw along a bit, and then you can just hit play again, and then it shows you what to do next, so we are drawing the eye now, maybe not as good. Let's see how else you know you get the idea. Basically, this way you can learn how to draw the command. Magnify is basically just a magnifying glass.
So if you can't see that well maybe you've got problems with your eye, or maybe you know your eyes gotten a bit old or something you can magnify things quite a bit so yeah that can be useful for some. The next feature I want to show you can be very useful for some for this we open the browser again and let's say I want to write an essay about tablets because it's a super, interesting topic. Then I just open the browser. Here I go to the commands and hit glance, and now I can open the sensor notes, app or Microsoft Word or whatever, because here I want to write my essay. So I'm going to write my essay about tablets.
It's very interesting because tablets are fascinating, but now I need to remember what I've read. So I just hover with the s pen over here, and then I can just use the browser just as usual. I can click into something, and you know just use it and then, if I go away it goes back to my notes and I can continue to write my essay or my note. Then I can hover over it again. That's a really useful multitasking feature where you don't have to constantly switch between apps.
You can have them always in full screen, but you can very fast switch between them. I think that's quite a useful feature. It's called glance since the Galaxy Tab. S7 has gotten a bit lonely in this video, I'm showing you the next feature on the tab at 7. Again, they are always the same.
I'm going to turn off the screen because I'm showing you the feature called screen of memo for that you press the button of the s pen and hit on the screen two times, and then you can immediately start to take a new note without having to unlock the tablet first, that can be very useful if you're in a meeting or something- and you very quickly have to write down a note without having to put in your password or to use the fingerprint scanner, or you know, to open the notes, app and so on very quickly. You can start to write a note, and then it gets saved in Samsung notes all right. This has been the most interesting features for the s-pen for both the Galaxy Tab, s7 and the Galaxy Tab, s7 plus. If there's anything, I missed anything that you found fascinating write us in the comments. I'm sure every viewer of this video will be interested in what you found also check out this channel.
I've got a video with the best apps for the s pen online, where I'm introducing a couple of notes: apps the game, other PDF, apps and so on. Alright, these have been the most interesting features of the s: pens, I'm Andre from mynexcevert. com. Thanks for watching and see you next time.
Source : My Next Tablet