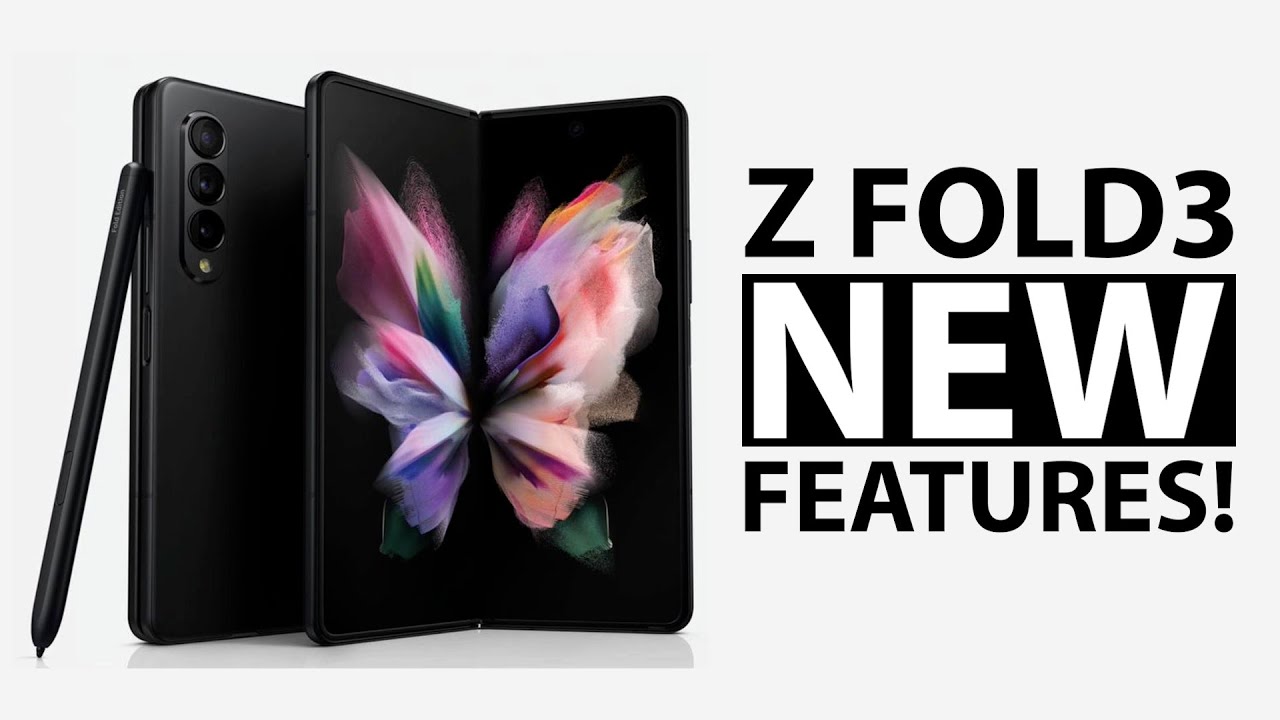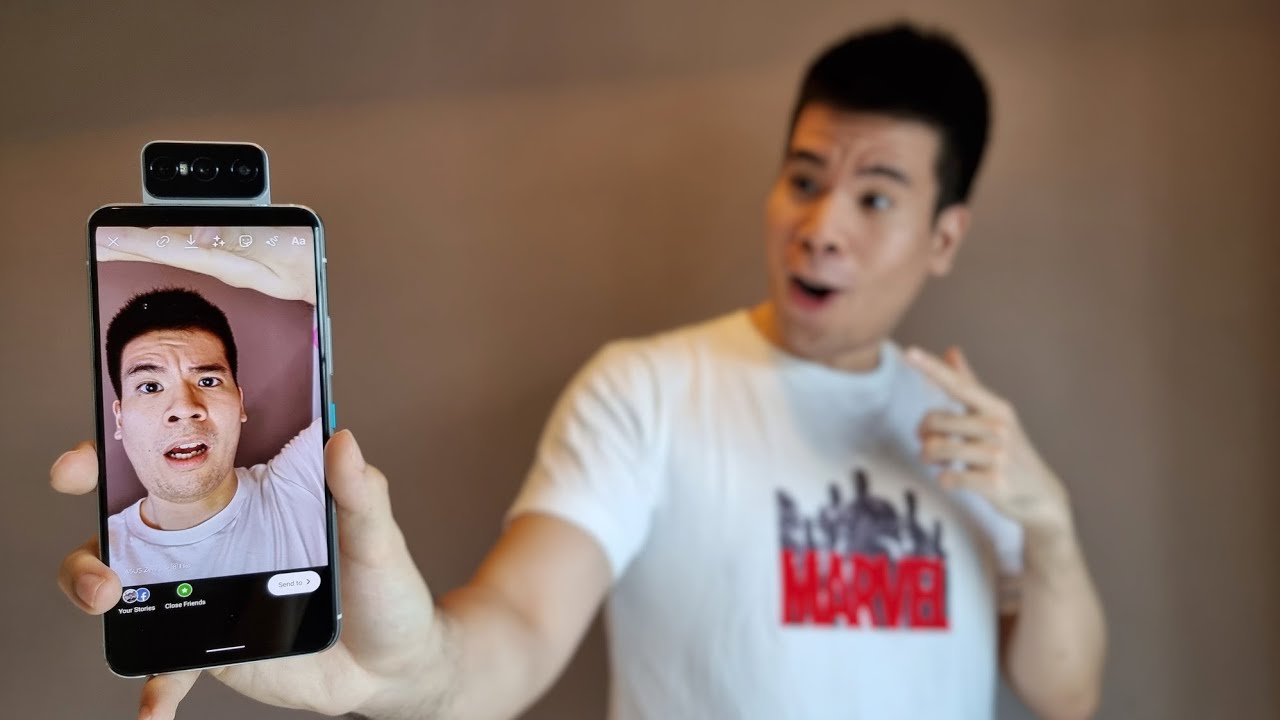Samsung Galaxy Tab A 2019 Tips & Tricks (10 & 8 Inch) By My Next Tablet
Hey MJ here for my next turn, but come today with a couple of tips and tricks for this Samsung Galaxy Tab A 2019 tablet: series all right: I have post current Galaxy, Tab, A, 2019 tablets on the front of me, the first one if C 10.1-inch, Galaxy Tab a 2010 and the other one, the 8-inch, Galaxy, Tab, A 2019 with s-pen and in this video I want to give you a couple of tips and tricks or both tablets, because both tablets are very similar, except for the display size have pretty much the same until hot or very similar internal hardware. Both are running Android 9 and both have the 1 UI running on top. The one UI is the own interface from Samsung. These tips and tricks are relatively basic, but usually it's really nice to see what you can do with the tablet. And then you know if you want to do that as well or if you don't need it. However, if you have been working with Android and especially Samsung devices, a lot for the last couple of years, the new our public Emilia with most of these features by the way in this video I'm, not talking about the s-pen for the 8-inch version, because I've got a separate video for that online already.
So, if you're interested in the pen then check out that video on my next tablet or comment, this YouTube channel, alright, the first tip and trick is tap to wake both tablets. Don't have a fingerprint scanner and the facial recognition of the Galaxy Tab 8 inches not super secure, because it's just using the front-facing camera and yeah, but I figured I, don't actually need your fingerprint scan or anything, especially on the 8-inch version, because I'm just using it at home and then an easier way to on Orcas is tap to wake. You just double tap on the screen and then the screen gets turned on. You can see a couple of notifications already if you have any, and then it's easier faster to unlock and to an able if you go into the settings when you go to advanced features, motion and gestures and just yeah go on double tap to wake, and then it's turned on all right. A very common question: I get is how do you take a screenshot with a certain tablet and that's usually pretty easy on most Android devices, you can press the power button and the volume down button present at the same time, and then a screenshot is taken, as you can see here.
However, with Samsung devices, you can usually also take your palm and swipe over it from the side and then another screenshot is taken by the way. Once you took a screenshot, you can then open it in the gallery or other apps, and you can always edit it a bit well to turn on this little gesture. You go to the settings, advanced features, motion and gestures, and then you can turn on palm swipe to capture and that's the screenshot feature if it's not turned on already by default. I'm not sure what that's where you find it all right. If you're using Z tell it at night a lot, it might be worth it to turn on the blue lights item, that's filtering out a blue light, and apparently, where make you go to sleep easier, because the blue light is not shining into your eyes, I'm, pretty sure that is the case.
It helps with sleeping I'm using it on my phone all the time and I think it helps I hope it helps. Maybe it's just a placebo effect anyway, you might want to turn it on, and for that you just swept down the quick settings and turn on see blue light Vader. It's very simple. Everything is then a bit yellowish. So if you're editing photos, that might not be the best thing to do, but otherwise I think it is a bit yeah more comfortable for your eyes, especially at night.
If you're in a dark room, then especially if you're reading white text, it's probably a bit easier for your eyes, another feature Samsung bit in attack mode, which just call it a night mode, and once you turn that on all the white parts are turned black and that again should save your eyes from some ice training and the sad thing about it is that not all apps are turned dark. For example, if you go into the calendar, let me quickly find it where you have it there we go. The calendar is nice and dark. So it's easy to read especially at night. However, if we go into the browser, for example, that one is not turned dark and the same goes for YouTube, for instance, then it won't be dark either.
As you can see now, YouTube has their own the dark mode, and you can turn it on if you want, but yeah it's not as nicely implemented as on some other systems. However, if you want, and especially if you're using the Samsung Apps a lot, then it might be worth it, you can go to display, and then you can go to night mode, and then you can schedule it and then the night motors turn on automatically when the Sun is setting all right. Let's take a look at the split screen view. That is a feature that has been a part of Samsung tablets for many years now, even before Google officially introduced it with Android new guard, it has been a part of Samsung tablets really for a very long time. However, with this generation they changed it and I got questions about it already.
How do you open to app side by side in the past? You could just long press the recent apps button, and then you can select them and move them to the sides, but that is not working anymore. Instead. Now again, you have to long presses recent apps buttons, but then you have to long press this icon above the previous screen, long press it, and then you can select open in split screen view, and then you can open two apps side by side and that works pretty well on the Galaxy Tab A 2019 series. However, it's not as easy as it used to be that's a bit disappointing, but what you can open threats side by side, as you can see here. Another interesting feature is that you can open apps in separate windows.
You do that by going to the recent apps button again, then on pressing the icon there and then open in pop-up view, and then we are getting actually a window with the app open similar to what you would get with a desktop operating system, and you can open several apps, not only one, not only two really several app apps in separate windows like here. That is a feature that looks very similar to Samsung. That is a desktop motor for the Galaxy Tab s series, the Galaxy, Tab A Series, does not support Samsung text. However, you can still connect a keyboard and a mouse and then use these separate windows. If you need to do a lot of my just asking so yeah, what's quite interesting as well as if you just go to the home, they are closed to this little floating thing here.
If you press on it, you can always open them up again, so we could have them closed, and then we go maybe to the gallery, and then we can open them. On top of the gallery, we've got two apps open on top of another app, that's quite useful, mainly if you're working, probably not for entertainment purposes, but if you're working you can have a word the browser and maybe something that's open at the same time, maybe a music player or something alright. The battery life on both tablets is pretty decent, but not outstanding, but pretty good. However, if you want to extend the battery life, you can there are several power saving modes built-in and to turn them on you go to the settings. Then you go down to device and care you press on it.
Then you go to battery, and then you can have the power mode here. You click on it, and then you can choose between optimized, which is the standard, medium power saving and maximum power saving, and obviously the maximum power saving the most battery life, and they do that by restricting background data. So the apps in the background, won't get updated. That's important to note, for example, if you have Facebook open the background, you probably won't get that many notifications anymore and the CPU speed is limited to a maximum of 70%. That's really important to know too if you're doing some CPU intensive tasks, but that's how you can extend the battery life if you're running low and just have to have it on for just a couple of more hours or maybe even just minutes, then you can turn those on all recent Samsung tablets have a micro SD card slot.
This one has one here, and you cannot mount them as internal storage. However, you actually can move apps and games and obviously normal data to those micros cards. To do that, you go into the settings, and then you go to apps, and then you can select an app. It may be a game, a BS a big phone like asphalt, 9 you go on, there go to storage, and then you can go saga shoes! That's on that turn established. Now you can go to change, and then you can move it to the SD card.
So if you're running low on storage, that's something you can do and moving us 5-9 to the micro SD card now and that saves up some space on the internal storage. So that's a really useful feature. That's built into the Galaxy Tab, a serious all right! The next feature is something that has been a part of Android for quite a while. You can connect pretty much all accessories. Why, as a youth, PC port here posts tab, let's have one and things you can connect our keyboards.
You can connect a mouse that I've done here that now you can connect an external hard drive external SSD, a full-size SD card reader. What I did here, or you can connect other USB accessories like here I've got the wireless transmitter for my wireless mouse connected right now. You can also connect the mouse and keyboard using Bluetooth and almost use those like you would with a desktop machine. Usually most of these accessories are supported with Android, and you can see here right now. I've got my mouse connected, and I can just use it normally, and I'm in the files' app, which is this one, and then I can this is a File Explorer I can just go through my internal storage, but I can also go through the storage of the micros cards inside the tablet right now or the external storage with which is this one hand yeah I can just scroll through it and see.
Everything like I would be able to see on a full working machine, I can transfer files and so on. I don't have so many on you right now and yeah. That's something really useful that you can do with Android tablets. Alright Samsung has a multiple user feature, but in which means you can add several users, that's very useful. If you're using this tablet as a family tablet, for example at home- and maybe your partner or your kids- use a tablet too, then maybe you don't want to see all that stuff, and maybe they shouldn't see everything that you're doing, and you can just open separate accounts for them.
For that you just swipe down the quick, quick settings here and press this little Avatar icon out of the box. It's just a yellow, blue icon, a yellow I can obviously not a blue I. Can um you click on it. That's my account I am you can. First, you can start a guest account, that's about something that really temporary.
If you have a friend over, and he wants to play with it just for a couple of hours and they never I can then just open a guest account for them, or you can open a real account for them, and then you're switching to a new user. What I'm doing right now, and then they can have their own apps, their own data and so on, and if you want, you can obviously password protect your account up and protect your account and then there won't be able to access it. So right now, I'm, really starting a new instance of Android with one UI here. The set-up is completely new you're setting it as a completely new user. So that's very interesting if you have family and several people are using it all right.
Something that's very useful. If you have kids too, is the kids' mode. At least it can be useful if you have very young kids for that, you swept down the quick settings again, then you swipe over here and go to kids home, and then it's get activated if you're doing it for the first time like I'm doing here, you just have to accept some things, and then you can download a couple of apps I tried them many on the bigger one and the case it has five II, and they're really only useful for very young kids and there's some drawing apps and some weird games. So you can design your character, but I think most kids were, but oh it up the ones who are elementary or primary school already. They probably want to use the apps from the Google Play Store, not this kids mode.
It's really only something for very young kids are I'd, say. Another feature paid into one UI is gesture support. You can replace those three typical Android buttons with gestures. To do that. You go into the quick settings again, and you swipe over, and then you press on navigation bar, and then it's changed in to gestures.
There's a little introduction here, and now you can do this for the back button to this for the recent apps button and then this is the home button, so basically you're just replacing those with gestures, but after a while you might be able to get used to it much faster, but I'm, not sure if I used it for why, and then I stuck to the buttons. Although so yeah you have to see what you prefer. Alright, this has been a couple of tips and tricks for the new Samsung Galaxy Tab A 2019 series. If there will be more tablets of the galaxy base, serious released this year than I'm sure the features will be very similar, so I'm sure they were it's the same for that one too, and if you've any questions feel free to write me below and if there's any feature that I missed or a feature that we all should know about and just type it in the comments. I'm sure myself, definitely and others are interested in what features you found, because there are quite a few beds into the one UI.
If you understand it, it's really worth it to go through all the settings, one by one and just see what you want to use and what not there are some that I didn't talk about like Bixby I, just didn't find it that useful and yeah. These are my tips and tricks, so the Galaxy Tab A Series, if you like this video, please subscribe to this channel I'm testing, pretty much all tablets that I've released almost worldwide, and I'm on J for my next I, become thanks for watching and see you next time.
Source : My Next Tablet