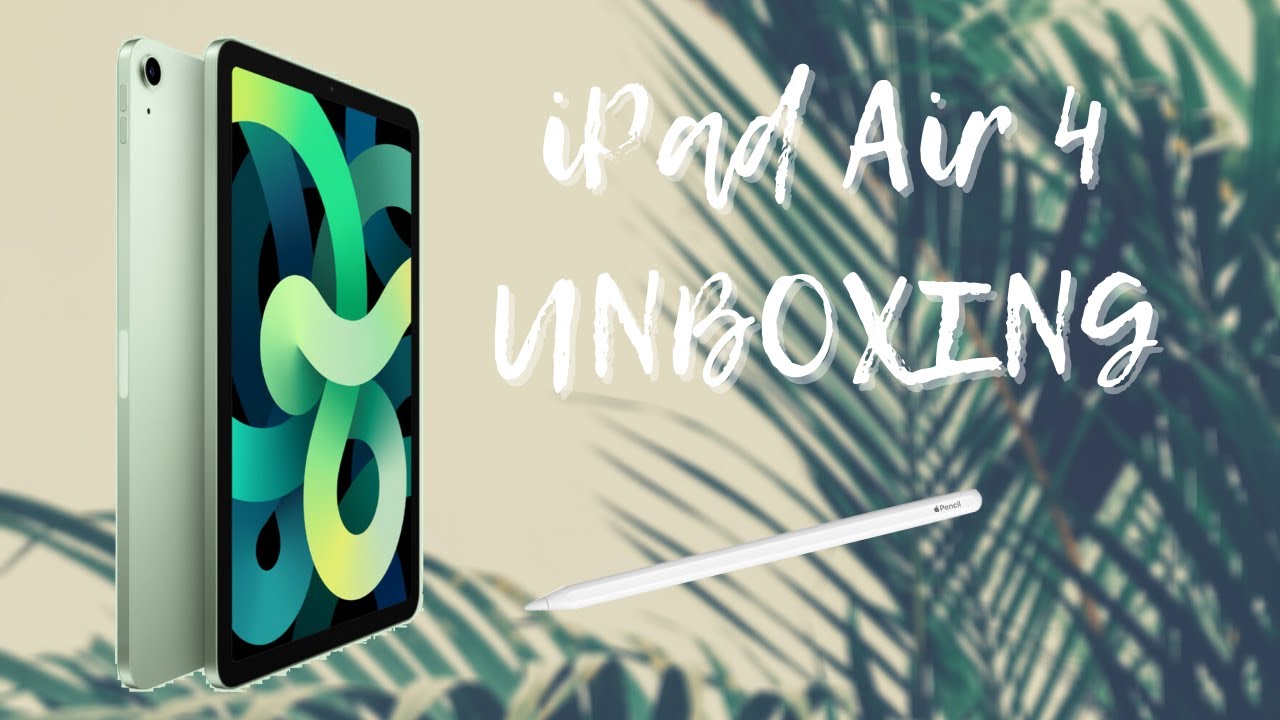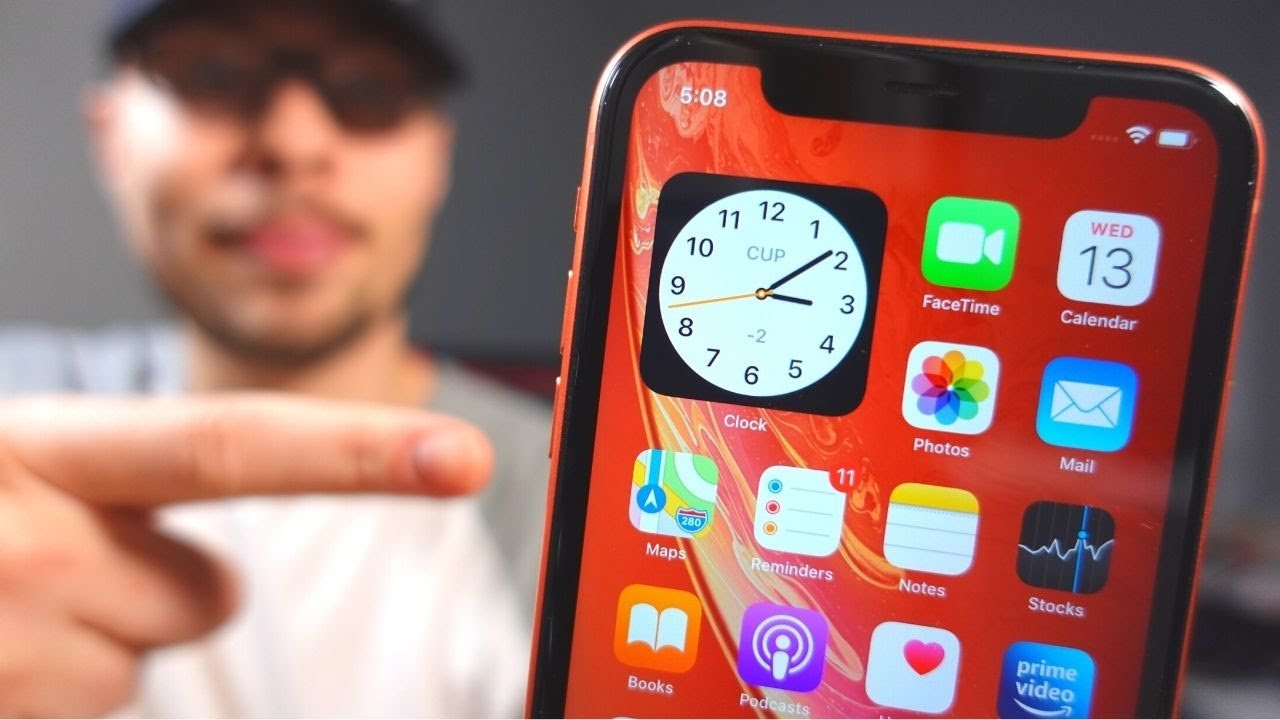Samsung Galaxy S20 How To Improve Battery Life & Make It Faster (Tips & Tricks) By The YouTube Tech Guy
Hello, this is RIC KY, the YouTube tech guy, hey guys so today, I'm going to show you how to speed up and save battery life on your Galaxy S 20 as twenty altar or s. Turning plus I do have the ultra-right here. So we're going to walk through a couple of the steps, make sure to also check out our first things. You should do video, because that will have different things, such as getting rid of certain things on the device and making the device overall, better experience. So, first, let's go and work on how to speed up the device. Now we're gonna start by just getting rid of two things, so you want to get rid of Samsung daily.
This will allow your home screen to move much faster, and then you're, just gonna simply get rid of any apps that you don't need that come with the device. I myself do not use Spotify, so I'm going to uninstall that one as well as the Samsung global one I have no really use for that. So these are ones that come with the device. Now, if you run into something that you don't want to use, some might allow you to disable it. This is still really important to do, even if you can't get rid of it just because what that does allow for is it'll, make sure that it doesn't use your RAM or anything else in the background, so you want to get rid of anything first and, as you can see, there's a lot of RAM being taken up right now, so I want to make sure to correct that, so let's go ahead and start going to connections, and then we're going to go to Wi-Fi, and then we're going to go to settings right here and advanced.
So the first thing I would make sure turn on is turn on Wi-Fi automatically. Whenever you can, and you have a good Wi-Fi location, this will be beneficial because Wi-Fi useless battery than 5g or LTE. So it's a good way to go now. You can use this. Basically if it detects that Wi-Fi is kind of strenuous, it will switch back and forth so kind of make sure to always do that.
I'm going to test this out. This is newer, so if you want to leave this off for now and ask me in the comment section about it and I will do a further in-depth comment. If I did see an improvement for it, okay, then we're going to want to go to data usage and turn on data saver. What this does are it makes sure that apps don't use data in the background now, there are obviously certain exceptions that you would want to have for this, such as say your email or anything very important to you that you want to make sure like okay, well, I want this to be able to run the background so kind of go through this turn on which apps you want for that purpose, and that way, you're going to have a much better experience and again apps won't be using your data in the background when they don't need to this again is the whole thing, because there's a lot of things that run in the background, and you want to kind of prevent it from doing that, all right, then we are going to go to display and a couple of things on display. First, I would never have on auto brightness.
For me, it's a waste. However, you do want to have the brightness always I would say too about.70 is a good kind of place. Eighty percent is pretty much right at that line, so I would say at about. Seventy is a good kind of range to go with for your brightness, if you actually just maintain it on that, it's going to be a lot better than the sensor, always kind of keeping track of what the brightness level is, and it's gonna actually be beneficial to in terms of battery life. You obviously want to go dark mode.
It's going to be much better for an AMOLED display, basically, the more black you have on your wallpapers and everything that you have is going to be a much better way of doing things. So in terms of that, I would just always leave that on apply it to everything you can now. Obviously, the refresh rate is a big thing that people have been talking about. If you do want to save battery life, you want to keep it at 60 Hertz. If you put it to 120, it will kill about your phone approximately two hours quicker, so just know that that's the trade-off for it.
It's up to you, but that's going to be a better way to save battery life. Now resolution you can actually crank up all the way it doesn't affect battery life. Very much so. Between this there's no difference the 720. You will notice a bit of difference, but I would do that for like power saving and things like that we'll get to in a second when you put it to 720p, but I would keep it at 1440 for most uses I'm in my testing phase, so I won't do it yet because I'm going to switch it to 120, Hertz and kind of test out the battery life.
Their screen time out. I would leave it at 1 minute to 5 minutes, depending on your preference navigation bar, so navigation bar, if you do use the buttons which I have grown accustomed to not using them anymore. But if you do want to use the buttons right here, that's a permanent black bar. So it actually does help your battery life, because that part of the screen, just like the top, is always black. So again that saves your battery life, but it's up to you if you want to choose to go with that, I like the full screen or look, but that is again going to save you battery life definitely make sure the accidental screen touches on this is really important for your pocket.
Things such as that nature so make sure that's on and in terms of screen sensitivity. If you do keep the screen picture on it or if you buy a screen protector for this device, make sure you turn that touch sensitivity on which I will be doing once I put a new screen protector on here, then we're going to go to location. So if you have problems with GPS, this is something you can look into, but I never really have any issues. So I usually turn blue to scanning off. This basically uses blue choose even when your device is off a blue-cheese off.
So this is really important to kind of make sure you leave on just because again, it's going to be a much better experience in terms of battery life without your Bluetooth always being on, even when you have it label this off. Next we're going to go to advanced features, so first part is bigamy routines. Now this is a huge one, just because the fact that basically routines can really help you on saving battery life in lots of different ways, it's kind of like an app called. If this, then that- and basically the idea is if I'm home then turn on Wi-Fi. If I'm on the go, then turn off, Wi-Fi I don't need Wi-Fi when I'm traveling, it's just going to waste it, and basically it's going to be looking for a little Wi-Fi.
It's like Starbucks, or things like that I might pass by, and it's going to try to grab on to them. That's just wasting battery life, so setting up these routines are perfect, as well as also as things like advanced battery saving, so mine automatically turns to like a power saving set up as soon as I need it to. When it's below 35%, so that's a big thing, just kind of make sure you can kind of set things up the way you want it, exactly how you like it, and you can see what Samsung is created, but overall I would start building your own routines just so you know again, even when I go to my mom's house, the Wi-Fi turns on automatically when I get there. So things like that. It's just perfect.
To maintain for your work anyplace. You typically have Wi-Fi turn Wi-Fi on when you're on the go turn Wi-Fi off pretty simple or when you Bluetooth connect your car turn Wi-Fi off. Okay, then we are going to go to the biggest portion of this, which is device care, so device care has a lot of things that will help you improve battery life. So, let's get to it. First, you can use power, optimize or medium power, saving I, typically just like optimize overall, or you can do high performance if you're doing stress testing which, like I'll, do for when I do benchmarks, you can also have adapted power, saving on which is again really kind of just reads your phone, your usage and makes sure that nothing's reading.
In the background, when you don't need to, however, there's a manual way of doing this, which I do prefer for especially specific apps, so have power management, you have sleeping apps, which automatically wraps that, if you don't really use them that often they go into sleeping, which means they don't really get that much information right in the background they do still run, but they're not running at full capacity, but they basically get little bits of information. Here's the one that I really recommend kind of adding a lot of apps. To that you don't ever need to run the background. These apps will not work at all in the background, so I would add to your collection here, I pretty much add like every game and things of that nature. So I'm going to run through all my apps just so I can kind of, let you guys see the difference of if you actually make all these apps off, we'll look at the RAM afterward, alright guys, so I have greatly added a lot of deep sleep apps here again any app that you do not need to run in the background you can add here, but if you're not sure just don't put it on here just to be safe.
Also, you can add apps, you never want to be put to sleep. This might be your social media emails. Things like that. That are very important that you just want to make sure it just never. Does it just to be safer than sorry all right.
That being said, we're going to go to charging here and turn on fast charge, so right off the bat it has superfast charge on, but it does not have regular fast charge on which is a third-party adapter, so make sure you turn that on just so it charges faster. Don't know why Samsung put that off, but something you definitely want to do again. It will improve your speed, and already I just want to actually point out. We have a lot more RAM available. We were like at I think two gigs free now we're at six weeks free.
So again, this is what you want. You want fewer things to run in the background. Another thing we want to do is accessibility and from here I just want to go to advanced settings and then make sure to turn on color adjustment when you click volume up and the side button. Now. What this is actually going to do is under visibility, enhancements and color adjustment.
If you turn it on to grayscale, what this will do is basically, when you need more battery life, and you're on a long day, I, usually just at theme parks. This doesn't degrade your kind of experience. It just turns off the colors and what that allows for is just having a better battery life, because it's less bright on your screen, while still maintaining everything else. So it's just a perfect way. If you need to save battery life, just turn that on and off, and you're going to have a much longer battery life because of it.
So it's just a perfect thing to do to again improve your battery life. Okay, then we're going to go to one last step now. Samsung has added two things: they have added, reduce, animations, and they've, also added to remove animations, there's actually a better one in between the two, which is in developer options. So we're going to go to that now and give you a better overall experience. So, first we're going to click about phone right here at the bottom, then you're going to go to software information and then from here you're going to tap build a number repeatedly, and I'm going to type in my password.
It's super secret now that I have that unlocked I'm now a developer. So what this allows for is me to tweak some things, and that is the overall speed of the phone in terms of the way it moves so under developer options, we're going to scroll down, and we're going to go to the drawing area. Now this will allow you to change certain things, such as all of these animations launch into all of these animations 20.5. This is going to make it faster than the animations being off and better than the animations reduced. So basically, this is the best overall experience you can get, and you'll immediately notice a speed difference in just how your phone moves overall, so I think you will definitely like this.
Alright guys, those are a bit of the tricks and tips on how to save battery life and speed your overall device up, yeah I, could even tweak it more, but that's just kind of the basics. I wanted to show you guys for this device. Let me know what your guys thoughts are in the comment section down below. Thank you, as always for watching make sure to check out all of our other s20 videos. This has been RIC KY, the YouTube tech guy.
Thank you for watching our video. If you liked it, why don't you go ahead and subscribe up? There make sure you follow us on social media right here and, of course, check out our latest video up to there and right down here, you're, going to find the perfect video for you, or at least a tweet. YouTube tells me thanks again.
Source : The YouTube Tech Guy