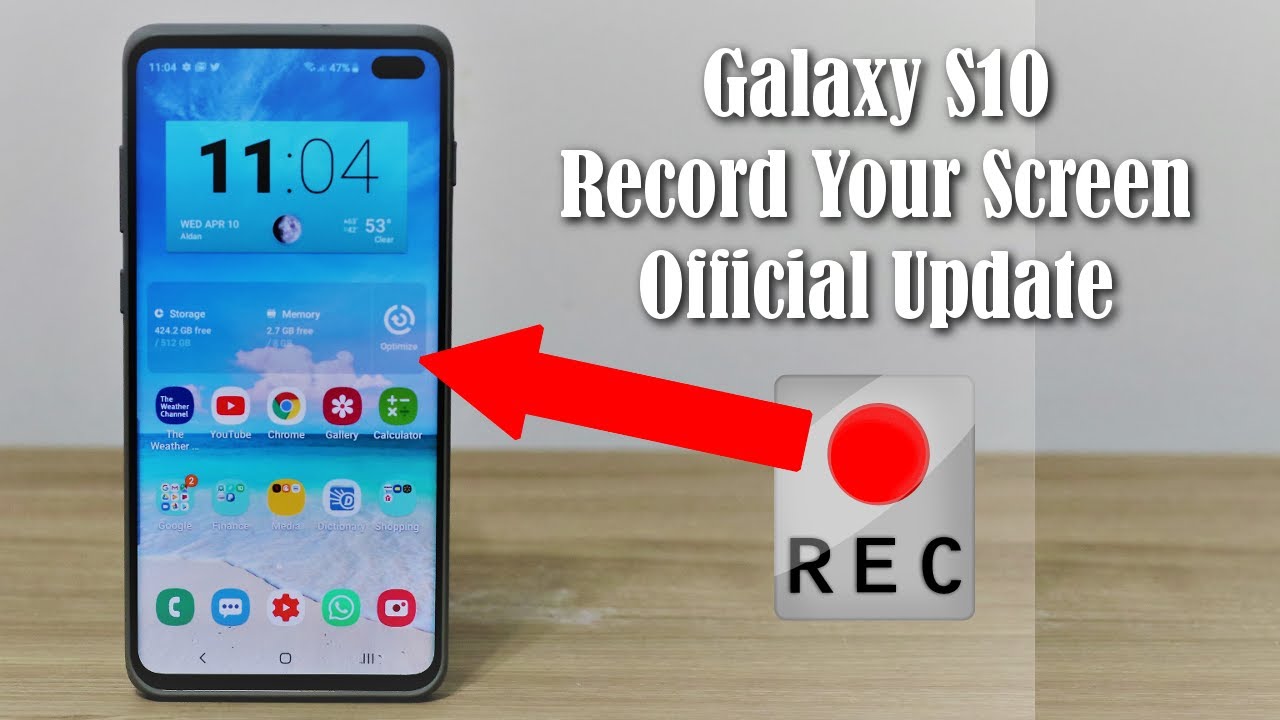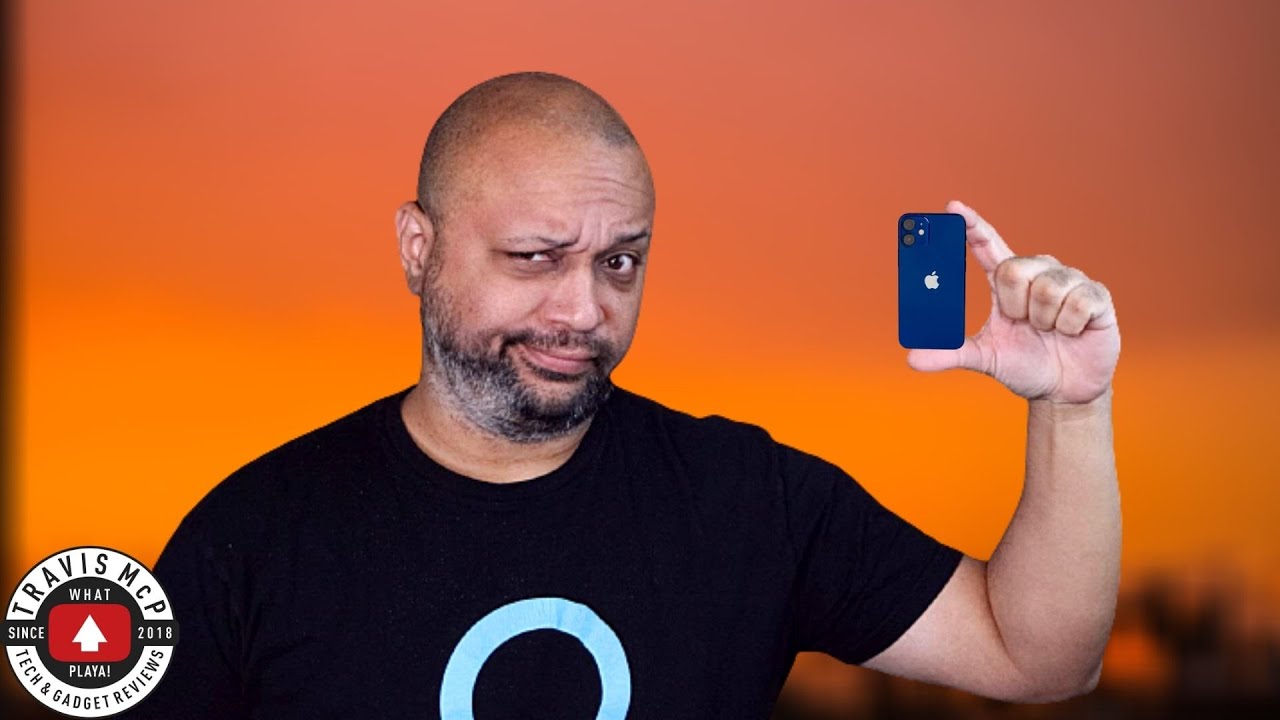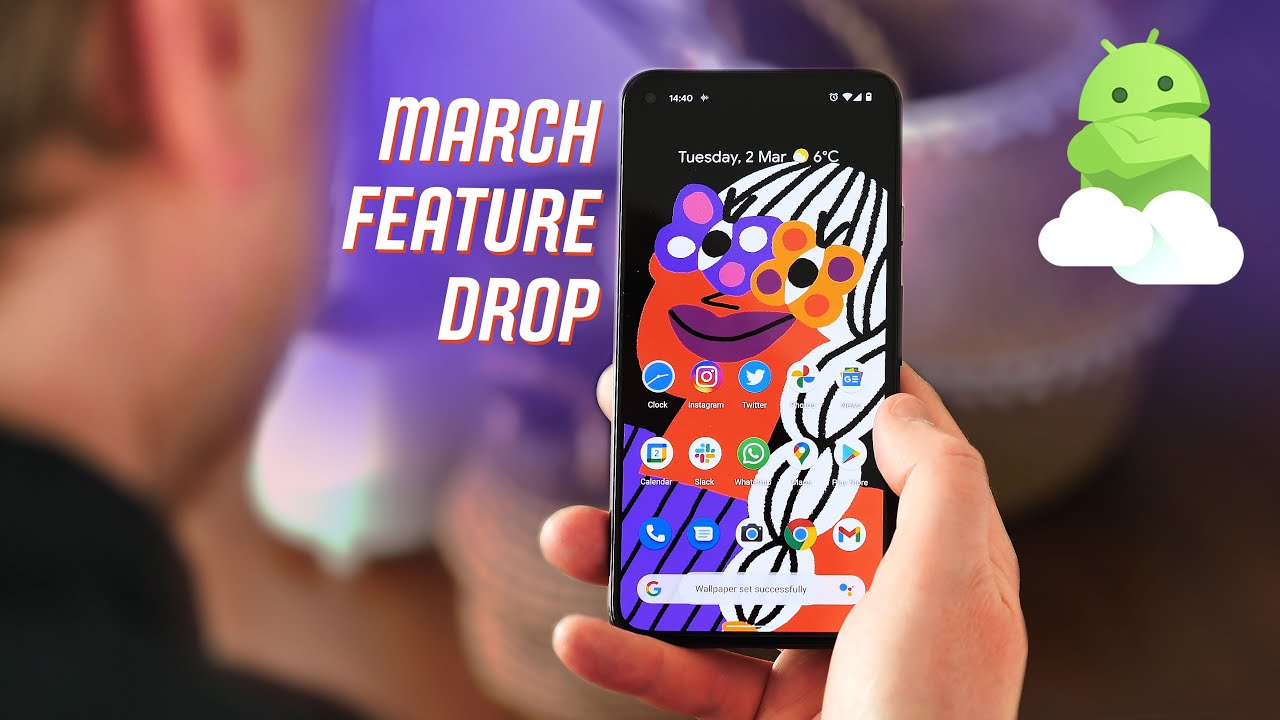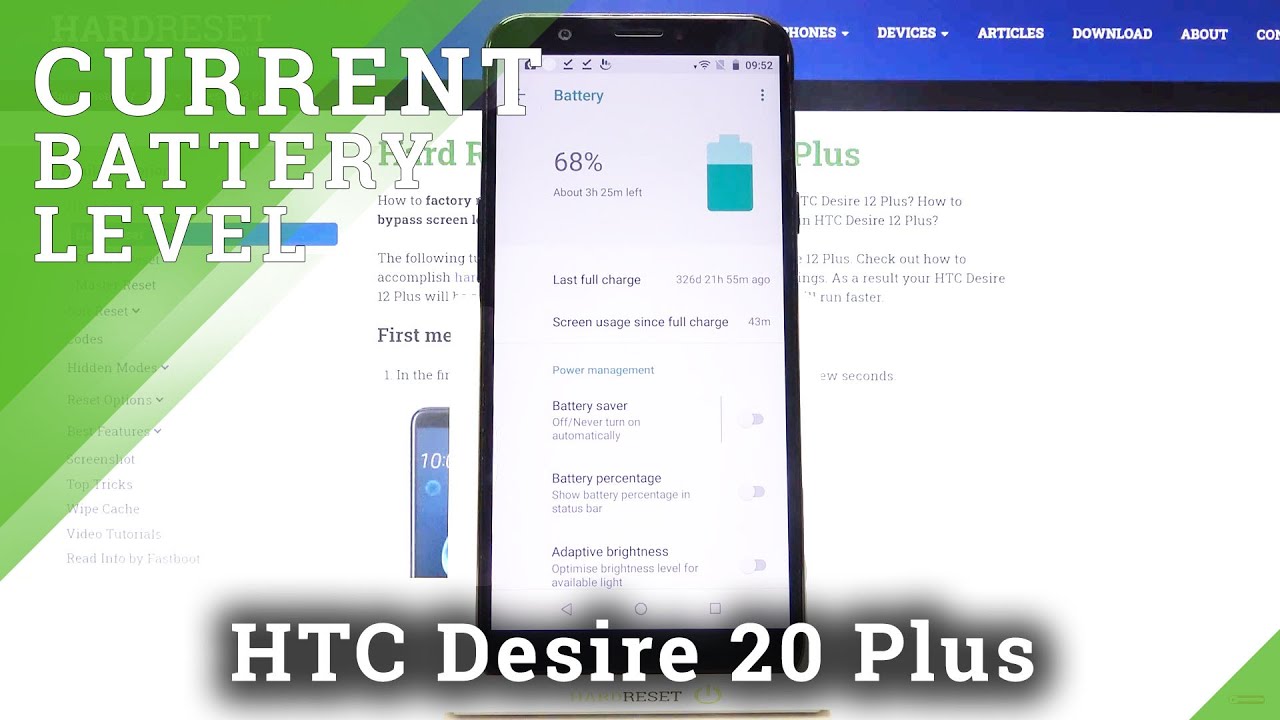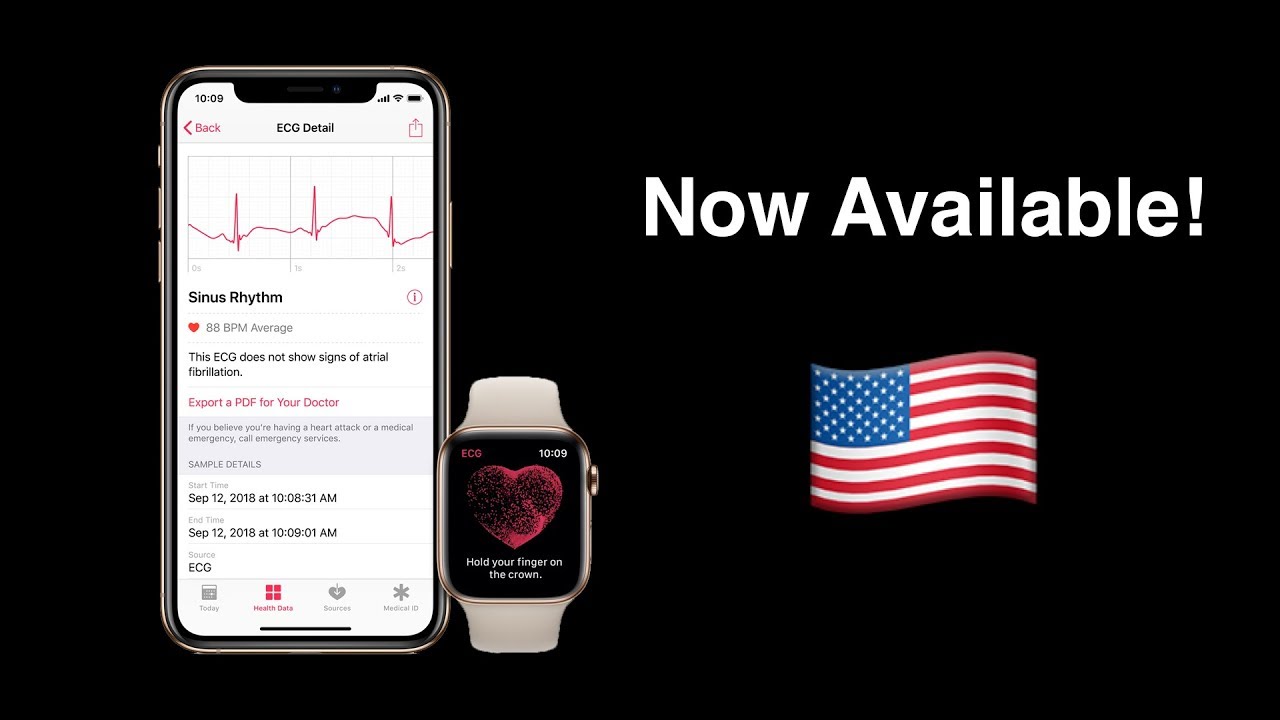Samsung Galaxy S10 - How to Record your Screen (Official Update) By sakitech
Hey guys sock here from sake check it in today's video I'm going to show you guys how to record the screen of your Samsung Galaxy S, 10 s, 10 plus, or the S 10 II, and I'm, talking about being able to record anything and everything that you do so first, let me show you how it works. It actually works pretty amazing. So basically, let's say that I want to record the home screen over here. All I want to do. Am I'm gonna, take a screenshot right now, so the way I take my screenshots is I. Have them in the edge panel, so I go over there and I tap on the screen capture, but you can start the same process by pressing the power and volume down at the same time, which is also the screenshot shortcut button.
So let me do the way I do it, so I'm going to go over here. I'm going to use the soft key edge, I'm going to tap on screen capture and, as you can see as I, do the screen capture there's a button at the bottom here that looks like a video playback button and of course you don't press it right away, it's going to go away. So let's do that one more time: I'm going to go into it. I'm gonna, tap on screen capture, I'm gonna actually start on the record button, and then once that happens, the recording actually starts, and you get this controller over here on the screen that allows you to stop the recording. Now.
This controller is not going to show up in the final video. So let me do a couple of things over here: I'm going to show you guys: let's go to the settings: let's go up and down, let's go into the advanced features, just tap on the smart capture. Okay, so and then let me go back home, then I'm going to press stop and now that video has been saved into my gallery either that or you can just pull the notifications panel down, and you will see over here- video screenshot recording, but anyway, let's go to the gallery and then what I'm going to do is I'm going to launch that a video that I just recorded I'm just gonna play and, as you can see, it is smooth, and it's of course high-definition. Ok! So there we go alrighty, perfect. Okay, so you can easily create tutorial videos with this or even I, submit to somebody and ask a question.
So once I record this video I can tap on the share button and I can message this to somebody: I can post it online I can do whatever I want. So how do you get done? So? The very first thing you want to do is you want to go to your app drawer, and you want to scroll over to the Samsung drawer, you tap on it, and you go to the Galaxy store if you can find a galaxy story, just search for it over here, it's going to pop right up. So if you tap in our galaxy, the galaxy store is going to show up. You go right inside and then from here. What you want to do is you want to download the good, lock application, which is over here? Okay, so you tap on good luck, and then you go inside, and you install the application once you install this, you open it up now when you open this up, you're going to see a lot of things all over the place.
The only application that you want to be able to record your screen is the nice shot option. Now, when you click on it for the first time, it's going to take you to the store from there. You're gonna actually install this, and once you install this, that's it that functionality gets activated. When you take a screenshot, which is the one I showed you guys just over here, so if I tap on free shot boom, you've got that record button right there. We also have this number button you can tap on and that takes a screenshot of whatever you were focused on, and also you can tap.
Add tags to that photo for some reason that might be useful, so I can add a tag fix that sake. Tick I can click on plus. Now that's an added tag. I can save this okay. It goes to my gallery as a screenshot as usual over here, but when I pull it up, I'll see tags attached to it, which you can see over here, which says 1ui home and sake.
Tech and I'll be second. Do it anywhere that I want? So if I go to calculator over here, I can go to my screen. Shot I can tap on it, and then I can tap on the tag, and then I can just add a call tag. There's also a pre-selected one over here click Save go back to the gallery. Okay over here and then when I swipe up I'll see the tags at the bottom over here.
So that's fantastic, but the main thing in this video was about the one shot feature which allows you to record the screen as you please, okay, so that's absolutely great news. If you want to start using this feature now, let me go back into good luck. I'm going to show you one more thing: real, quick. If you go to the good lock feature of the app, and you scroll down, you've got a nice shot. You do have some options.
You can go to the safe format which can be JPG or P&G, and this is just for the screenshots, the one that used the tags, and then you can also exclude the system UI when you're making a recording. That means it removes the indicator in the navigation bar. So you're not going to see the navigation bar when you're recording the screen. You can delete the file after you share when you tap on this one. You can also record the sound, or you can mute the sound you can do.
The system sound or you can do system sounds and mic, and if I tap on this one, you can pick between medium high or low quality if you're pressed for space and then with the tags that I was talking about. If you tap on this one, you can disable it, so it doesn't show recommended text. Okay. Now, when I disable this and if I go over here, and I tap on this one and if I tap on this button, it's not going to show you any recommended preset tags. You can just create your own tags.
That's all going to be up to you, alright enable or disable, but that's a couple of things you can customize under the nice shot option now. It is essential that you understand that this is official from Samsung, so good luck is in fact created by Samsung. So this is not a third-party application. It is directly coming from Samsung, and that brings us to the end of this video. If you're wondering what case I'm using for my Samsung Galaxy S 10 see the link in the description box down below this is an official Samsung case, and it's a fantastic case so check the links below and now, let's move on alright.
So if you found this video useful make sure to subscribe to sake, tech by clicking that button and also click that Bell icon on the side to make sure you get notified every time, I upload a new video and if you do use Twitter, Instagram or Facebook, you can follow me at socket F online to get the latest updates as well. Alright have a fantastic go.
Source : sakitech