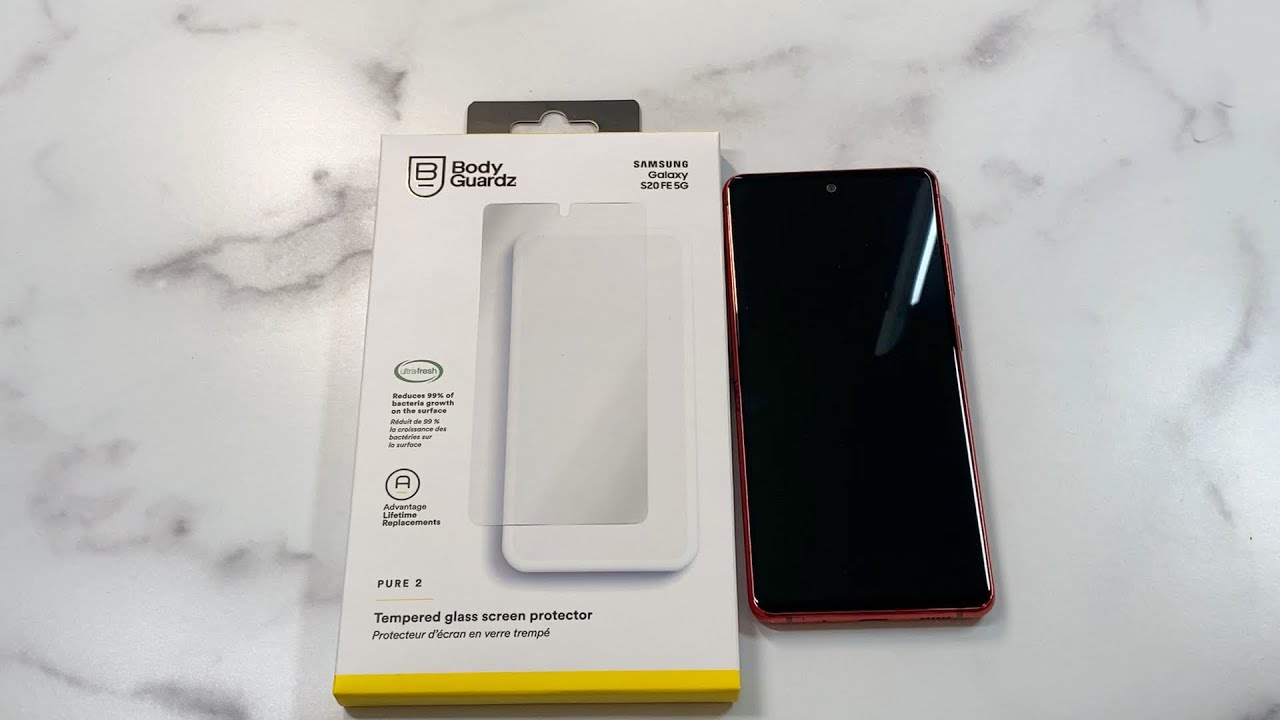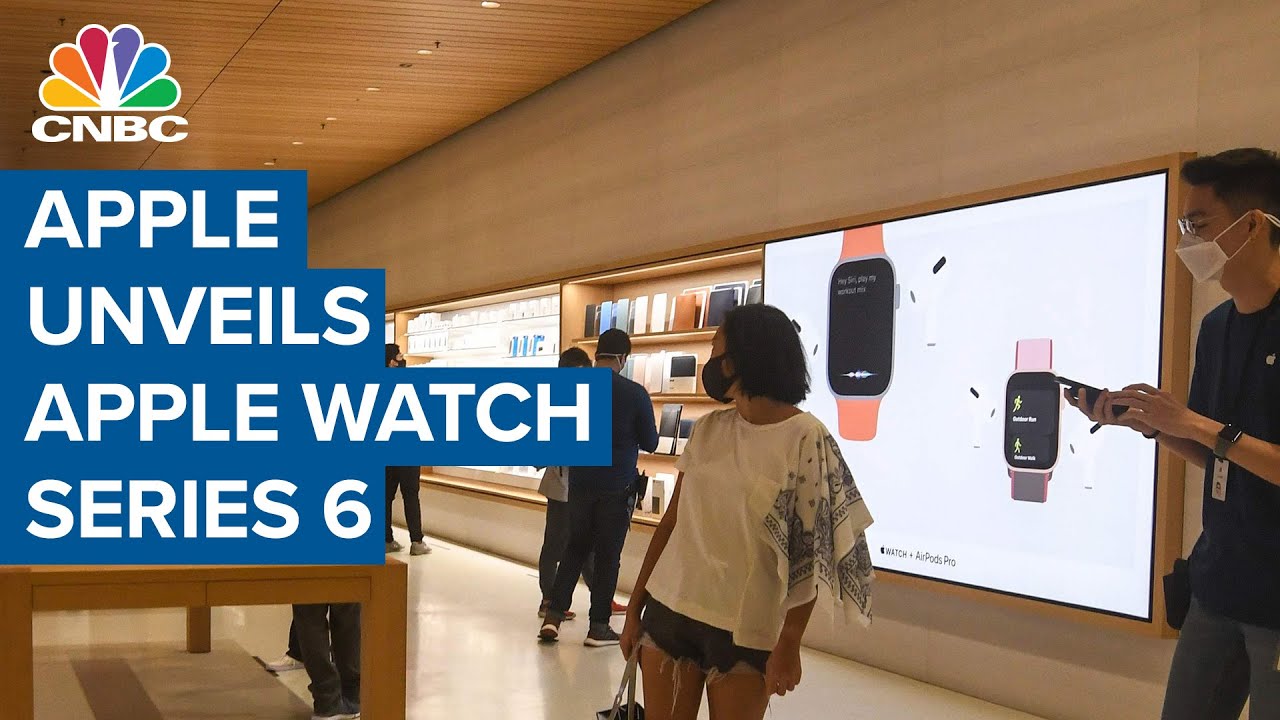Samsung Galaxy J2 How to Mirror Your Screen to a TV (Connect to tV) By H2TechVideos
Hey guys waiting here from h2 type videos today, I want to show you how to mirror your Samsung Galaxy j2 screen to your TV using a Chromecast. So there are three things you will need to do this. The first thing is, you will need an HDTV. The second thing is, you will need a home Wi-Fi and the third thing is, you will need a Chromecast device, you do start at around $30, and you can get them online and or just about any major that trying to retailer okay. So once you have your Chromecast connected to your TV, you're going to switch your TV to the input that your Chromecast is connected to. After that, you will need to make sure that your j2 is connected to Wi-Fi, so just check that your Wi-Fi is connected.
At that point, you will download the Google home app. This app is free, you're, just gonna, go to the Play, Store and type in Google, home, and you're going to download that app okay. After that, what you're going to do is you're gonna, open up the Google home app and just follow the prompts get started. Okay, there we go, and then we're gonna just dismiss this for now. So now we're on the main screen of the Google home, app, and you're going to go to the accounts, tab right here, and you're going to swipe up and go to Mirror device tap on that.
Don't show okay and tax screen. So my Chromecast is named office TV. When you set it up, you will get a chance to basically name it. So I named my office, TV, that's on office TV, and now you will see that your screen is mirrored to your TV and now anything you do on your screen will show up on the TV. So if you go to Facebook, and it's basically Facebook its editor will show up, you can show photos if you've taken pictures.
You want to show on the TV or videos you can show them all through your gallery. So next I'm going to go to YouTube, and I'm going to show you how to show a YouTube video. Now here's the thing there are two ways to do this now: I, don't think you should use the screen mirroring method to show your video on the TV. This way, I'm going to show you another way in a second. That's going to be a lot easier, but we're gonna start with this, but just you can see all you can do with this.
So let's go ahead and just go to a YouTube video and let's play it, and we'll just start there. So let's say we played this LG style video right here. If you turn your screen sideways, you are able to show it in the full screen. You may have to tap the video and click on this little icon in the corner, to get it to go, tapping that little corner icon there we'll make it go into full screen. So now it will show a full screen on the TV and give it a second to clean it up now.
This is one way and again to show a video, but it's not the best way, I'm going to show you the best way now. So what we're going to do just swipe down from the top and look for the option that says casting screen right here hit disconnect. So now we are disconnected, and you can see that you're no longer mirroring your screen to the TV. Now we're still in the YouTube video. What you're going to want to do is click on this little icon on the video in the upper right corner.
This is your cast button by tapping on that and hitting office TV or Chromecast. You can now send that video to just play on the TV, and you can continue to use your phone to do whatever you want to do so. To me this is the more efficient way to cast a video, so the video is going to play, and it's actually going to play an even better clarity. This way, I can continue to use my phone to do whatever. Maybe you've got text messages, or you're searching something on the chrome, whatever you can still use your phone and not worry about having the things on your phone show up on the TV when you're finished.
What you're going to do is just go back to YouTube and on that same video, just tap it and click on the cast button again, and then you just click on stop casting down here and that's it is'll, basically disconnect, and you're back to normal. So guys this has been how to cast your screen to the TV using a Chromecast hope you guys if, on this top floor, make sure you like they're gonna share after was helpful, hit that subscribe button and make sure you also follow us on Instagram at HT tech, videos for a monthly giveaway and a bunch of the cool stuff. Also, it makes you check out our new site tech made easy on the next screen. There's going to be a green bubble or green circle, click on and subscribe shows who love our new channel and stay tuned for more awesome videos thanks again for watching and take care.
Source : H2TechVideos