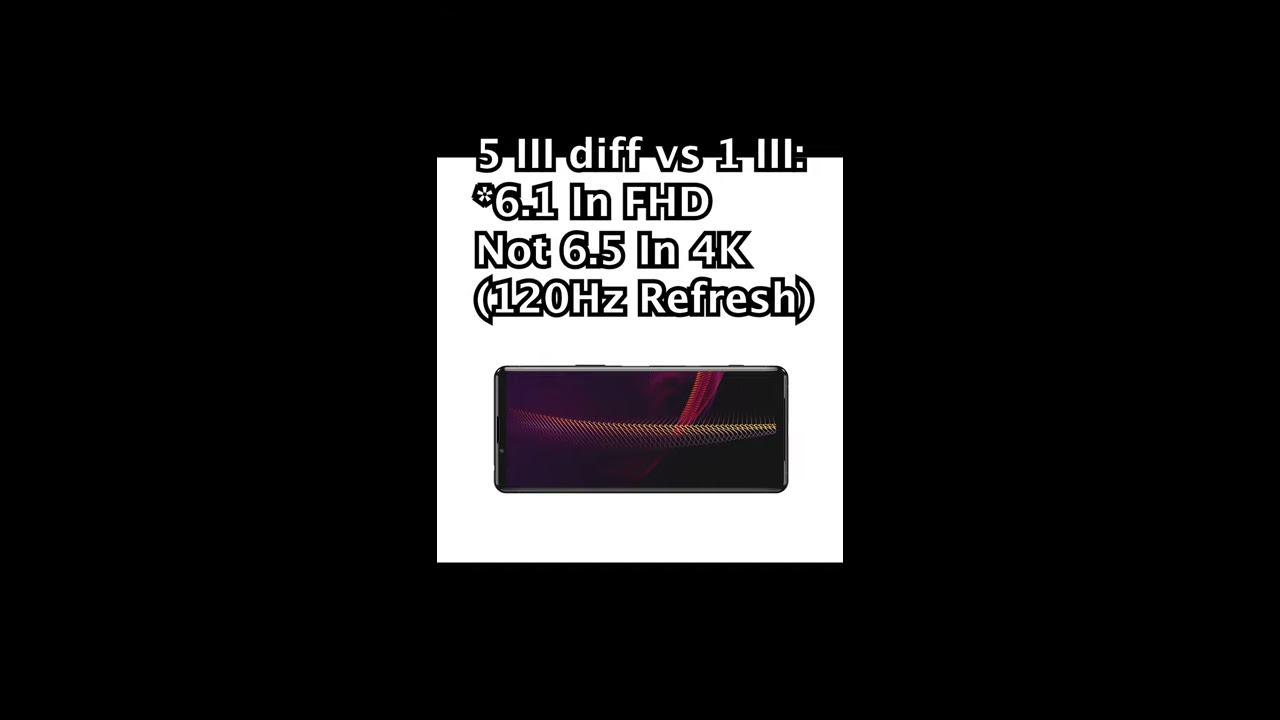Samsung Galaxy A7 15+ Tips and Tricks By GreedyTech
What's up everyone, I'm Nikki from greedy tech and in this video I'll, be showing you some important tips and tricks for your Samsung Galaxy a7. Now in this, video I will be just covering a few features. So if you want to know about all the features offered by this phone do check out my video on best pictures of Samsung, gazer and link will be in the description, or else you can find it in my channel. Now with that said, first I'll start the Tips & Tricks video were showing you. How do you split screen mode on this phone? Now? You might have seen split screen mode working on other phones, but on this phone there are a lot more things going on so like any other phone, if you want to use play screen mode on this phone, simply press and hold the recent apps button, and it will open the current application in the split screen mode now this feature is not enabled or turned on by default. You need to do all you need to enable is sitting for that.
Just go to settings and from settings go to advanced features. Now select multi window and enable this particular toggle now by default it is disabled and whenever you present all the recent apps button, nothing happens so once you enable it is'll open the current application in the split screen mode. So that's super handy BA. So, let's open up to applications. Now, when you click this button at the center, you get additional options.
The first one is to create a shortcut for this pair in the home screen. Now, once I click, these settings and Google Play Store shortcut will be on the home screen. Now this is the last home screen and, as you can see, we have the shortcut over here. Well, I created it twice now. Whenever I click this shortcut, it will automatically open settings and Google Play Store in a split screen.
So if you have any combination that you use very frequently like Google, Maps and YouTube or Google, Chrome and YouTube, then you can create a shortcut like this and immediately open those two applications in split screen mode. Now this is a unique feature to Samsung phones, and this is not available on other forms. Now, let's see the next option we have swap so when you click the second button, the first application and the second application will simply swap now. The third option is for pop up view. Now, once you click it is'll open the current application in a pop-up window.
Now this is a super fancy feature. You can use applications in this floating window. It seems and looks cool, but I really don't have any application for it, and using this feature extensively will slow down your phone. Now. We can also use a gesture to open an application in a floating to enable that go to advanced features, then select multi window once again and enable the struggle.
Now, once you do that you can swipe from the top right or left corners in this way to open the current application in a floating window. Once again, as I've said, it's an awesome feature to look at, but not so practical, and it will affect your performance so just disable it now going on next. The split screen mode is really awesome, like you get to use two applications on the same screen, but there are still applications that do not support split screen mode like Instagram, so if you want to use all applications in a split screen mode, this is what you need to do. First, go to settings then select about phone, then select software information, then click the build number seven times once you do that developer options will be enabled just to give you a passed over here now. Select developer options now scroll all the way to the bottom and enable force activities to be resizable just enable this trouble, and they start the phone, and you should be able to use all applications in a split screen mode now.
This is something you should definitely do next. It even has a fingerprint gesture. Now, one of the most highlighting feature about this phone apart from the triple camera itself, is the fingerprint scanner on the side. Now this here is a fingerprint scanner, and we have a fingerprint gesture to enable that go to additional settings and can evil this toggle. Now, once you enable it, you can swipe up or down on the fingerprint scanner to pull down or pull up the notification bar.
This is a super handy feature, but it gets triggered accidentally as well, so use it with caution. Now, I'm going on next I'll show you how to tweak this always-on display. Now this one comes with an AMOLED display, and you can also use always-on display. So whenever you lock your phone, you get this time and notification icons with this always-on display. Now you can double tap on any of these notification icons to open that application.
Well, it will ask you for the password now. Besides that we can also double tap on the clock. You get these two arrow icons. You can click that to change different widgets right now. There are only two widgets time and music player, but you can add more too now from here.
Just from the lock screen, you can play or pause it and even change the track. So this is super handy. So if you want to enable always-on display go to settings, then select lock, screen now select always-on display now enable this toggle, and you can great further settings according to your preference, next I will show you how to take a screenshot for that press. The volume down and power button both at the same time and your phone will take a screenshot. Now this is the same shortcut.
We have been seeing on other Android phones as well, but because of this fingerprint scanner and specifically fingerprint gesture, sometimes while you're trying to take a screenshot, it goes a little bad like this. So that's why I said use the fingerprint gesture with caution now, if that's a little hard for you, you also have the palm gesture which we have been seeing on other Samsung phones as well just go to advanced features and enable palm swipe to capture just enable this toggle, and now you can simply swipe on the screen to take a screenshot. This is actually much more convenient. You can swipe left or right to tickets being shot now. Every time you take a screenshot, you can see some additional settings at the bottom, like the option to take a screenshot, do delete and so on.
Now this feature is not available on all Samsung phones, at least as far as I know, and for some reason, if you are not able to see those additional options, just enable smart capture. So once you enable it, you get some additional options, and you can also take long screenshot now to take a long screenshot. First, take a regular screenshot. Now click this button that says scroll chart. Now your phone will scroll the screen and take a long screenshot.
Here's a preview. Now this is the long screenshot. Now this is your default phone dialer and, unlike other phones, you can swipe left or right on a contact to get additional options like you can swipe right to make a call one swipe left to send a message. Now. This is one of the unique features of Samsung once again next to enable auto call recording on this phone or any other Samsung phone open.
Your phone dialer then clicks this button on here then go to settings then scroll down a little and select record calls from here enable this toggle that says, auto record calls to record calls automatically on this phone now come into some more shortcuts. This is your default camera application, and you can swipe on the shutter button like this to get a quick shortcut to the shutter button on the preview window. So every time you take a picture, you don't have to click this button here. You can also use this button, so this button is specially useful while taking selfies, so if they are holding your phone and this way, while with that some shortcut you can swipe up to switch between the primary, that's the rear, camera and the front camera- and let's say you have this Bob low here you can swipe out and to take a selfie instead of reaching down over here, you can create the button, and it'll take a selfie, so for selfies it's super convenient. Next.
You can also swipe this shutter button left or right to zoom in and zoom out, which is also one of my favorite features on Samsung phones. Now, I'll show you how to join your default, browser default, launcher and so on this form. For that go to settings then select apps from here. Select this button in the top right corner then select default. Apps now from here, you can change your default launcher by default.
It is set to Samsung experience home. Let's say you install nova launcher come here and change your launcher. Similarly, you can also change your default browser, calling application messaging application and so on from here now going on next, if you want to display the battery plus page on the status bar, go to settings, then select display settings from here select status bar now enable this toggle that says, show battery percentage. Once you do that battery percentage will be visible on the status bar now from the same place. If you want to change the font of this phone, which many people like to do, you can select font and screen zoom and from here you can change the font.
These are all the inbuilt of pre-loaded fonts and if you want more, you can download it from the Samsung store by the way you need to sign in to your Samsung Account to download any of these forms now. Finally, this phone has a super awesome feature called ultra power saving mode on this phone right now it's called as max power saving mode. So if you are ever running low on battery like 5 or 10%, and if you don't want your phone to die on your just go to settings, then select device management, then select battery from here, select max and give it the permission. Now, your phone will do all these things like decreasing the brightness setting a speed limiter for performance, changing everything possible to black to save some battery life and kills all the applications running. In the background, you can just use these 8 applications, and you can have insane battery life, so this is also one of the best features of Samsung phones.
So if you have never tried it, do it a try so guys these are all that important tips and tricks for your Samsung Galaxy a7. Now, as I've said, this is not a complete list of features I'm, just showing you the important stuff. If you want to know about all the features offered by this phone check out, my video on best features of Samsung Galaxy a7 link will be in the description, so guys with that said, if I missed out on anything super important, do let me know by commenting below this video and if you are planning to buy this, you think in the description. It always helps the channel and if you want me to make any specific video to it out to me with the hashtag ask baby tech on Twitter, and I'll try to make it as soon as possible. I'm Michael, Trembley tech signing off have a nice day.
Source : GreedyTech