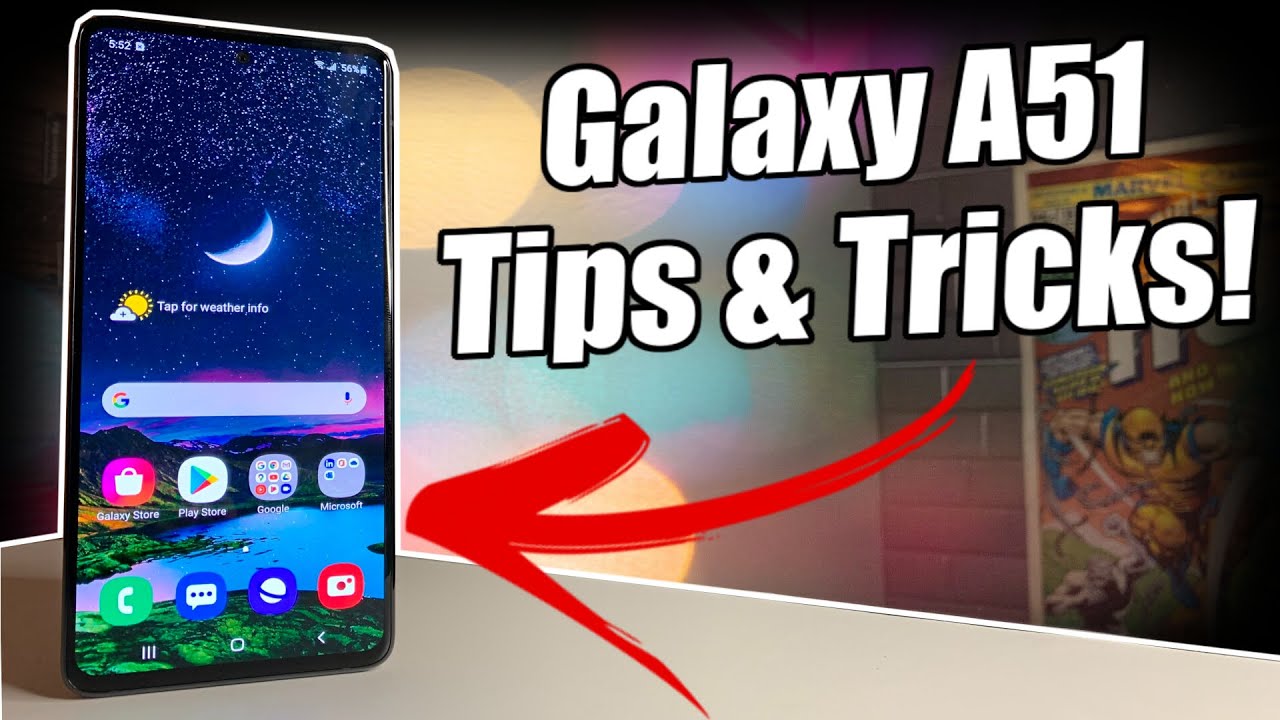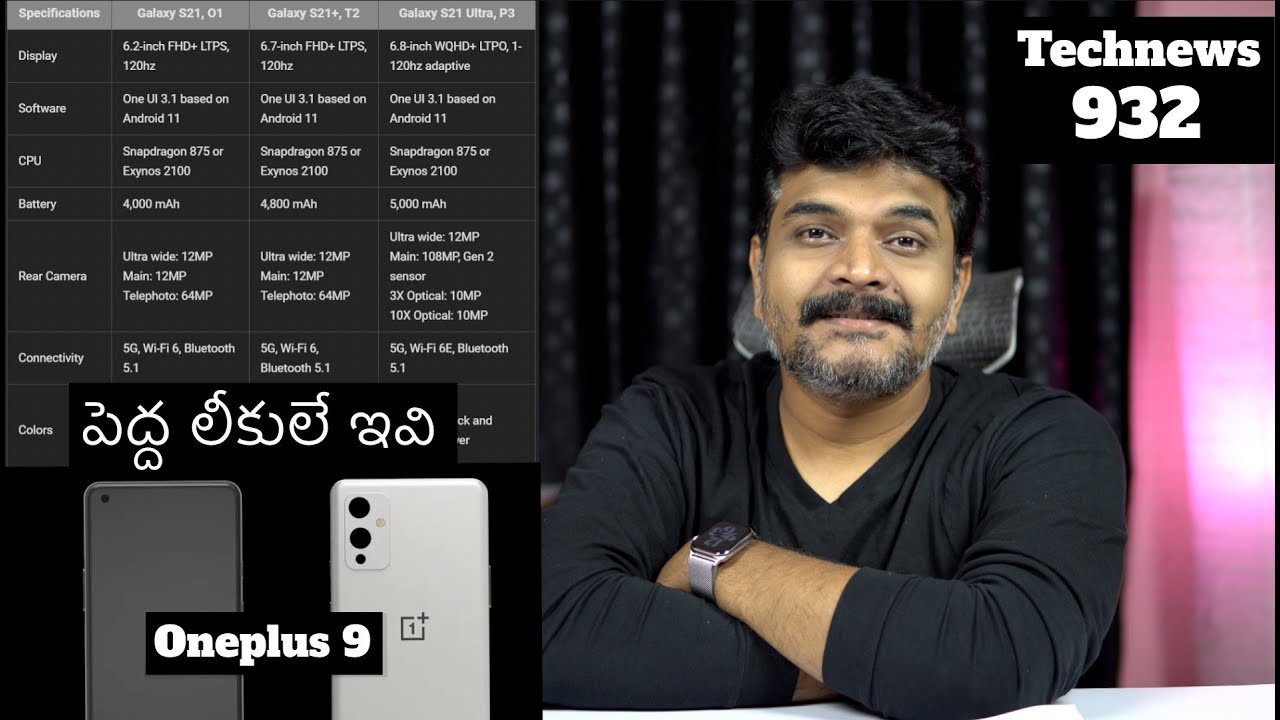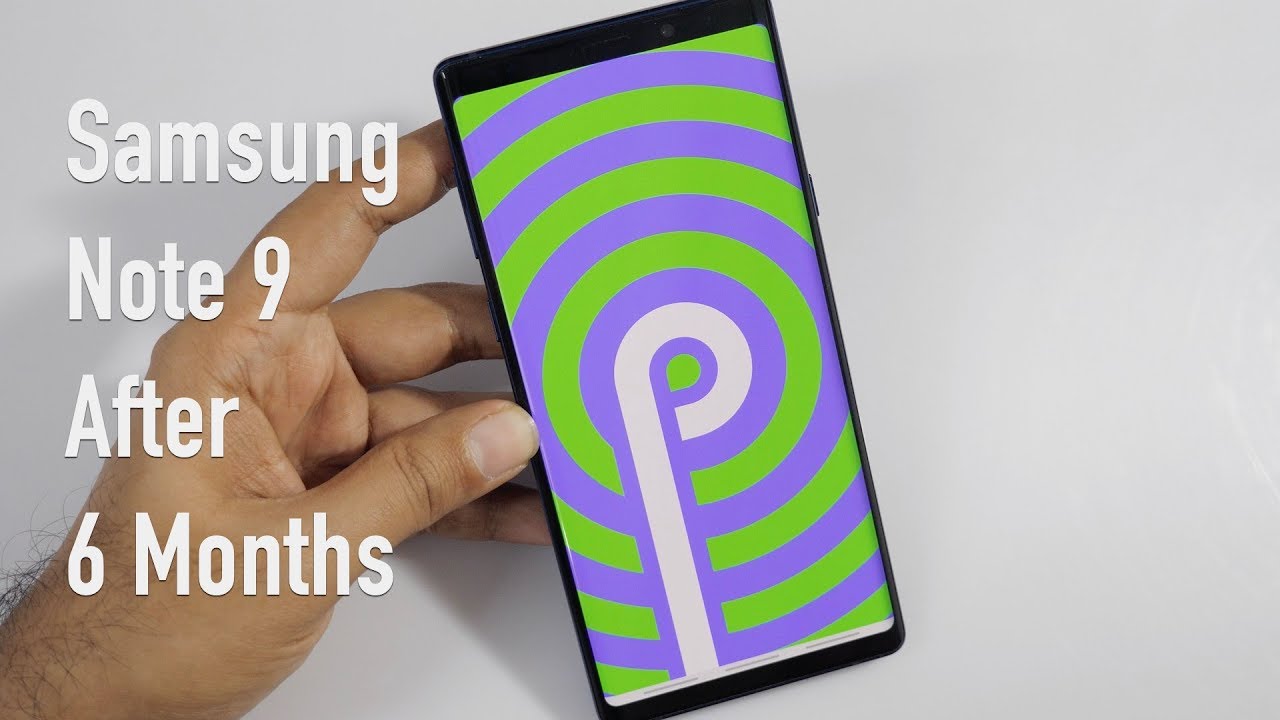Samsung Galaxy A51 Tips & Tricks! (Hidden Features) By TechRight
What's up Seth gang Stefan here from tech rite today we're going to be showing you some tips and tricks on the galaxy. A51 stay tuned. What's up everyone, hopefully you guys are having a good day. Hopefully everyone is safe out there. We have the galaxy a51 right here. We're going to go ahead and talk about some new tips and tricks on this device.
Now these tips and tricks will correlate with many other Samsung a series devices, so these will probably work with your device if you have an series device um, but we're going to go ahead and start this off, but if you guys do end up enjoying this, video definitely consider subscribing and turning on the notification bell to be notified when I upload next, but starting off with our first tip, we're going to go into settings right here, and we're going to type in side key. So, as you guys see it already, pops up when we click side go right here to side key, go ahead and click on side key right there. Now, if you guys don't have double press on make sure you guys go ahead and turn that on there's three different options that we have here, we have quick launch camera, open, Bixby and open app, now, you're, probably not going to want to use Bixby you're, probably going to want to use the quick camera launch right here, we're going to go and test it out, for you guys so double tap, and that opens up the camera. And if you turn off this phone, double tap still opens up the camera. So that's that's a really, really cool feature, but what's even cooler is you can actually map it to open up one of your favorite applications, so this is definitely going to be useful if you guys use one application more than anything else so say you use Netflix, go ahead and double tap the power button and that's going to take you straight into Netflix.
So I thought that was a really cool feature. Uh. You guys should definitely go and check that out, especially if there's an application that you use more than anything else. I would definitely go ahead and map that out to work best for you all right everyone, so the second tip is going to be in the settings as well, and this is going to be the one-handed mode. So let's go ahead and type in one-handed mode.
Go ahead and click on that right. There um and that's going to take us over here to the one-handed mode. So there are two ways to do this. You can either use the gesture right here so swipe down in the center of the bottom edge of the screen or double tap the home button. So we're going to go ahead and do that instead go ahead and double tap and, as you guys see, we can go ahead and use it with one hand.
Now it's dramatically smaller than what it used to be and if you guys want to go and exit that you just go ahead and tap the black, and you're back into full screen. So I thought that was a really cool option, especially for people that have the a71 or the a51. These are kind of big devices, and they can definitely be some trouble sometimes. But really cool feature all right everyone, so the next tip is going to be smart stays. So we're going to go back into settings, we're going to go ahead and type in smart stay right here, go ahead and click on that.
So when you turn this on, it says: smart stay keeps the screen on while you're looking at it by using the front camera to detect your face. So pretty cool right here. If you guys want to save battery, this is a perfect way of doing it. If you look away from the screen, it is going to turn off, I believe in about a few seconds. So it's a really cool option.
If you guys want to use that, I personally don't like it, but I know a lot of people would like it everyone. So the next tip is going to be the screen saver. Now a lot of people don't think they can have a screen saver on their device, but they actually can. So all you have to do is go ahead and type in screen. Saver click on display now there's a few different options: we're going to go and scroll down right here.
Click on screen saver there's a few different options. You can have none. You can have colors, which is basically just right here: it'll just go ahead and glow kind of visa it'll just go ahead and glow. While your phone's off, you can also have a photo table and photo frame, so you can actually pick the photos that you want, and you're going to have basically just a little collage going through them. Maybe you have some family members, or you have some nice scenery or even some wallpapers, that you want on your phone as screen savers, while your phone's off or charging I feel like this is a really, really cool feature, especially when customizing and personalizing your phone.
So I would definitely check that out if you guys haven't checked that out already alright everyone, so the next tip is going to be in settings as well um. This is going to be actually pretty cool. You can actually link your phone to windows, so all you have to do is type in link right here, go ahead and click link to windows. Now I know a lot of people don't know about this, but, as you guys can see right here, it says connect your phone to your computer. So you can access your texts, notifications, recent photos and more so, if you guys do have a Windows computer, you can actually link your phone to your PC right here and, if you don't have a Windows PC go ahead and click that, and it's going to give you some information.
But if you do, you can basically receive all of your notifications through there. So we're just going to swipe through here to stop emailing your photos to yourself link your phone and see your most recent photos right on your PC. That's one of the features manage your notifications, conquer the clutter by managing and responding to recent notifications right from your PC instantly access your text message, so you can reply to conversations on your computer, which is cool, use your phone screen without picking it up, so you can order feud, uh catch up on social media and use your favorite mobile apps and leave your phone in your pocket when it rings, so you can make calls from your PC as well. So if you guys aren't currently using this- and you want something that's kind of like you know, iOS and apple with the mac, you know receiving calls and texts like that. I would definitely set up that feature, and it's really cool that we get it on devices that are mid-range devices really cool feature right here, and I think it's really underrated as well.
Now this next tip is going to be very, very simple, um. I just want everybody to know about this, because I don't think people know about this, but if you hit this drop down shade right here, we're going to have all these different tools but to get into the tools you're going to want to go ahead and actually hold on them. So a lot of people- I feel like don't know about this, but if you want to get into more of the information, just go ahead and hold on it. But if you see the Dolby Atmos uh setting right here, just go ahead and hold on that, and it gives you more information. So I thought that was really, really cool.
I would definitely use that to your advantage to go ahead, and you know have different settings on those tools or customize those tools to your liking, but really, really cool feature all right everyone, so the next tip is going to be in settings, and then we're going to go ahead and click on sounds and vibration. Go ahead and click on that. And if we scroll down right here now, once we're in here we're going to actually find our sound quality and effects, and you're going to want to go and click on that next, and we have our equalizer right here. So a lot of people don't know about this, but there are different genres on here that you can choose. We have normal.
We have pop classic jazz rock. So, depending on what you're listening to you can go ahead and turn any of these settings on or if you guys have some knowledge of audio and decibels and things of that nature. You guys can go ahead and customize this. So I would go and check that out. If you guys are audio files, because I know a lot of people like to customize the sound of their music and things like that, and also obviously, we have Dolby Atmos once we're using headphones.
Also, we have something called Adam sound, which seems pretty interesting so under 30 years old boost high range frequencies, 30 to 60, boost high, slash mid-range frequencies and over 60 boost all frequencies, or you can personalize the sound as well. So that was cool that you can go ahead and customize your sound settings. So if you guys want to do that, obviously go and check that out. Alright everyone, so the next tip I'm going to be talking about, is going to be live caption now you may or may not have this on your device yet, but we have live captioned right here now. If you go ahead and turn this on, this is going to be reading everything that you're listening to in real time.
You can actually hide profanity as well. There's a few other controls right here. We have live caption and volume, control, uh, show sound labels, and we can also change the language as well, depending on what uh you're listening to. But I thought this was really cool. If you guys want to go and turn this on, I would definitely do so.
This would be useful in settings like a library or maybe somewhere that you don't want people hearing your you know the media you're listening to, and so you have to turn the captions on. So I feel like this would be very, very useful in those types of situations our next tip is going to be the screen recorder settings, so we're going to go ahead and find our screen recorder right here. Screen recorder settings go ahead and click on that now we can actually change many things. You can have no sound, or you can have media sounds, or you can have media sounds and mic. Now a lot of people don't know about this.
A lot of people like to film their game playing certain things on their device, and they don't know how to capture the sound of their voice and the media at the same time, but you actually have to change the settings and the screen recorder settings, and you can also change the quality as well so right here, it's set to 1080p default, but if you guys want to go ahead and change it to 720p, you can or 480p as well. So I thought that was really cool that we can change the settings of this feature all right. Everyone said the last thing we're going to be taking a look at in these settings is the battery app percentage, so this is going to be very simple: we're going to go and type in battery first and foremost, and we're going to show battery percentage. So all you have to do is go ahead and click on that, and we have our option down here. Go ahead and click on that and your battery percentage is going to pop up at the top right.
So if you guys were having issues with that, and you wanted your percentage up there, you can now do this. I'm sure this was pretty easy to figure out, but if you guys did not know that um, I hope I helped you with that yeah guys. Hopefully you guys did enjoy this video. If you did please leave a like down below as well subscribing hit the notification bell if you guys want to be notified every time. I do upload a new video.
This been Stefan from tech right peace out, taking.
Source : TechRight