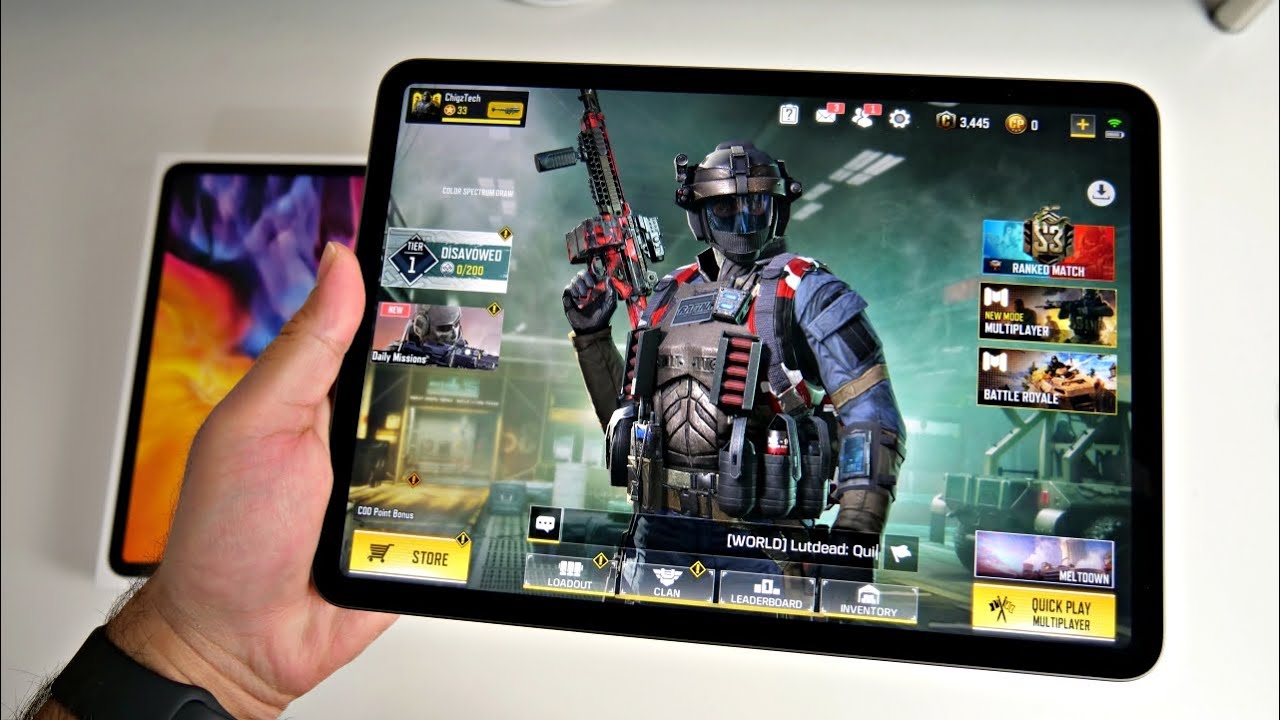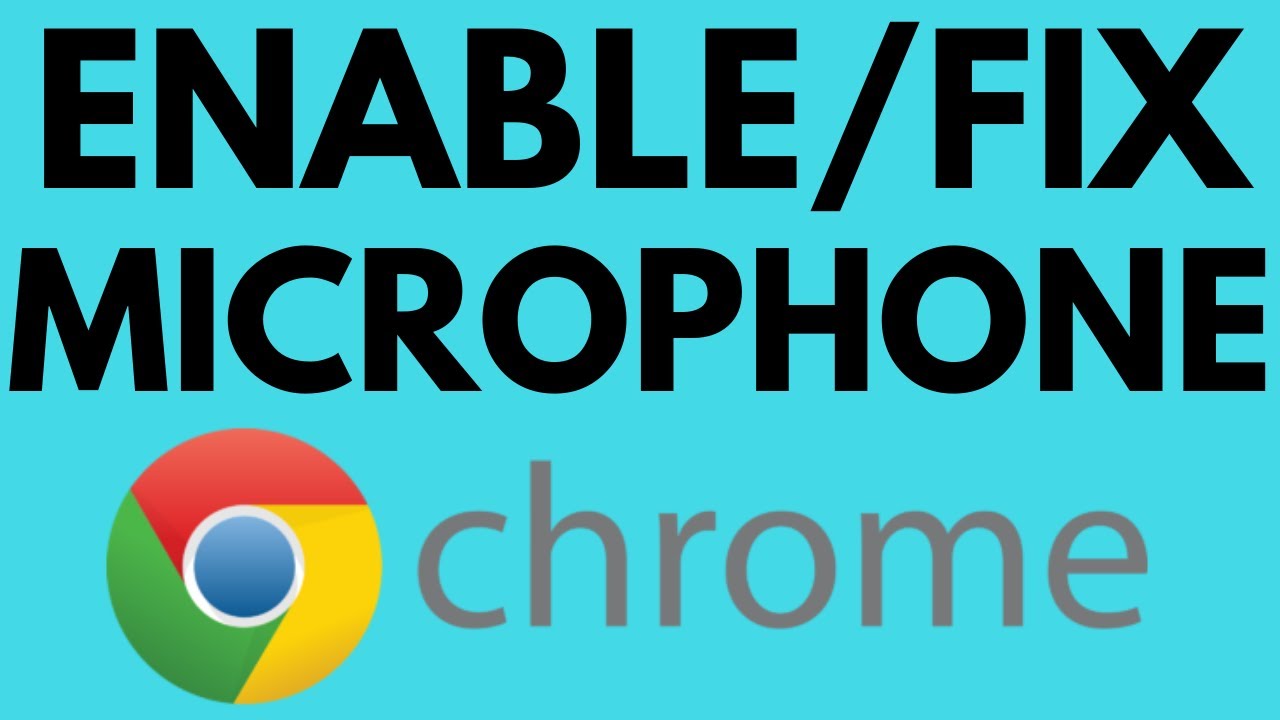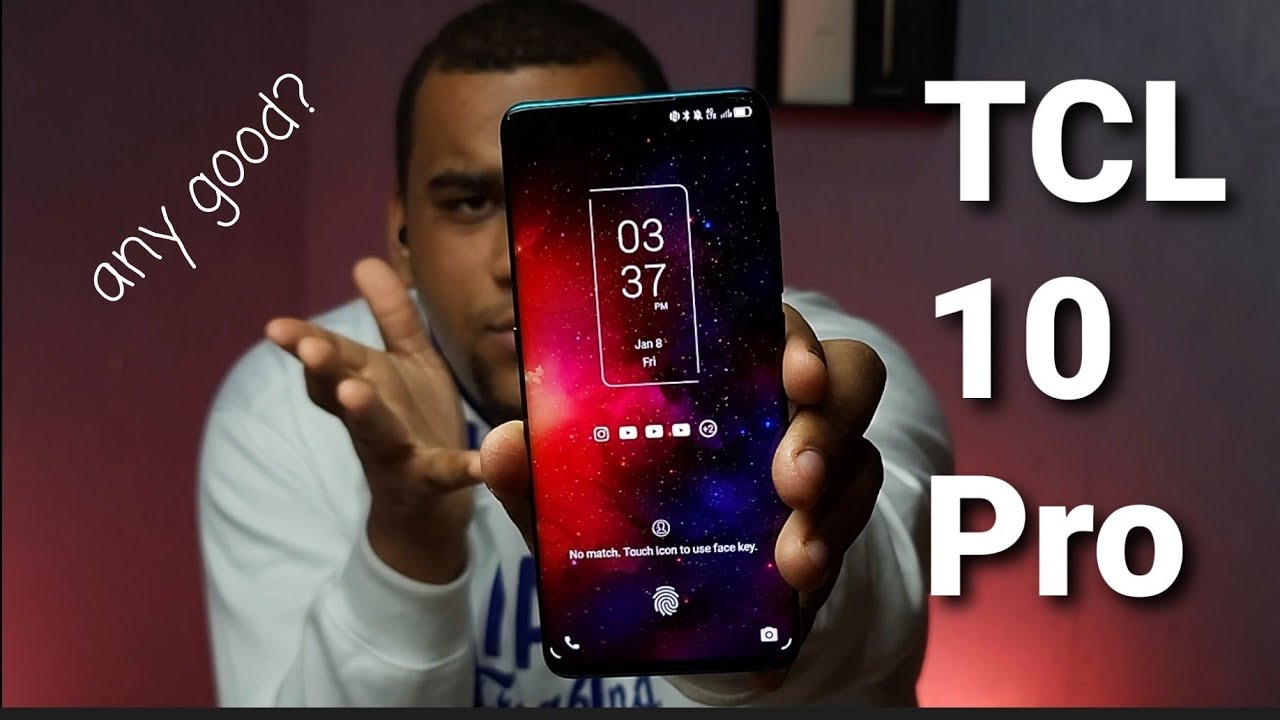Samsung Galaxy A50 Tips and Tricks By H2TechVideos
In, this video we're going over tips and tricks on the Samsung Galaxy, a 50, hey everyone. Thank you for joining us today. If you want to stay up to date on all the mobile technologies coming out and learn, cool tips, tricks and hidden features, make sure you hit that subscribe button down below and tap the bell to turn on post notifications. So you can be learning every time we post new videos today we're going to be going over some cool tips and tricks on the Samsung Galaxy 850 and really quickly below in the description of the video you'll, find a link to our 850 store, or you'll, find awesome accessories cases and really cool things to enhance your phone so deserted on that link below and check out some great accessories to go with your phone. Alright, let's jump into our first tip, and it's gonna, be one I do on every phone when I first get it. It's just going to keep your screen on longer.
You're going to swipe down from the top upper right corner click on the settings wheel, go down to display, and we're going to go to screen timeout, and we're going to change it from 30 seconds to 2 minutes. Now your screen will stay on longer without you touching the screen, so naturally it's set to 30 seconds and the screen goes off pretty quickly. But this way it will stay on longer. Now our next tip we're gonna, show you how to get the battery percentage in the upper right corner of the screen. Right now we can see the battery icon, but we can't see the percentage to know how much battery we have left from here.
We're going to hit the back arrow, go up to notifications, go to status bar and then just enable show battery percentage, and now we'll always be able to see how much battery we have left down to the percentage in the upper right corner of the screens for the next tip, we're going to show you how to turn on the night mode, which gives you the cool black background for the menu right here so glowing display you're gonna. Go to display and under night mode, just hit the button there, and it will change all your menus from white to black definitely looks better on the screen for this video for the city, you guys watching it does help to stretch some battery life as well. All right, let's go ahead, jump into our next feature, which is the always-on display, so you're gonna just do a search here. The magnifying glass just taps type in always and right here, first option always-on display, and it's under lock screen normally so make sure it's turned on and tap on here, so you're going to want to change the settings on this now for a little context, and it really explained what this is. Basically, when you turn your phone off, it's a clock.
That's going to show up on the screen, so you'll always be able to see the time or if you have any specific notification, it's like it's always on the screen. That's why it's called always-on display right, really easy. Now, right now it's set where you have to tap the screen for it to come on. I, don't like that! Setting I like it to where it's always on the screen all the time, it's kind of weird that they wouldn't even add this as an option buy this one. It is so under display mode we're just going to tap here and change it to show always you can also set it on a schedule.
So maybe you don't want to be on the screen at nighttime, so you can say: hey schedule it so from 10:00 p. m. to 6:00 a. m. nothing's on the screen, then after 6:00 in show up so now that we've been able to show always I'm just going to turn the screen off, so you guys can see and there it is, so we've got the time we have the date battery percentage, and also it'll show you a little icon.
If you have any specific notifications, I always look out for the text, message, icon or a missed call. Those are the big standouts and yeah. That's that so always-on display! That's how you change it, so you can always see it the only time you won't see it is if I swipe down here. If you turn on Power Save mode, it does turn it off in that setting, unless you tell it otherwise, so just FYI, that's the only time you won't see it now in this section we can also customize it to you know, make it look different or unique, so, so right at the top here, just going right up to the top of the screen tap on settings. This is a shortcut that takes you right to it, and these are some of the different options that you can enable for how it's going to look.
These are all the same options you get on the note 10 or the s10. So it's really great Samsung has brought all those fun features to this 850. You got that nice analog clock there, or you can even download other funky little things just like this in the Galaxy store. This is a really cool one. It's a detailed view that also shows you think on your calendar as well, so play around with these figure out what is going to fit you best.
This one is cool. It mimics the Samsung edge phones, so on this one it would just show the time on the side you can. Actually, let's see if we pick that one I can turn the screen off and have the phone saying like this. It does just give me a small little discreet clock on the side. I like that -.
It's a nice unique anyway, spend a lot of time on this. One just wanted to show you guys how to really customize that and make it work for you now. Our next tip is gonna, be how to get rid of Bixby home on the home screen. Some people like to use big speeds, the Samsung voice assistant, but some people, don't they don't like to swipe over in it for it to be there, so I'm going to show you have to turn that off you're going to hold down the home screen and swipe to your right and just hit the button right there and that easy it's gone, and now there's just nothing there when you swipe. So that's how you turn off the bass, beep, our assistant or Busby assistant.
Now, on the flip side, maybe if you're someone who likes to use Bigamy- and you want to really take advantage of all the features- I'm gonna- show you a way to do that too. So, right now, the power button actually serves as a multi-use button. So if I just hold the power button, it just takes me to this normal power off or restart setting. But if we come up here to the corner, hit the settings wheel, we can have it wake up our voice assistant. So, if I enable this feature, this is sort of a disclaimer here.
I like this feature, but everybody it's not for everybody. So what this does are it changes the power button so that when you hold it, it wakes up the assistant, it doesn't turn the phone off. This is why some people don't like it, so it essentially moves the power button from here to actually being in the notification panel, and I'll. Show you what that means. So, if I turn this on, you got to get started.
This is the voice assistant, hi, I'm, Bixby. There we go. You do have to do a few things to set it up except, and this is optional- I- always uncheck, those just because, you know most. These are optional. Whether the first one is needed all right, we'll skip this just for the sake of the setup, all right, so we're set up we're ready to go so now.
If I hold the power button, if I just tap it, it will turn the screen on and off. But if I hold down the button, that's when it launches the voice assistant see, so you couldn't use it as an option to actually turn the phone on or off it was automatically launched Bixby now the way you would turn the phone off is by swiping down, and now we have our power button right in the corner of the screen here. So we're setting shortcut, and we have our power button right. There takes us to the power of me. So if you're, okay with that, and you'd like to use big speed, then I say enable this feature.
However, if you don't really care for it, then no problem go to settings turn this off and your power button will go back to being a normal power button. That takes you here when you hold the button, so those just a few little tips around using the Bixby assistant and kind of what is possible. Now our next tip is going to be in the settings of the phone. It's a great way to manage your RAM and keep your phone running smoothly and quickly. You're, going to swipe down, go to the upper right corner, go back to settings, we're gonna, go down to device care, and here you'll be able to diagnose various things.
On your phone from how much storage you have memory the battery, how that's working in security now right now, it's at 100%, because I haven't done much on the phone, but normally you would tap the optimize button and that would help free up RAM on the phone. It would clear out any storage from temporary files. It would just figure out any little twits it can make to get your phone running faster. Now we don't need this now, but we might need this tomorrow and I. Don't want to have to go back to settings and device care and do all those extra steps, so I'm going to create a shortcut for it.
So that's always on the home screen easy to get to. If you love the upper right corner, click on the three dots here, and we're going to go to show icon on App screen now, if we go home swipe up, give it a second. The app is going to pop up right here, and it's just going to be a shortcut that takes us right to the device here which is right here. So I can hold down that, and I can put it right on the home screen somewhere wherever it makes sense for you and I can simply tap that to take me right back to that, setting on the phone and great way to just again keep your phone running nice and quick. Now, our next tip is going to be showing you something in the camera.
Actually, so we go to the camera. Let's show you how to change the ratio while taking the picture so right now the camera is set on a three to four ratio, but it doesn't really take advantage of what the camera can do. We can actually get a much wider picture by tapping on here and changing the ratio to a nine six minus sixteen or full and on the full, we're able to get a lot more in that picture just by and changing that option. So that's right here, and you can even change it to a 4:3 ratio, which is a lot better. Excuse me, not 4:3.
You can change it to the 1:1 ratio, which is better for taking pictures for Instagram. It's a perfect square so play around with those options, I like to shoot on the full screen, just because the pictures come out really nice, definitely great for taking pictures for a Facebook cover or photo as well. So there's that all right, our next tip we're going to show you how to move apps onto the home screen so right now we actually just showed you actually it's funny. We didn't mean to show you earlier, but we were in this section, and we just held down on it, and we just dragged it. That's basically how you move an app to your home screen, so really easy way to organize your apps and if I want to delete this I can hold down on it and then go to remove from home, and then it's gone that easy.
So we will keep it going next, we're going to show you how to rotate your home screen to landscape so right now, if you were to hold the phone this way, the home screen won't rotate with you. But if we hold down the screen with your finger, go home screen settings, and then we're going to go to rotate to landscape mode. Now we rotate the phone. It will actually rotate with you, so some people prefer to use the phone in landscape all the time and for those folks I would say this is definitely a great feature for you to use. I, don't use it too much, so it wouldn't benefit me, but definitely for you guys, I'd say do it! The next thing we want to show you we're going to go back to the home screen settings again.
We're going to show you how to get more apps on your home screen. So for this you're going to go home screen grid tap there, and we're going to change it from 4 5 2 4 6 gives us an extra row at the bottom. We can go.5 5 will give us a row at the bottom and a row on the side or 5 6, which gives us 2 extra rows and a column on the side. So, depending on how you like to set your phone, you can adjust that setting accordingly I like to have a lot of apps on my phone, so I normally put it on the same. That gives you the most, but if you're still into the likes your screen to be cleaner, you would maybe want to change that and just do the 4 5 and then the 4 or 5.
The apps are larger as well. So if you have a little trouble seeing the screen, I'm seeing everything I will take just keep it on the 4 or 5 setting, and our last tip is going to be how to use the phone with one hand. The screen is quite big, and sometimes it's hard to really take full advantage of the fall unless you're using too hands, but with this setting, you will be able to use it with one hand more comfortably. We're going to go to the settings again, we're going to go down to advanced features, and here we're going to go to motions and gestures and turn on one handed mode now tap in that setting and change it to button and go home, and the way this works is to enable the one handed mode. You just simply have to hit the home button three times.
What this will do is it'll shrink down the screen so that it's smaller and that you can reach everything easier. The only downsides of this is its a little hard to type, because it's so small, but you get used to it, and it's really easy to close it out when you want to go back to a full screen. You just tap anywhere in the black, and it will go right back up to a full screen so really easy way to just navigate the phone, especially if you're holding on one hand, and you're doing something else. This will still give you full accessibility to everything. So hope you guys didn't find this video helpful.
Do me a favor leave us a comment down below and let me know what was your favorite tip either one that you didn't know or just one you thought was the most helpful. We always love to hear your feedback in the comment section you'd like to be there hit the like button favorite and share and stay tuned for more videos, take care and have a good one.
Source : H2TechVideos