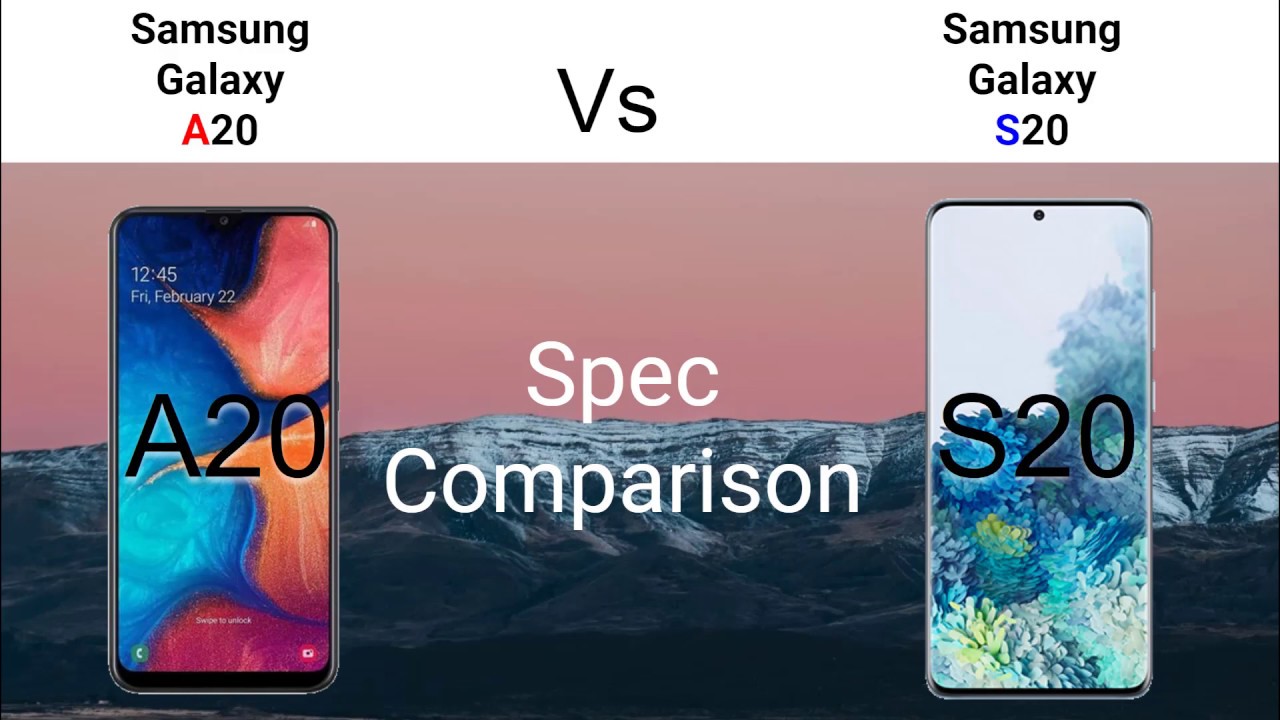Samsung Galaxy A20 Tips and Tricks By H2TechVideos
In this video we're going over tips and tricks on the Samsung Galaxy, a 20, hey guys, thank you for joining us today. If you want to stay up to date on all the new smartphones coming out, as well as cool tips, tricks and hidden features, make sure you hit that subscribe button and turn on post notifications. So you can be literally every time we post new videos also make sure you follow us on Instagram @ HT, tech, videos for monthly giveaways and a bunch of other cool stuff. Let's go ahead and jump right in, and we're going to walk you through just some really cool tips and tricks for using your Samsung Galaxy 820. So the first one is gonna, be how to keep your screen from going dim so quickly. So there's a feature: that's called screen timeout and basically, when you don't touch the screen for so many seconds, it goes dim, and then it goes off kind of frustrating.
So you can basically change the setting by going to swipe down upper right corner clicking on the settings wheel, and we're going to go to display and swipe up until we get to o right here, screen timeout, so it's set to 30 seconds. Out-Of-The-Box I, usually change it to either two minutes or five minutes. This way your screen will stay on longer. You don't have to touch it so often for it to stay lit for our next tip. We're going to show you how to get your battery percentage icon on your home screen right now.
If we look in the upper right corner, we see the battery, but we can't see the actual percentage of the battery. Well, the quick tweak in the settings we can make sure we can always see that when we're on the home screen so swipe down from the top once again go to the settings will in fact pause that I like to have my settings well on the home screen. So I'm going to show you how to remove that so swipe up and find the settings wheel and just hold down on it and then tap Add to Home screen right here. This is going to move it to your home screen and then go ahead. Put your finger on it again and let's drag it all the way down to the center right there.
Now our home screen is always accessible whenever we turn our phone on, it's always right there so back to what I was going to show you guys how to get that battery percentage in your lock screen, go down to the settings here, and basically we're just going to type in the little magnifying glass here just type in a battery better Y, and we're going to go to battery status right here or excuse me we're going to go to show battery percentage right here, and we're gonna just turn this on right here and now. Just keep your eyes up here. There we go. It's always going to show us the exact percentage. The battery does that helping you to kind of be more on track with hey.
Is it time to charge, am I good? It's always good to have that reference point right up there in the upper right corner. Let's keep the video going here with our next tip. We're going to show you how to wake up your screen when it goes off so just for example, my phone right now is laying on a table, so I can't access the fingerprint scanner because it's under the phone right. So if the screen were to go dim, I would normally have to pick up the phone and then put my finger on the fingerprint scanner or hit the power button to get the screen to come back on well, there's another feature: that's enabled out of the box, which is just double tapping on the home screen to wake up the phone when it's asleep, and then you can just swipe up, and you can put in your pattern if you have one set or your password, and it will take you right back into the phone. So just a quick double tap, and you are in and ready to go with our next tip.
We're going to show you how to use the phone with one hand, with the feature called one-handed mode, we're gonna, go back to settings, and we're going to swipe up until we get to advanced features and then go to motions and gestures, and we're going to enable one-handed mode. Okay- and let's go ahead and tap on this section here, I'm going to show you how to make this really easy. So there are two ways to activate one-handed mo in one of the ways: I, don't think works very well, which is what is trying to show you here, which is swiping in the corner. In a diagonal motion to get to come up, it can be a little tricky to get used to, so I like to switch this to button instead and now, if you ever want to activate one handed mode, you just tap the home button three times it automatically shrinks the screen down and make it easier for you to use it with one hand. Now I can access everything.
I don't have to reach all the way up. Here. Everything is right within reach and when you're done, you can just tap anywhere in the dark section, and it will take you back to the normal size. So that is the one handed mode that makes this rather large phone easy to use again with just one hand. So there is that our next tip we're going to show you how to customize the clock on the lock screen so right now, just you can see it a very basic layout.
We have the time, and we have the date, but there's a new ability, saying that will allow you to really customize that and give you some really funky designs for the clock. Let's go ahead and show you that now so sorry name go the settings, and we want to go to lock screen and then clock style. And here we have all these cool options kind of up and down. This is the same clock you'll see on usually the s9, the s10. What this kind of layout you've got that layout in the center.
Basically, you can go through here and just you know find the one that you like the best. This is a. Let me see where is it? This is a really cool, wacky design right here. What's the blocks cubes, you could have a full analog clock as well, so you've got plenty of options here to really help to customize your phone and just make it stand out from maybe someone else who has the same phone. I'm going to set it to this one right here, and I'm: gonna change the color I'm going to color, and here, and I'm going to make the color black to see what that looks like all right, that's low and hard to see.
So maybe we'll do a blue there we go so that works pretty well, it's done, and we're all set. Now we have that nice cool new clock style on the lock screen right there, all right, our next tip, we're going to show you how to add a really cool widget. That's going to help you keep your phone running, quick and smooth. It's called device care all you're gonna, do is hold down on the home screen and go to widgets and right here on the first page, you'll see device care so tap and then hold down on just the little circular icon here. We're going to drag this to our home screen, and this is a option that you'll want to select.
I would say this once a day. What it will do is it will basically close apps that are running in the background, anything that might be slowing your phone down or using a lot of memory. It basically shuts it down for you. So if I tap it, it's going to do a quick little optimization of the phone to make sure it's running at the most efficient speed, and it will give you a little update once it's done now. If you want a little more detail on this, if you go to the settings, and we actually go to the device care section, this is the full like behind the scenes of what that button does.
So it's checking the battery. It's checking to make sure there are no apps out draining the battery is checking anything, that's taking up unnecessary storage, and it's checking your memory, and basically it tries to clear all those things out with just one tap of a button. So definitely have an optimized button on your home screen and again tap it once a day, especially if you notice your phone is starting to run a little slower. That will help to give you a nice boost to get it back to running to its normal speed. All right guys with our next tip, we're going to show you an easy way to transfer all of your old information from your old phone to your 820 and what you're going to do go to your settings and from there we're going to go to accounts, and we're going to tap on smart switch and when you tap on that, it will prompt you to download the Smart Switch app so hit download and what you're gonna also do on your old phone is go to the Play Store, and you're gonna also do a search for a Samsung, Smart, Switch and download the app on your old phone as well.
Once you have the app on both phones, you'll, open them, both up, and it'll link the two phones together, and you can select everything you want to transfer from your old phone. So contacts pictures, text, messages, call law, Calendar just about everything, you'll be able to transfer over to your new phone. You can also transfer information from a memory card as well, if you backed it up using the Samsung Smart Switch app on that old phone. So this is what the app looks like, and again you're going to want to download the same app on the old phone just by going to the Play Store and doing a search for Samsung Smart Switch, alright, with our next tip. We're going to show you how to customize your 820 with the theme store so by holding down the home screen.
You have four options here, and the second option is the themes. When you go to themes that takes you to Samsung's theme, store or galaxy themes, and you'll find a lot of cool things, so you'll find wallpapers. If you just want to change the background of the phone, some are free. Some are paid, you'll find full themes that are more than just wallpapers that they actually change the icons on the phone, and they change the layout of some stock apps. Let's just say, I was to select this theme here, so this one is a paid theme, so you can see it's not free nope, but I can also just you know, tap on the pictures here, and I can see what the icons are going to look like the background.
The lock screen, the call log or the dialer, the text messages app and the notification panel, so it changes everything and just gives your phone a completely different. Look so I like to change the themes you know every couple of weeks just because it makes the phone feel fresh and feel new to have a different design on it. Also, depending on the mood that you're in you may want to have a theme that matches the mood. So there's that, with our next tip, we're going to show you how to add more apps to your home screen. So by holding down on the home screen here, go home screen settings, and we're going to go up here to home screen grid tap on there, and we're going to change it from four by five to four by six, which gives us an extra row at the bottom.
We can do five by five, which is an extra row and an extra column, or we can do five by six two rows at the bottom and extra column on the side. So this gives you a lot of extra space. It does make the icons a little smaller, which I prefer, because I think it gives it a little of a cleaner look to, so it all depends on the look that you're going for I can sort of just shift everything down like that, and I can go ahead and even bring my optimized button over here and now. I've got a nice little layout just like that. So that's how you would add more apps to the home screen our next tip, we're going to show you how to remove the Bixby home shortcut.
If you swipe to the right on the home screen, you'll always go to this screen with just Bixby home some people like it. Some people don't really care for it. If you don't care for it, there's an easy way to remove it or hide it simply by holding down the home screen and then once you get to this setup swipe to your right, and we're just going to uncheck that there and now, when you swipe to the right, it won't take you to Bixby home anymore. In my opinion, guys I would tell you to give it a try, because I do like Bixby home I, think it can do some really cool things. It has some AI built into it, so it will learn your behavior and make recognition.
Make excuse me recommendations based on how you use the phone, so I would say, give it a try first, if you absolutely don't like it, then stop using it, but I think it's a good beneficial feature for the phone with our last tip, we're going to go to the settings, and we're going to do a search with the magnifying glass up here, and we're gonna type in Auto restart and as long as I can spell it properly. There we go so this option under device care. It says, auto restart. You can basically program your phone to auto restart once a week or multiple times, I normally like to set it once a week to auto restart, so maybe we'll say every Wednesday at 3 a. m.
it will automatically restart the phone now. The benefit of doing this fun fact is when your phone doesn't restart for a long time. It tends to run slower more things tend to run in the background, and they tend to be little issues that don't get resolved. We start the phone, it sort of kind of gives you a blank. Slate closes out everything, and it lets the phone refresh itself.
So it's its a good feature for you to enable to allow it to just Auto restart once a week, and you'll have a better performance with the phone better of speed, and this has definitely been proven by a lot of people. So it definitely encourages you to try that out. Alright I'm going to show you one more thing. I said that was last one, but I want to make sure you guys get just as many cool tips as possible. So one more thing I want to show you swiping down from the top here, pull down again swipe to your left.
So these are all your notifications switches. If you come up here to the three dots you can do a button order change, and you can basically change how the buttons are layout or what order they're in so one thing: you'll notice, the first six buttons are going to be the buttons that always show up when you swipe down so Wi-Fi all the way to airplane mode, and maybe you say, I don't get on too many planes. I, don't really need airplane mode right there, no problem, so in that case, I would put something else in this spot, so swipe down hit the three dots tap one button order again and this time I'm going to move my flashlight, so that's there, so now I can see that, and you know what I'm gonna also move my Power Save mode as well, and I'm going to move down Wi-Fi calling because it's one of those features that after you turn it on, you really don't turn it off after, so it really doesn't have to be at the top I'm going to hit done. And now, whenever you swipe down your flashlight, it's always there's the quick sort cut and that's really cool power, saving mode which I'm going to make another tip that I'm going to discuss. Collect, think it's important, and then we'll finish up the video there.
So this is your power Save button right here and if you hold down on it, it will take you to a setting where you can choose from two different options: there's medium power, save mode which will basically dip down the screen a bit. It will slow down some of the things that are running in the background on the phone, and it'll extend your battery life. So this is like a subtle power saving mode, so look with strict background and limit speed hit apply. So with this power say formal setting. You can still use the phone like normal.
It just has a little less running in the background max power, saving mode is a more aggressive power, safe mode and with that, it's going to turn off just about everything. But it's going to make sure that your battery is going to last you for a few hours, not just like you know, maybe an extra hour. So let me just show you an example here. If I tap on max power, saving mode hit apply, it's going to do a much more aggressive set up to make sure that you get a lot more time, so just watch what this number goes up to. We should get at least I think five hours for 4.7. So this is what the max power safe mode, looks like as you'll notice.
It turns off whenever your whatever wallpaper you're using and just gives you a blank black wallpaper, because that extra color is can be a drain on the battery, so it just gets rid of that, and it only gives you access to certain apps. So you can still watch YouTube use. GPS use Facebook camera all that, but there are some apps. You won't be able to use in this setting because the point is for it to you to decrease the amount of battery power that's being used. So this is essentially the max Power Save mode and what's cool, as it always shows you on the front here where the battery is that how much more time you have left so just so, you have an understanding of how aggressive this is on the current setting.
Your phone will last you seven days and 16 hours, that's insane! So again, this is something you would use. Let's just say you were at an amusement park. Your battery was dead with 20%, and you're, not leaving for five hours. You know you obviously don't have access to a charger or anything, and you need to make sure your phone stays on the rest of the day. So I would switch to this setting, and again it will limit some things you can do on the phone, but it will make sure that it's going to stay on for a very long time when you're rating it out of this setting upper right corner.
Three dots tap, turn off max power, saving mode and, within a few seconds, you'll be back to your normal setting in your normal look. So this has been our tips and tricks on the Samsung Galaxy 820. Do me a favor guys, leave me a comment down below and let me know which tip: what's your favorite, if you're not already a subscriber, you can hit that subscribe button and stay tuned for more videos. If there's a specific video, you want to see on the a20 as well leave in the comments section down below, and we will try to get to it. Thanks for watching, take care.
You.
Source : H2TechVideos



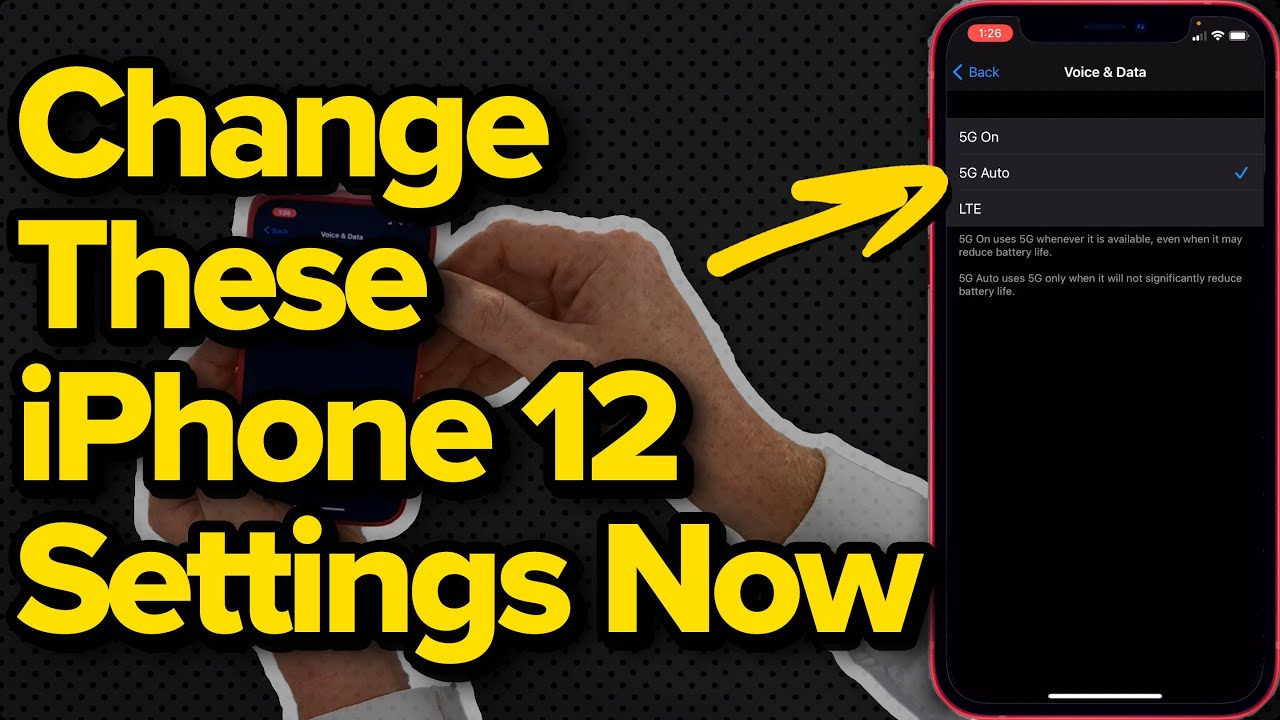





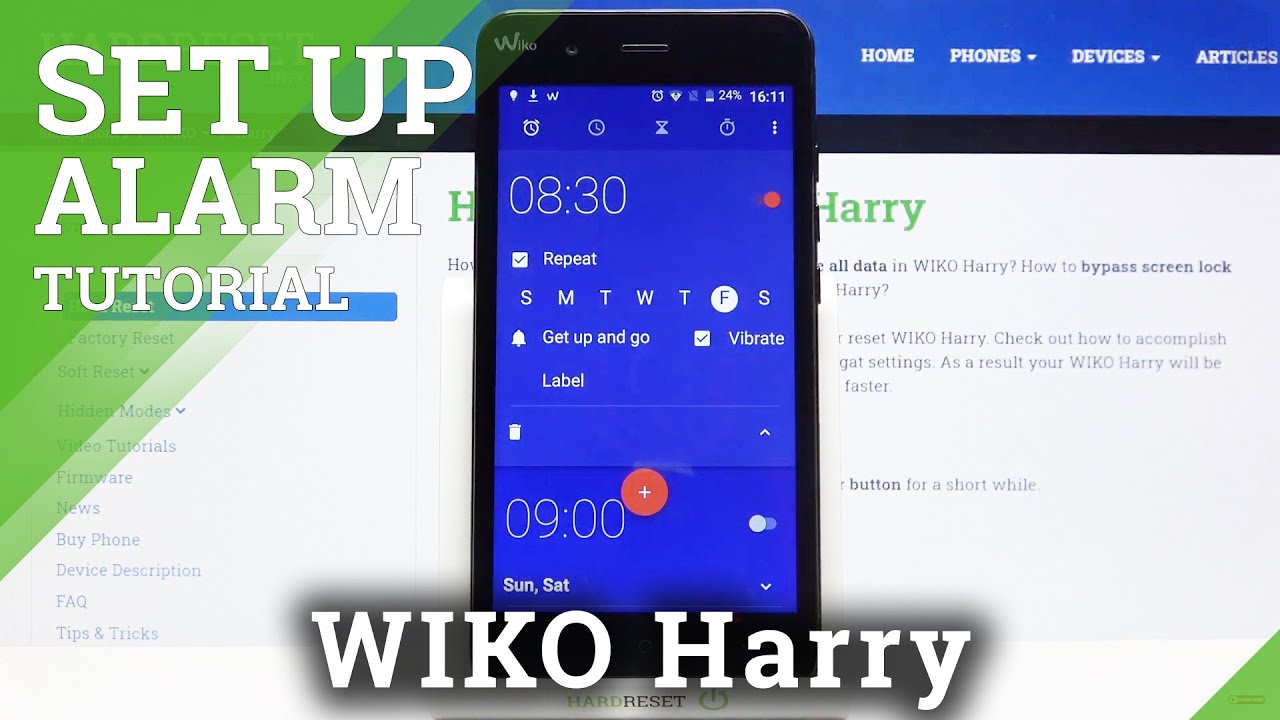




![BlackBerry KEYone Review: Desire Over Meaning [4K]](https://img.youtube.com/vi/tSCYdyDuW-E/maxresdefault.jpg )