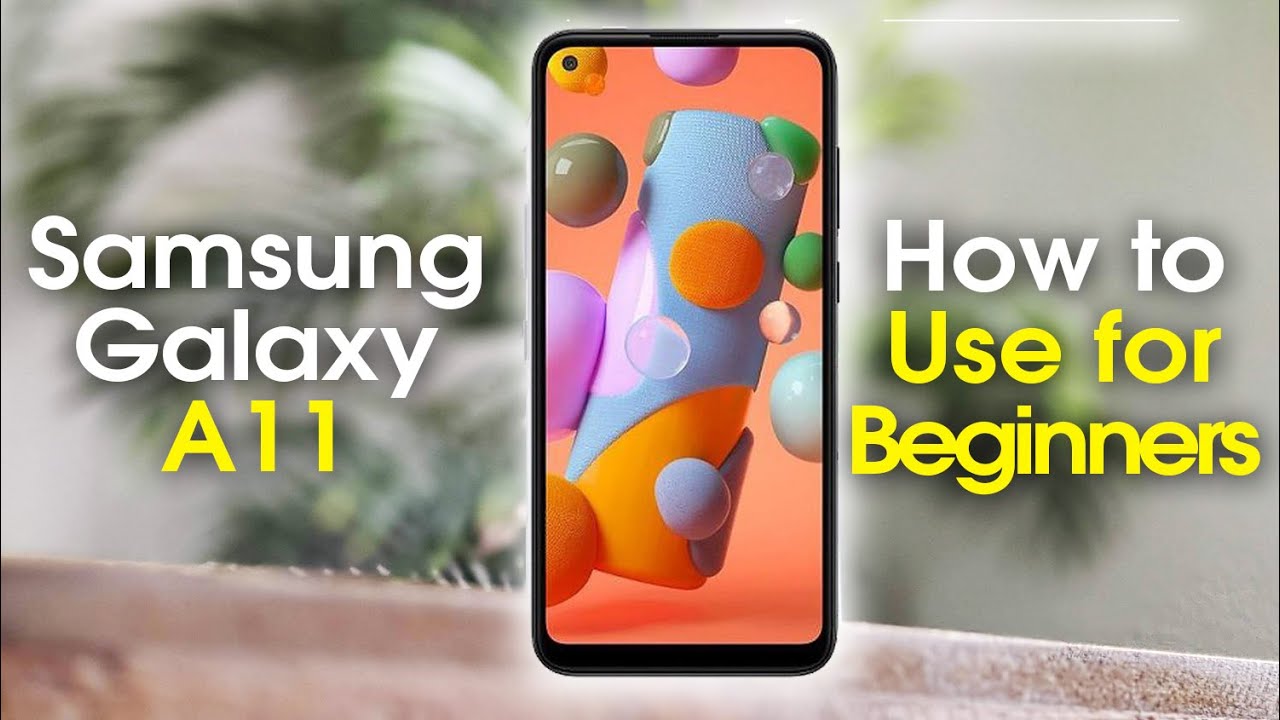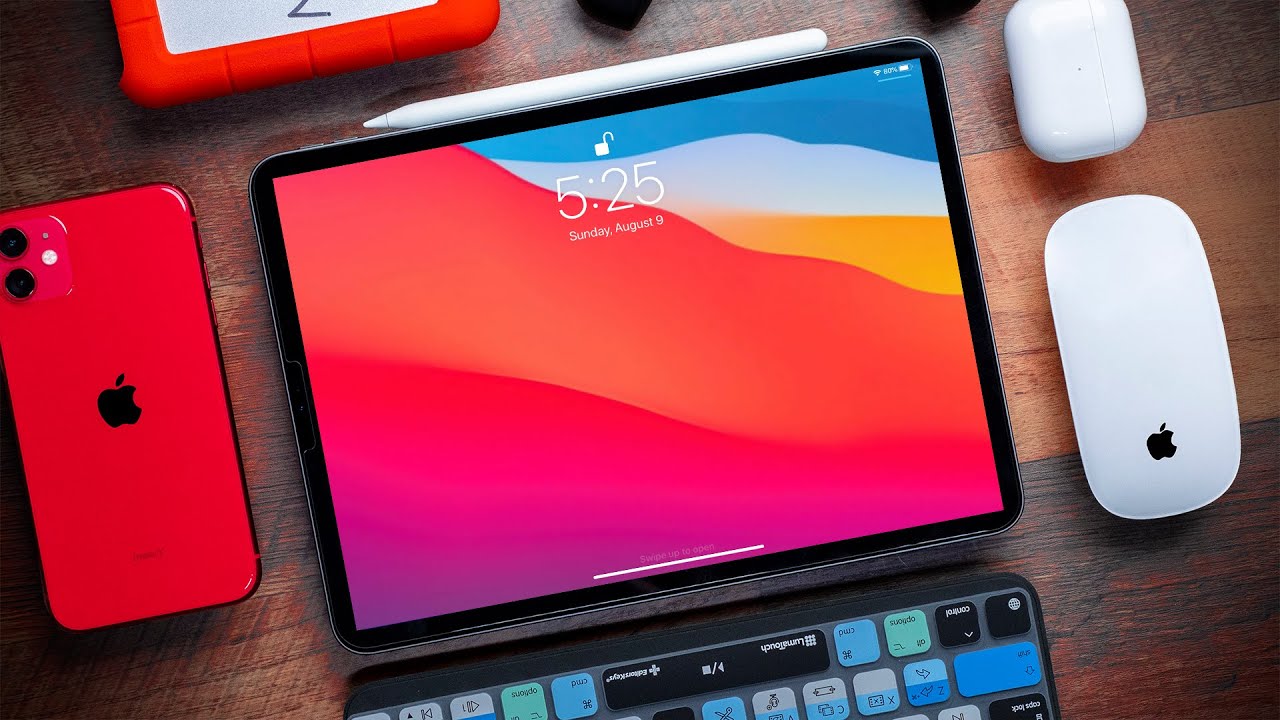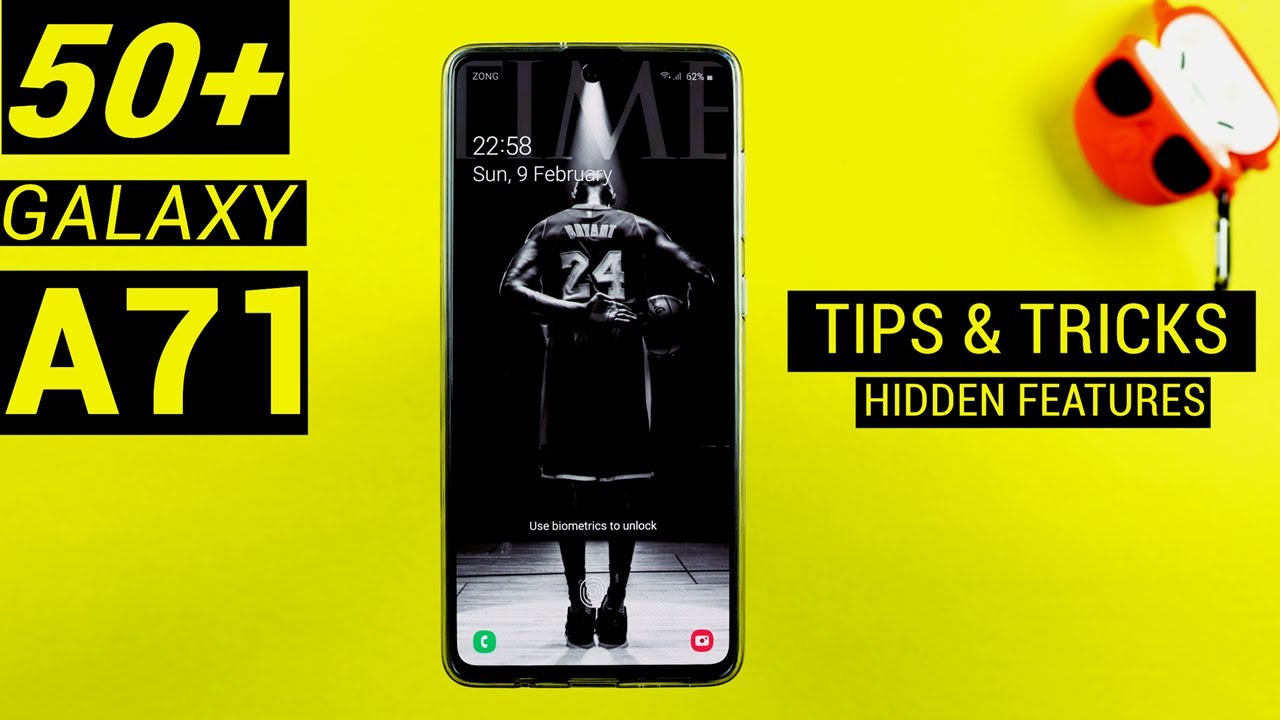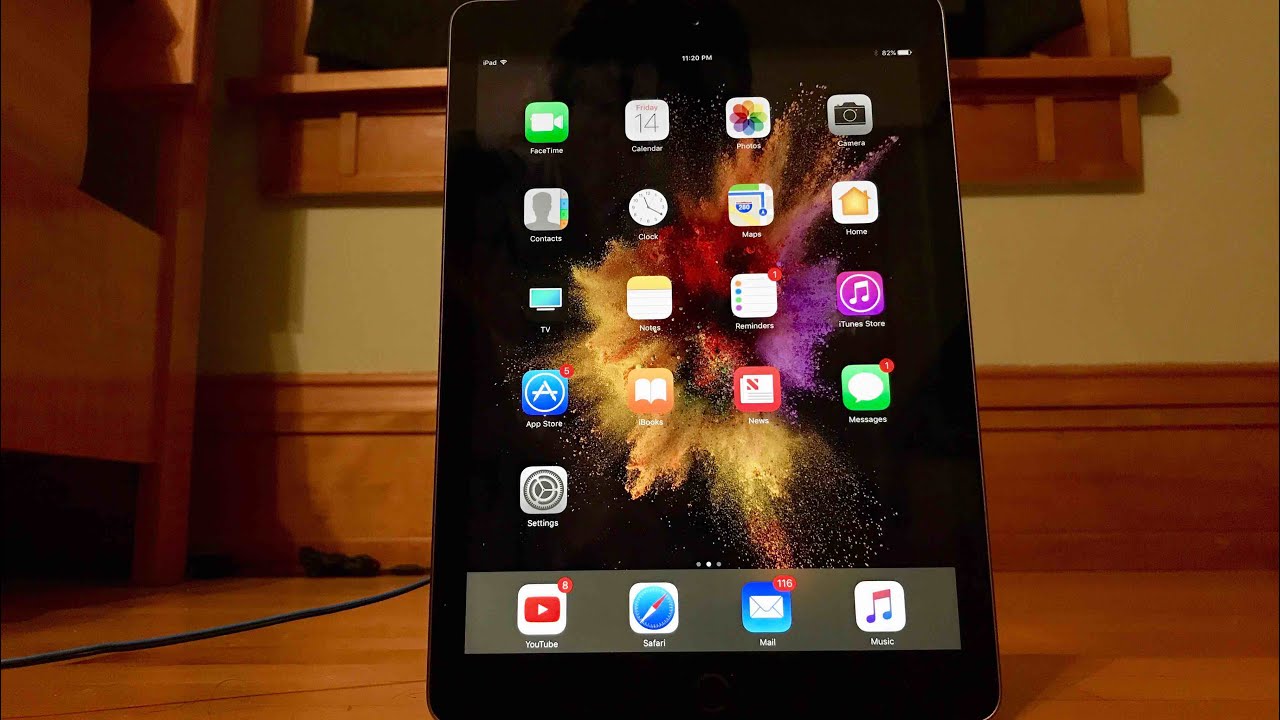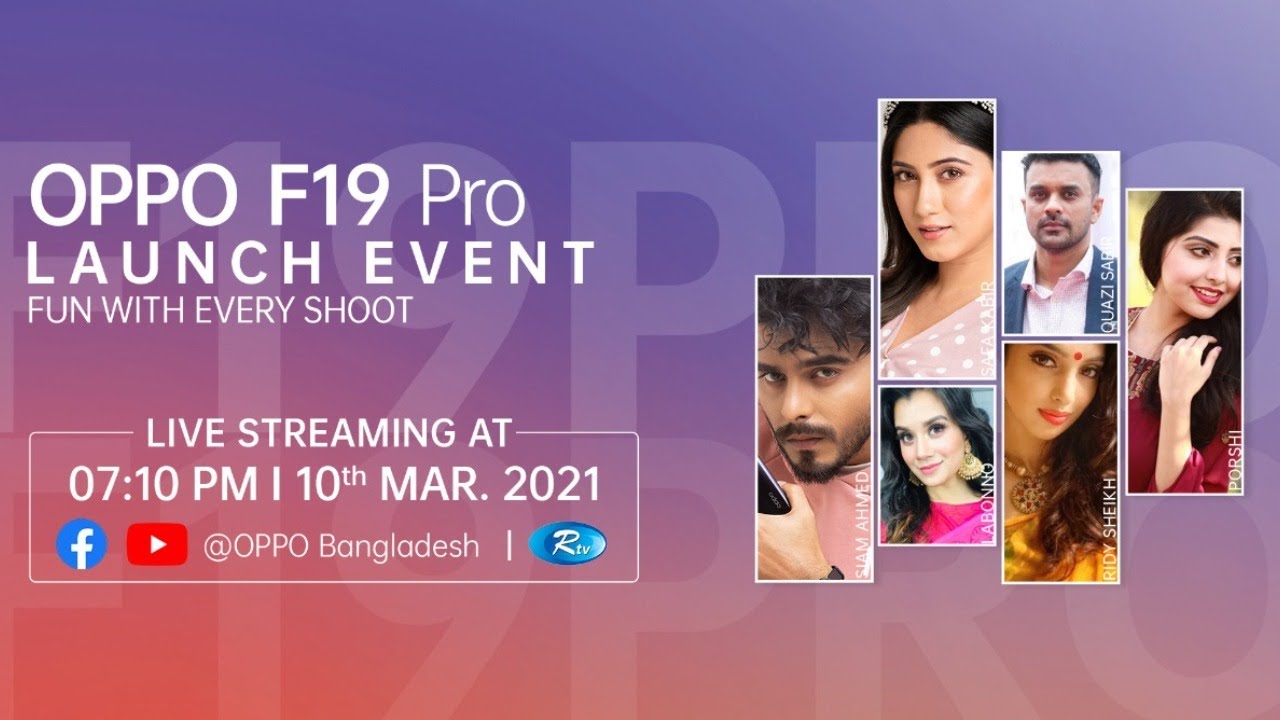Samsung Galaxy A11 for Beginners (Learn the Basics in Minutes) By Tech Made Easy
In this video we're going over how to use the Samsung Galaxy a11 for beginners, hey everyone. Thank you for joining us today. If you want to stay up to date on all the mobile technology coming out and learn, cool tips, tricks and hidden features, make sure you hit that subscribe button down below and tap the bell to turn on post notifications. So you can be alerted every time. We post new videos today we're going to walk you through how to use the Samsung Galaxy a11 for beginners we're going to start by going over how to use the buttons where to find everything on the phone, how to download apps and also how to send text messages and make calls we're going to start with just those basic items. So let's go ahead and jump right in so first thing you will find all the buttons for the phone on the right side here so volume up, volume down and the power button tap that power button um it will wake up the phone tap it again to turn the screen off now, keep in mind when you're doing this, the phone is going to wake up and go to sleep.
If you actually want to turn off the phone, you can hold down this power button here, and it will take you to this screen. You can either tap power right here to turn it all the way off, or you can tap the restart button to restart the phone. So those are your two options there and when you want to unlock the phone you'll simply just slide up, and now I have a password on the phone currently, so I would have to just put in the password. But if you don't have a password on the phone, you would just slide up and the phone would just unlock itself, and we can just do our password here and that will take us into the phone. So those are the basics there.
Now one more thing on the left side of the phone, you will find the sim tray. If you do have a sim card that you were using in another phone. You can just put it in here by using one of these sim tools. It should come in the box of your phone, so just an important note there. So next, let's talk about how to navigate the screen now at the bottom of the screen.
You'll find these three buttons here: a menu button home button and a back button. Now your home button. The little circle at the bottom here is always going to take you back to this main screen. So if I open up, for example, uh my um, let's see if I want to open my Google Chrome to go to the internet, if I want to go back to that main screen, I just use this home button and tap and that'll. Take me right back to the main home screen, no matter what you're doing, if you tap this it'll, take you back to this screen, even if I'm over on this page and I tap the home button, I'm always going to go back to this main screen.
So that's what that button does now. If you hold down this button, it actually will launch your Google Assistant, and then you can. You can ask it to do different things so, right now, this little uh voice thing at the bottom here is listening. So just to show you one more time if I hold down on this little uh guy right here showing you that it's listening to what you're saying, and it's trying to figure out what it wants you or what you want it to do. So you can ask your assistant to set a timer for you.
You can ask it to search the internet for a fact. You can ask it when your favorite sports team is playing again, whatever it's going to search google for whatever you're asking and then give you a response. So that's kind of cool on the left side here, you'll find what's called your recent apps button. I called it the menu button before and that was incorrect. This is your recent apps button.
So whenever you open up one of these little icons here, these are apps. The app is short for application. Think of it like a computer on a computer, um they're called programs on a phone they're called applications. So that's just the difference there and on a phone we don't call it an application. For short, we just call it apps, so these are all little apps that you use or little programs and whenever you open up one of these apps um, if you go back home, that app is still open.
It's just running in the background of the phone. So when I tap my recent apps button here, I can see all the different apps that are currently running on the phone now. This is a good thing and a bad thing. It's a good thing, because you can easily get back to something you were working on earlier, because it's not going to automatically close itself unless you close it. The downside is, you will have things constantly running in the background of your phone and if too many things are running, it will slow down the phone so be mindful of how many things you have running.
If you notice your phone is running slow, you can always tap the recent apps, and you can swipe up to close out some of these programs, so they're not running in the background. Now, if you ever want to get back to something you were looking at or working on earlier, you could just tap the recent apps button and swipe over, and I can go right back to you know, for example, this wallpaper app and keep looking at the different wallpapers. I was trying to use for my phone, so it's a great way to help. You one get back to things you're, working on and two to close out things that you no longer want to use. One last thing: if you tap this button here, you have a close all button if you're finished with everything, and you want to close out all those applications so that your phone runs faster, just tap close all and now everything will stop running in the background.
So that's what the recent apps button does now on the right side. Here we have the back button now. This is something that's going to help you navigate the menus of the phone easier. So, for example, if I go to the settings application- and let's say I go to display- maybe I'm trying to find a specific setting and I go home screen, and now I want to get back one step or one page. I can tap this back button.
It'll. Take me back one page. If I tap it again, it'll take me back one page, so this is how you easily navigate between the menus of the phone and, if I tap it again now, I'm on the main screen of settings. If I tap it again, it's going to take me out of the application, so just for the note this helps you navigate back one step in whatever application that you're using. So those are your three main app excuse me.
Those are your three main navigation buttons. Now, the next thing, you'll need to know is: what's called your notification panel. So when you swipe down from the top of the screen here, you can actually see different notifications that have come through your phone. You have all these little applications and sometimes things update in those applications. For example, you might have your email address on the phone and a new email comes through.
Well, how would you know you have a new email? It will show up in this section, which is called your notification panel it'll show you all the different notifications, it's notifying you of all the new uh information, that's coming through your phone, and then it will allow you to tap on it and get right to it. So this is my email section here. This is showing me any new emails. I have. This is uh recommendations from YouTube, different videos that they're thinking I may want to see and some other things.
If I swipe up here, I can see some of my apps have updated, or some of my apps have updates. So that's important to note, and they want to update my apps and if you see something in here, and you've, already read it, and you want to get rid of it. You just swipe over and that's how you get rid of it and most things will just get rid of that easy same thing here, swipe over and that's gone now above this section, you have what are called your notification switches. These are shortcuts that control various functions on your phone. So right now you see these main six Wi-Fi my sound.
So if I want to turn the sound on or off or on vibrate my Bluetooth, my rotation. If I turn the phone sideways, it will make the phone rotate with me airplane mode and my flashlight. Now, if I swipe down it'll, show you more options, so there's a few more options. You can turn on and off. For example, your dark mode- if I tap here it will put the screen in dark mode turn all the white menus into black, and now it gives you a cool little look.
So that's kind of cool. Also, when you swipe down it will give you the brightness bar that you can use to brighten or dim your phone screen. So that's cool there. So you have other things you can control, for example, turning off your mobile data, smart view, if you want to connect your screen to a TV and show something from your phone to TV, do not disturb all these other cool options. Here now you can always rearrange this menu here, because um, the first six that you see are gonna, be they should be whatever the most important things are to you.
So maybe you say, oh yeah. I want my flashlight to be up here. So whenever I swipe down, I know my flashlight's going to be right there and just like that. I can tap it and use my flash as a flashlight, but you might say: well I don't fly too often. I want to get rid of this airplane mode thing, no problem, so we would swipe down, and we can go to the upper right corner click on this little three dots here and tap on button order, and now you can rearrange the order of the switches so instead of having airplay mode here, maybe you say you know: I'd rather have my location, because I want to turn that on and off quickly you're going to just hold down on it, and then you can drag it up here, and then I can hold down airplane mode, and I can drag that down to the bottom here and now.
Furthermore, I've just moved my GPS or location here and my flashlight here and hit done when you're finished and now the first six are all things that are important to me. So GPS, flashlight Ada, yada. If I want to turn on one of these, for example, Bluetooth, I can just tap right here and now my Bluetooth menu is on, and just as a note, if you have Bluetooth speakers or headphones, and you're trying to connect to them, you want to make sure Bluetooth is turned on, and when I tap that little icon, it turned blue, and now it's showing me any other Bluetooth devices. So if you were to put your headphones or your speakers into pairing mode, you could pair them or connect them really easy by just going to this uh little setting here. So again, this controls all your various functions here now, a lot of you guys are probably wondering how do I connect to a Wi-Fi for my home or at a Starbucks or Denny's? Well, this is your Wi-Fi icon right here.
You want to make sure it's lit up in blue, so you can get ready to connect and if I actually put my finger on it and keep it on there for one second, it will take me to the Wi-Fi menu, and now I can look for different Wi-Fi menus that are available, so maybe you're at a coffee shop and the network is called blessed 2g. I can tap on that, and now I can type in the password for that Wi-Fi, and now you're connected to Wi-Fi. So that's how you would easily connect to a Wi-Fi on your phone. So again, these are all just little shortcuts at the top here that are going to allow you to get to these different settings of the phone faster and also turn them on and off quicker. So that's your notification panel.
Now next we're going to go over applications. How do I find all my apps? How do I download new apps? What is that process? So you can swipe up with your finger, and this is where you'll see all your apps. This is called your app drawer section. You'll find all the different apps on the phone. If you download a new application, it will show up in this section now um one thing to pay attention to are these folders here, so I have a Google folder and a Samsung folder I tap on the Google folder.
This is where you'll find your YouTube app chrome, which is where you'll use to search the internet. Your Gmail, if you need to add an email account to your phone, you would just tap on Gmail, and you would put it in there and your Google Maps your photos, all your other different things. So this is where all the apps are going to go that you download now next, let's talk about. How do I get new apps? Maybe you want to get a certain game or an application that you've seen? Someone else has. How do I get that on my phone you'll need to go to the play store, so you'll tap on the play store here now.
One important thing to note is you cannot go to the play store until you have signed in to a Google or Gmail account on the phone. Now I have already signed in to one, so it takes me right into the play store, but for you, if you tapped on this, and it took you to a Google menu, that's asking you to sign in to a Google account. All you're going to need to do is simply type in your Gmail account, so it could be 1235 gmail. com, whatever your Gmail is, you would type it in there, and then it's going to ask you to put in the password you'll put in that password, and then it will sign you into your Google account. If you don't have a Google account.
If you look at the bottom of the screen and once again it's not on this screen, but I'm just walking you through for those you that have not signed in to a Gmail account. Yet what you should see on your screen in the bottom left corner, it should say, create an account. If you tap on create account, it will allow you to quickly create a Google account that you can then sign in to and then get access to the store where you can download all your applications. Okay! So now we're in the store- and this is where you search for apps and games- you can also find movies and TV shows and books. If you tap here, movies and TV shows, you can download different things.
They have all kind of deals right here, 99 cents for a movie rental. They have books, you can get so every all. That's going to be found in this application here now. Let me walk you through how to download an app. Maybe you say, oh I'd, love to download solitaire.
I love playing solitaire. No problem does a search you can either type in the word solitaire or you can use the microphone and just say, solitaire watch this solitaire. I love using the microphone because it's so much faster. I could just say it. Solitaire comes up now, there's many options here.
This is just like one. That's an ad so be aware, things that say, add or paid advertisement. I like to look through this list here and look for the ones that have the highest star rating. So this one, for example, has a 4.8. So I want that one.
So I'm going to tap there tap install, and now it's downloading the application now notice. There was a green button that said install so whenever you see that green button that says install that's what tells you that it's a free application, if you ever see a price there instead of free, then that means that that app is not free. You'll have to pay for it. So just be aware, if you see that now our app is downloaded and how do I know that because now the button says open, so we're going to tap on open, and it will take you right to your new application, and now you can play solitaire that easy. Now guess what, when you're all done, you want to go back to your home screen.
What do you press pop quiz? That's right! The home button right here, tap there, and it'll. Take you back to your main screen, and you're, probably saying to yourself. Well that's great! Now how do I get back to solitaire? If I want to play later, you can just you would swipe up to our app drawer swipe to your left and there is our solitaire application right there. So remember. Whenever you download a new application, it will always show up in this section.
Okay, the last two things I want to go over are sending text messages and how to make a phone call. So we're going to go first to this app here, which is your text messaging app, so tap here to create a new message, just tap on the blue, icon, and first you'll need to type in the phone number of the person you want to text, so, let's type in a phone number, and then you're going to tap on it or tap plus and then at the bottom. Here you'll see a little box tap in the box and type your message hi, and then you hit this little circle here, and this will send the message for you now. We don't currently have service on this phone, so it's not going to actually send the message, but this is the whole process. It's super easy type in the phone number you're going to then do the search and then just hit send, and it's going to send the message.
So that's how you send the message now if we use our back button here, we can then go back to our menu here, and this is where you'll get to see all the other conversations you have. Maybe you've sent a text to multiple people. They'll all show up in this section, and you can just tap on whichever one you want to send another message to, and you can just keep doing the same thing now here. You'll have the phone app we'll tap on the phone app here. You can just simply type in a phone number once you put in the number you just tap this green button here and that will make the phone begin.
Dialing uh the number and start your call, so super easy just again type in the phone number. You can just type in the zip code, the phone number and the green button, and it will begin to make the call one last thing. Actually, let me go over as well how to take a picture, and that's just simply tapping the camera button at the bottom here, and you just find what you want to take a picture of and then tap the little white button here, and that will take your picture now. If you want to take a video, you just need to tap on video down here and now. The button is going to turn red and just tap the red button here, and now it's going to start, and you'll see it's counting up, that's how you know it's recording and when you're, when you're recording.
You can also take a picture um at the same time, by tapping on this little camera in the corner and snap pictures, while I'm recording the video and when you're finished tap on the little square here, and that will stop the video. So that's how you take a video if you want to see the video or picture you took tap on the circle here in the corner, and now I can swipe through and look at any videos or pictures that I've taken as you can see, you got a pretty good little camera here. I can just zoom in to see the picture I took. So that's it guys. This has been how to use the Samsung Galaxy a11 for beginners.
I hope you guys did find this helpful. Make sure you like favorite and share if it was helpful, hit that subscribe button and stay tuned for more videos. Leave me a comment down below if you found the video helpful as well. I always love to hear your feedback as well, thanks again for watching take care and, as always, have a good one.
Source : Tech Made Easy