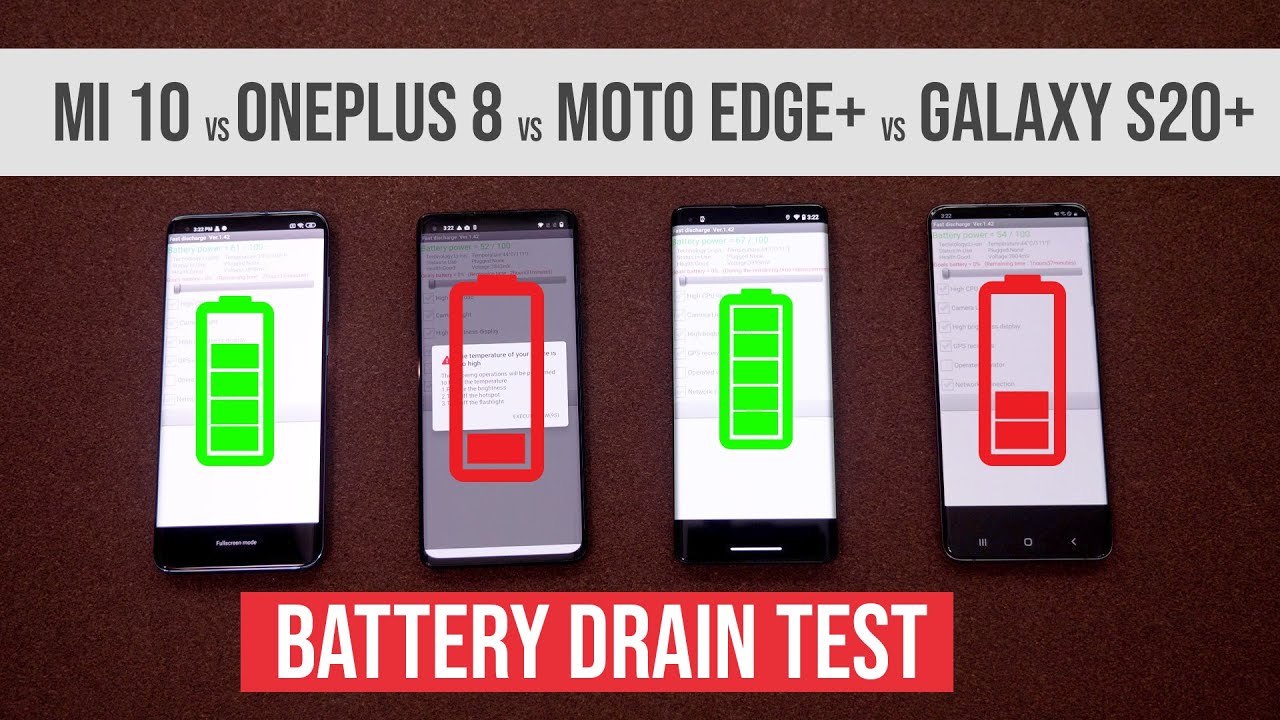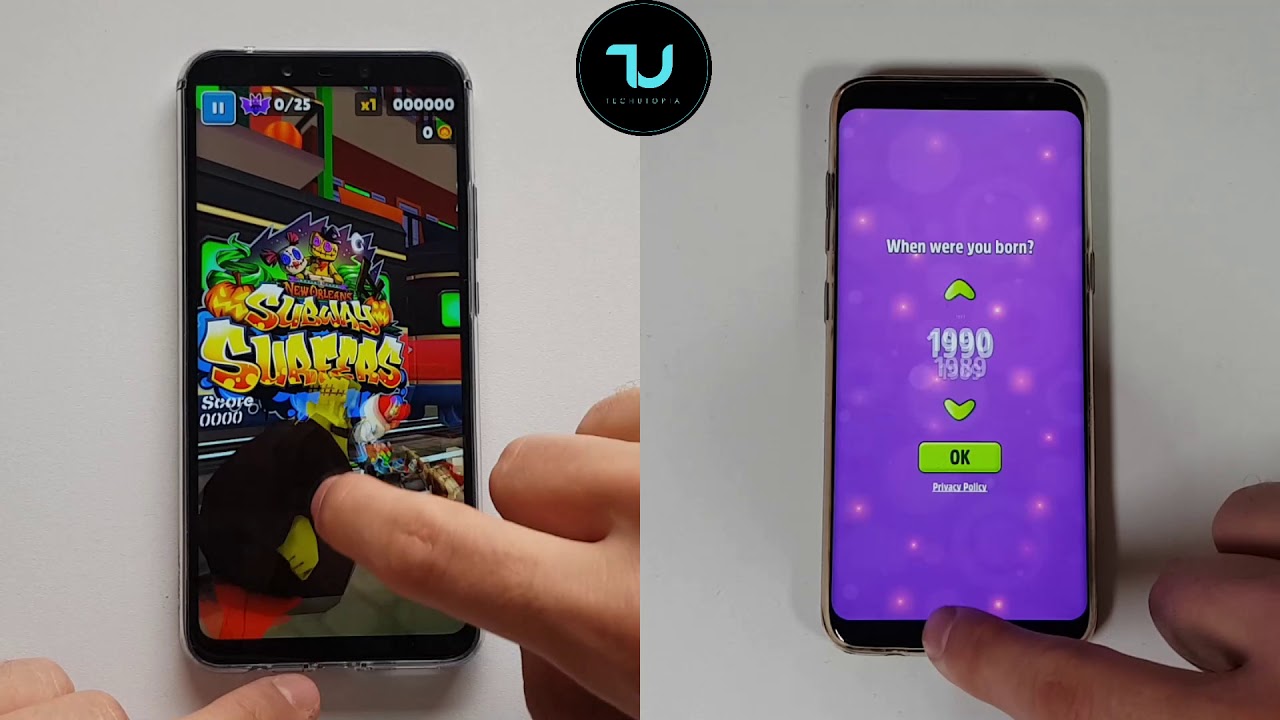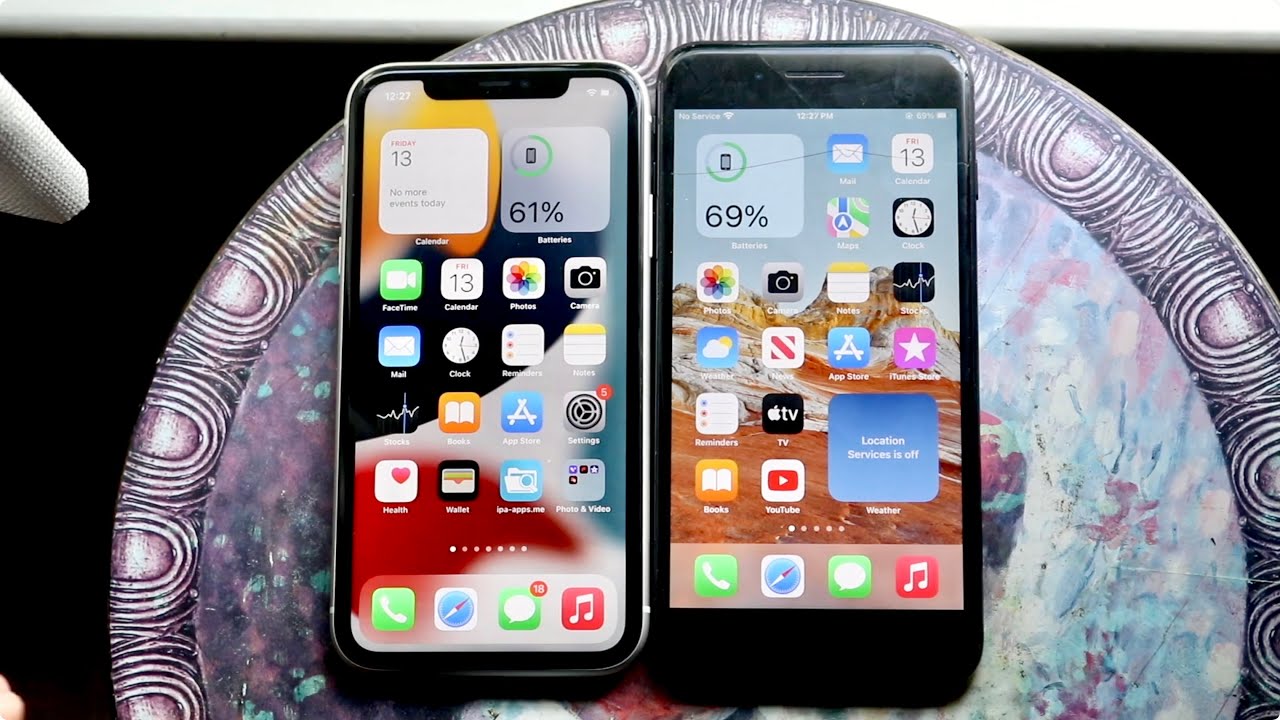Samsung Chromebook: Unboxing & Review By DetroitBORG
What's up guys Mike here, the Detroit Borg, with a look at the Samsung series, 3 Chromebook this retails for ? $49.99 and is available in the Google Play Store. You can also pick this up from other retailers like Amazon, so this makes it a very inexpensive laptop, which probably explains why it's sold out right now, at least on the Google Play Store. Now, if you're not familiar with what the Chromebook is, it's basically a very lightweight low, spec laptop powered by the Google Chrome browser. So that is the OS here there is no macOS 10. Here there are no windows, there's not even Linux. There is some Linux underneath which allows you to run Chrome, but basically this is a laptop powered by a browser which makes this web dependent.
So you have to be able to connect to the web in order to use it effectively. So that also means that you don't really have native apps or amps loaded on the machine. Everything has to happen within the web browser now in terms of specs. This is actually the first Chromebook to be powered by an ARM processor. Instead of an atom or Pentium Intel processor, so that's kind of a big jump here, so we go from what used to be considered, desktop chips to what's considered mobile, so we have basically the same tech used in tablets and phones.
Now the CPU is a 1.7 gigahertz, X and O's 5 processor. This is dual-core. We also have 2 gigs of ram, and we have 16 gigs of internal storage, which is flash-based no hard-disk here now in terms of form factor. This is actually very similar in size to the 11.6-inch MacBook Air I happen to be a big fan of the 11.6 inch form factor very lightweight, very portable, definitely not a powerhouse of a computer, but it gets the job done for what I need a laptop for I use, my desktop for all my power applications such as video editing or photo editing. Now we also have USB 3.0, which is kind of interesting for something like this. Maybe it's overkill, but at least you have it here.
So, even though this is not an Intel processor, this is an ARM processor. You at least have USB 3.0 here, alright, so let's go ahead and break the seal here, and we're going to pop it out. Hopefully there we go all right. So the first thing we see is our literature packet, which contains our Quick Start Guide, among other things, including a Google Chrome sticker. So quickly.
Looking at this, the Quick Start Guide here, so you can see- has basic information on how to set it up what ports do, etc. , etc. Safety precautions warranty information and looks like welcome to your Chromebook how to get started. So that's a Quick-start card, I guess, and we have our I guess this is equivalent to an apple sticker. So we get a little chrome sticker.
That's kind of cool now to the left of that is our accessory package, so that should contain our power supply here. So we have our cable and our power supply. So let's go ahead and peel this off. Oh, there you go just connect your cable connect it to the Chromebook, and you're good to go. So, let's get to the Chromebook, it's wrapped in styrofoam, and we're going to slide it out here now take on a close look around the Samsung Chromebook.
You can see on the top. We have the sort of rounded lid here we have our chrome, branding and logo. We have Samsung here, and you can see it is painted plastic. It's now that anodized aluminum, though it has a very similar finish, and it feels pretty similar. But of course it's not cool to the touch like aluminum.
So it's a different experience, even though it looks pretty good. So, along the side, we have our headphone jack as well as a full-size SD card slot, along with a retractable door. It is pretty much same thickness through and through, although it kind of has a tapered design. If you look toward the side, but it's pretty much the same thickness on the back here you have your hinge, which sticks out a bit which adds a little thickness to the back along the front. We have our thumb port for poppy and open the lid along the other side.
Nothing else along the back. We have all of our USB ports, so we have our USB 3.0 port, obviously because it's bloom, USB 2.0, as well as HDMI, to connect to a television. We have our power port here and an LED status indicator. Furthermore, we also have this SIM slot, which in this case is filled in with this rubber insert. This does not have the hardware at least I.
Don't think it has the hardware for connecting to 3G networks. There is a 3g version which you can purchase for $100 more, so this is the Wi-Fi only version, so I guess you still get the slot, but the hardware in there at least you can't activate it now along the bottom, we'll find a single panel here held on with conventional screws. Here, they're, just Phillips screws, no Torn screws are Pent, lobular screws. You also have these rubber feet, which grip any surface you place it on. We also have our speaker grilles, so we have two speakers left and right for stereo sound.
Fortunately, these are down firings to the firing through the keyboard, which means that if you place this on your lap, you may end up muffling the speakers. Now if we pump the lid here, we can take a look inside, as you can see, it's pretty tightly sprung. Now we have a piece of styrofoam here, protecting the keyboard from the screen and, as you can see, the screen is a matte screen. This is not a glossy screen. You pretty much have no choice here.
So, if you're a fan of Matt you're in luck, which does a pretty good job controlling glare, so the first thing you'll notice here is that the script keyboard, at least if you're a MacBook, Air user, looks very familiar, has pretty much the same design, low profile, keys, kind of that island style, chicle keyboard. This is not backlit like a MacBook Air, obviously to keep costs down. Now there is no ventilation here, no hard disk drive, so it runs very quietly kind of runs a lot like a laptop you're, not going to hear a fan, whirring you're not going to hear your hard drive clicking. So it's pretty seamless. Overall now we have our Samsung branding here, as you can see, we have that hinge here which pops up- and we have a very large trackpad here with multi-touch- feels pretty nice again very similar to the apple trackpads got the same sort of texture to it.
It's not a glass trackpad, but you can see. We have that click ability left and right now at the top of the screen, will find our VGA camera. This is a point three megapixel camera, so pretty low grade camera here we also have a microphone and LED indicator as well as an ambient light sensor, all right, so I'm plugged in and ready to go. So let's go ahead and boot. This up, I'm just going to tap the power button.
There's a little LED indicator on the power button. It lights up and, as you can see, it boots up really quickly. That's one of the benefits of Chrome. It doesn't have a lot to boot up, so it's ready to go pretty quickly. So let's go ahead and sign in for the first time, so I'm just going to select my wireless network here next up.
We just need to accept the terms and conditions all right. So next step is to download all the updates to make sure that you have the latest version of the Chrome OS all right. So once all those updates are loaded, we can go ahead and log into our Google account now allows me to pick my picture, and I'm going to choose my profile picture here and click OK all right. So that's all there is to definitely one of the quickest setups I've ever had for any laptop. Of course, there is less involved.
I had to do was sign in to your wireless network, update sign in to your Google account, and you're good. So here we have in our lower left corner here, our dock. So basically this is Chrome, so we can launch our Chrome browser. We can launch email, Google search, Google Drive, a YouTube as well as getting started, which will tell us a little about how to use the Chrome operating system. We also have our apps here, so we kind of amp tour and which you can scroll through here left and right, very similar or very evocative of the Android experience.
Again. This is not Android, so don't think it's Android, but it's got a very similar user interface. So again, all of these are asked, but really they just launched into the Google Chrome browser. So, for example, if we go to Gmail launches chrome takes us to our Gmail account and since I've logged in already everything is synced, including all my bookmarks, even my extension. So, for example, Blocker has already been installed on here for me also, if we launch Google Calendar again, it launches us into Google Chrome.
If we launch Google search takes us to search. If we launch YouTube takes us to a tabbing in Chrome for YouTube, so you get the idea here. It gives you an interface very evocative of a desktop, but really it's just operating within Chrome, and you can maximize it. If you want so you can get a full screen, or you can get kind of a desktop viewer. They also have some controls up here to help you manage your windows, so, for example, we have left justify right, justify or minimize.
If you do, the right justify bounces it to the right to the screen left bounces it to the left of the screen. So it just helps you to manage some windowing. Now, if we close all the windows you can see, we have something that looks very similar to a standard desktop, and we can even change the wallpaper by double tears, using two fingers to tap on the trackpad. So we can go ahead and set wallpaper here. So we can choose basically a bank background.
We can choose a landscape, we can choose some nature, shots urban shots, or we can customize it from here. We can choose a file. So if we go to choose awhile you'll see we have two destinations we can pick from, we can go to Google Drive, or we can go to download. So there's a folder here for downloading files. You can also, if you insert an SD card that will appear here as well.
Now, if you look closely in the lower left corner, when you hover your mouse over any of these tabs or icons or web apps, whatever you want to call them, you can see they kind of lift, and they highlight for you and if you launch any of them, so let's launch Google search. You can see it just brings up Chrome, so it brings up search in Chrome. We also have YouTube you can see. Now we have a little light indicator just under that icon, very similar to Mac os10. Now in the lower right corner.
We have our system tray here. So you have all of your quick settings, such as volume control, Bluetooth, your network settings. You can also sign in or out of your Google account, and you can also jump to your settings here. You can also power on and off, so you have a quick power toggle here. Furthermore, you can also lock the screen, and you also have your help options here, which again takes it right to Chrome.
So if you click on, let's say settings here, this also launches all of your settings into the Chrome browser. So all of your settings are actually accessible through Chrome itself, so this is not a separate Settings panel. This is right in chrome. So, in fact, if you look in the address bar you'll, see chrome, :, front, slash, front, slash, chrome, front, slash settings, so that's one way of getting right to it. So anyway, we have our Wi-Fi settings.
Here we can add additional connections. We can add proxy connections. We can control our extensions, so we can add. You can see that all of those were pre-loaded just because I log into my Google account. You can also control things such as your trackpad speed, search control options, so you can change your search options to live, search even Bing and Yahoo, which would be kind of ironic on a Google Chromebook.
Furthermore, you can also change your users here, so you have a lot of options here, although there's not a tremendous amount to pick from now. If you take your cursor to the launcher and use two fingers on the trackpad to basically right-click on an item you can see, you have several options here. You can unpin them. You can open in a separate window a separate tab, or you can hide it from the launcher. Furthermore, you can even maximize them to full screen now.
Furthermore, you can also move them around. So if you tap and hold on any one of them using one finger here, you can around in that launcher. Now, if you go to more apps, you can also add more of these or some of these apps to the launcher. So, for example, I use Google Play Music a lot. So if I basically use two fingers to right-click, I can go ahead and pin it to the launcher.
You can see it's now added. If you look at the web apps you can see. Google has already included quite a bit, so we have the web browser, email, YouTube, Google, search, Google, Calendar, scratch pad, which is actually kind of like a standalone app. But again it's just a window, a window within Chrome here. So, for example, I can write a few notes here, and it will sync the Google Docs for me.
So I can access it on other devices. If we go back here, we have Google Maps, which again just launches into the web browser launches maps. google. com, Google, Drive, Docs and slides, which is the word processing apps. We have Google+ for social networking.
We have Google Hangouts, we have files, which is our file manager here again it launches into Google Chrome. Furthermore, we also have that get started tutorial, which will tell you a little more about Chrome and you have Google play music. Google play books, movies, games, calculator and the camera, as well as something called Chrome remote, which is a feature I'll have to demonstrate later right now it's in beta. So if you look at, for example, Google Play Music, you can see again it's not quite like iTunes or anything like that. It launches into the web browser here so here I have my entire music library, which is the same library I access on my Android devices, so, for example, I, can search for Coldplay up here.
There you go, I can play it within my web browser, as you can see. I have my media controls right here which appear within the tab itself. So if I add another tab here, you can see I'm going to have to jump back to it to get to that, but I can also jump right back to the launcher. So if I go to Google Play Music, it takes me right to that tab. Now you don't have to sell it for the apps they've included.
You can get more apps from chrome itself, so you can go to the Chrome Web Store, and here you can search by categories. You can search what you've already installed. Furthermore, you can also see, what's highlighted by the editors, so, for example, I can search for Facebook here and well. Let's do Facebook, not books, so there we go Facebook, we can add to chrome', add and there you go it's installed. So I can launch Facebook, and again it basically launches it as a tab.
So we go to my apps here. You'll now see Facebook among them. Now the keyboard is also designed specifically for the Chromebook, although it's pretty familiar so if you're used to using a Mac or PC you're going to have a pretty familiar experience here, so you have the CTRL and alt keys. You don't have the Windows key or the command key from Apple, but you have similar functionality here. So, for example, I tap the URL bar here and do control a selects the text for me, I do control X, it will cut it control V the pasted, and then you have all these similar controls for underlining Bandung control, Z to undo things so pretty familiar overall now, on top, we have our function keys for the Chromebooks, so, for example, we have the back button for navigating back in the web history or forward.
We also have a refresh button to refresh the page. We also have a full-screen button which full screens the web browser here, and we also have sort of a tab. All tab function here, so you can tab between all of your open windows. Now you also have your screen brightness controls here, so we can bring all the way down there, bring it all the way up behind control, so we can mute it or increase volume for lower volume. Now in terms of audio quality.
This does have a set of dual speakers here. So if we let's go to my YouTube channel here, a 650 M number, all the speakers are pretty loud, pretty clear and solid. That's your that kind of my oldest quality. So it's not the best sounding because you're going to get, but again it's a very thin lightweight for life. So it's better than I expected in terms of the trackpad experience.
It's actually pretty good and pretty familiar if you're a MacBook user. The experience is just about similar, so it's very precise, very accurate. So you have your multi-touch gestures, so you have two fingers for scrolling. You have two fingers for right click and that's about it. You don't have a lot of gestures here, but it works pretty.
Well. Furthermore, you also have the left, click and right click if you want, but I prefer to use the gesturing instead. Now the keyboard also feels pretty familiar if you're a MacBook user. It's a very there's, a very little travel here to the key. So it's not the best experience around, but it's kind of what you've come to expect with a very thin low profile.
Laptop I can type very fast with this keyboard, just like I can with the MacBook here. It feels a little mushy err. Then the MacBook Air keyboard, the MacBook Air, feels a little more solid. This tends to feel a little softer when you tap those keys. You don't get that more satisfying feeling when you hit the keys, but it's pretty similar, so I definitely have no complaints here now in terms of the display its kind of typical, it's not an IPS display, so it kinda has poor off exit feeling.
So, for example, if you close, you can see that horrible blue glare, but that's pretty typical I mean the MacBook Air. Has that problem as well- and this is certainly much cheaper, so overall I'm pretty impressed by the display pretty impressed by the speakers as well. So this makes a pretty decent video player. So, if you're interested in playing back movies, it's pretty good, although it tends to be a little choppy here at least played from Google Play Apollo 11 is all the way in terms of performance. You can see that scrolling is pretty stop-and-go, it's not very fluid at all, so you can see it's still choking, especially on the websites like the verge, which are pretty graphically intensive.
So there's a lot of content here to scroll through, so it doesn't really keep up. Unfortunately, other websites like CNN, are pretty smooth, so you don't have as much trouble here with lighter weight websites. So the experience is not Universal, but this is definitely not as powerful as a full-fledged laptop just to show you the comparison between the 11-inch MacBook Air versus the Chromebook. You can see they're very similar in form factor, but not quite you can see that the Chromebook is a little taller. The MacBook Air actually has a wedge-shaped design.
So when you put your hand down here, you can actually feel the slope here versus this is more flat and, of course, you're using very different materials. You have the plastic versus the aluminum. You have a glass trackpad versus a plastic one, but the design is awfully similar, and you have a very different hinge design here. So you can see if we have a hidden hinge versus this pop-up hinge, which is more exposed, so, let's close them up, you can see. I also have a case on this right now, which is really hard to get off.
But if you look side on again, you can see that wedge-shaped, designed to the MacBook Air, you can also see, has a smaller overall footprint. So in conclusion, the Chromebook is not exactly a laptop replacement for most people. It's still pretty much limited to what you can do on the web and at $250. It's not the bargain. You think of this because, for example, you can run out and get a $300400 laptop, which may not be very good, but at least you have a lot more breathing room for apps, so you can install more powerful apps.
Then this one can handle because it basically runs through the browser. So if you can run Chrome on any computer, you can deal what this thing can do. This is lightweight portable I think it's a very nice design, even though it's using cheaper materials I really like the form factor, the speaker sound, pretty good, the display looks pretty good. Trackpad works great, and the keyboard is pretty comfortable, so I, really like the design I like the hardware, and I'm, already heavily invested in the Google ecosystem. So for me this actually works pretty well.
I know how to use Google services. I know what's available, so for me, it actually works pretty well and I. Don't need my laptop to do very powerful things, because my desktop is that's what my desktop is therefore, so I think this is best for people are going to treat this as a secondary computer who can rely on the web for most of their services. You'll have to be disconnected for most things. Now, if you're going to consider this as a laptop replacement, you should also consider whether a tablet could be your laptop replacement because they have similar limitations.
Although architectural II they're very different, so with a tablet, you have apps with a Chromebook, you have web apps, so you're dependent on what you can load it in a browser. Apps give you a lot more versatility, so actually apps are a lot more powerful than what the web can do right now. So, in my opinion, I think a tablet is more powerful, so just attach a keyboard to it, but it's also a lot more expensive. So it's kind of a conundrum for most people, I think the Chromebook is great. If you need a keyboard, and you have simple tasks to do such as web browsing word processing that sort of thing it gets the job done, but you're still limited, and I think $200 tablets such as a nexus 7, can get the job done better than even something like this.
So that's going to do from you guys in this video thanks for watching, and I'll, see you again in the next one.
Source : DetroitBORG