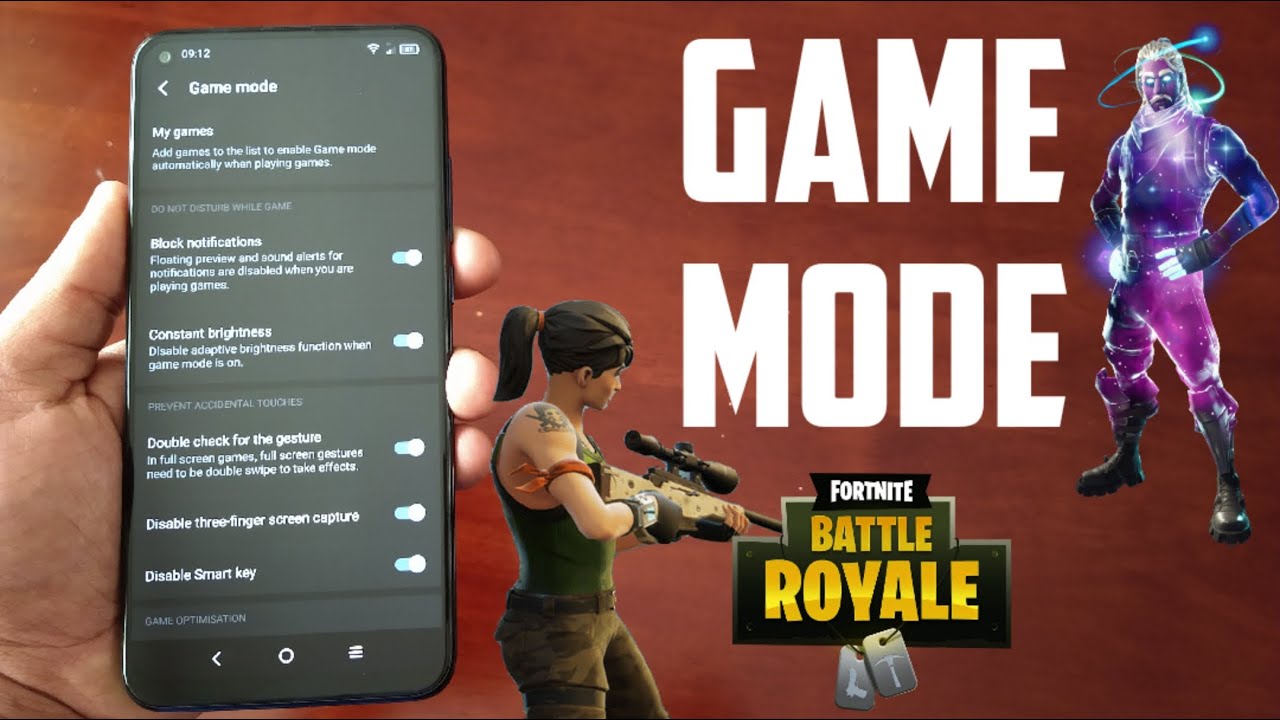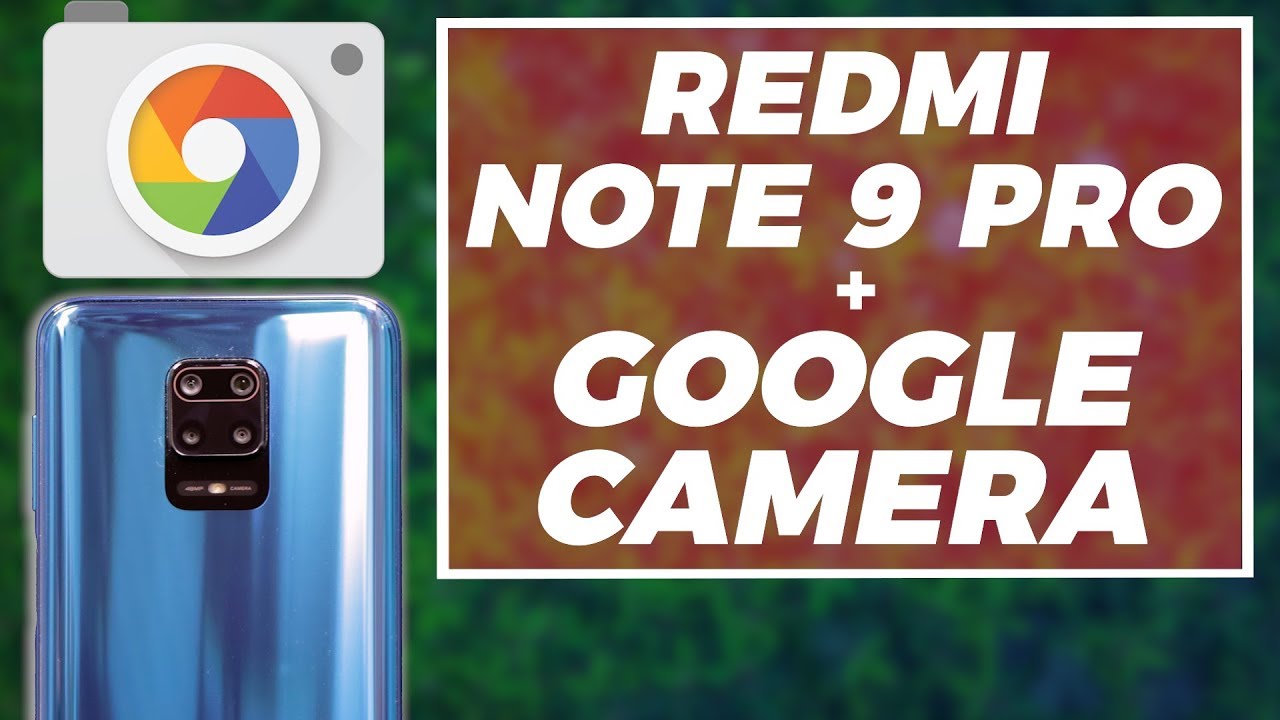Redmi Note 9 Pro 5G (Xiaomi Mi 10i) - First 10 Things To Do By Grant Likes Tech
How's everyone grant here and welcome to grant likes tech where I share with you tech that I like in this video I'll, walk you through the first 10 things you may want to consider doing. If you just got a Redmi Note, 9 pro 5g or the brand new Xiaomi mi 10i since they're, basically the same phone, so stay tuned. Okay, so let's just jump right into it. The first thing I suggest you doing is changing the display's refresh rate on the box. It comes at 60 hertz, and one of the main reasons and selling points of this phone is its high refresh rate at 120 hertz. So by default, it's at 60 you're going to want to change that to 120 to get the maximum benefit.
If you want that smooth scrolling and higher refresh rate, if you like the game, okay and the second thing I suggest you taking a look at- are the lock screen settings and so there's a lot of options that Xiaomi provides here for lock screen. The first thing is raise to wake by default. I believe this is on, so this can be helpful if you enable face ID, and you want to pick up your phone, have the display turn on, and you automatically look at it and just unlocks that can be nice and useful, but I prefer to turn it off because sometimes it accidentally turns on, and I don't want that to happen so set that to your own preference. The next thing is double tap to wake this I do like this is turned off by default. I obviously enable it- and this is helpful, because if you've got your display off and sitting on a table, you just want to check it.
You can quickly double tap to check and see what's going on, and you can quickly just double tap to turn it off. So double tap to wake is definitely a useful feature that I like to leave on. Next is wake glass screen for notifications. I believe this is also on by default. I like to turn this off.
This is very apple. Io's, like every time a notification comes in, your screen is going to light up. I personally don't like that. So I like to turn this off to save some battery, and I just don't like to see my screen always flashing at me and the last setting here in lot screen settings that I suggest you take a look at is quick launch the camera by default. That's off! I like to enable this, because, when your device is off, you can quickly double press the volume down button to jump right into your camera.
Okay. Moving on to the number three thing that I suggest you take a look at is the haptic feedback, so under sound and vibration. If you scroll down to haptic feedback, you can completely disable that if you don't like it, or you can adjust the level. So if you like it stronger, or you like it weaker, you can adjust that right here. So that's a nice feature to have here on this device, and the number four thing that I suggest you take a look at is still here in sound of vibration and that's going to be sound effects.
So if you notice under sound effects, you have sound optimization options and by default, that's disabled, but once you plug in a pair of earbuds or headphones into the headphone jack, those options become enabled, and you can enable hi-fi audio, or you can actually go into things like adjusting sound to the specific earbuds that you have or there's also an equalizer that you can go in and actually adjust the sound profile to your liking. So there are some presets here, or you can just go ahead and adjust to a custom EQ setting of your liking, and so the fifth thing that I suggest you do is take a look at your notification, shade options so by default. If you look into notification, shade, there's a group notification option by default. This is on what this does are group notifications into folders in your pull down shade here, so you'll have important and unimportant notifications, depending on how you configure that in the app notifications, and so if you're not seeing notifications. This is also something that you might want to take a look at here.
I just completely turned this off. So all notifications just show up in the notification shade just like they normally do on stock android. Now the sixth thing that I suggest you do is still in notifications and that's here in control center and status bar now. Mini provides this new control center option and by default your notification shade looks kind of stock androids. But if you turn this on, this provides a different kind of look and feel this looks very apple iOS like so.
If you prefer this kind of look and feel you can turn that on, I prefer to turn this off, but that's just something available there. If you prefer to see the notification shade in that format and then number seven is also in your notifications options. I suggest you actually go ahead and customize your app notifications, so there's also ways that you can get your notifications, so if you're not seeing them on the lock screen or other places, make sure that these options are checked based off of how you like to see them so lock screen notifications, floating notifications as they come in or just number badges on your app icons. And, of course, you can toggle these off if you don't like any of them, but also go into your app settings individually, especially if you don't think you're. Seeing notifications from specific apps you'll go into your specific app and make sure that the options are checked.
So even if you have not locked screen notifications enabled it may not be enabled for that. App so make sure that's enabled there, and also this phone has a LED light, and so most phones don't have that anymore. And if you want that app to blink the notification light for that app notification make sure that it's toggled on as well moving on to number eight, which is the home screen options. So if you're not going to use a third-party launcher, you can give the mini launcher a try by default. Regular is turned on and that's just going to provide all your icons as a grid of icons on the home screen, no app drawer.
It's going to look a lot like an iPhone, but if you do want an android, app drawer, toggle that option on, and then you'll have that standard, android app drawer to swipe up and can see all your apps and keep your home screen nice and clean now. Other options here that you might want to take a look at and toggle on or off, based off of your liking is the home screen search bar. So by default, that's on and that's going to have that search bar at the bottom, but that uses their own search and AI and not google, and so I prefer to just go back in here and actually toggle that back off to keep that clean and not worry about it at all. You can see other options you might want to play with things like icon size. So if you go in here, you can just move the specific icon size you want, or you can actually use the slider to kind of fine tune.
The size of the icons that you want, and the other thing are things like grid sizes, so home screen layout. I usually max it out to 5x6 to give you the most room and maximize the layout on your home screen and there's a bunch of other options here that you can toggle on or off, based on your liking. So number nine is setting up the fingerprint sensor unlock or your face unlock. If you didn't do that, while setting up the phone and so that's located in passwords and security, and you can enable the fingerprint unlock face, unlock or both, and so, if you didn't see my other video, I just want to show this off to you. It's really fast to set up, and it actually works really.
Well, so there's a side mounted fingerprint sensor built into the power button there and if you just tap on it, it unlocks the phone, and so this is usually tough, especially for lefties, and so I set up my middle finger, and it actually works a lot of times. Other side mounted fingerprint sensors trying to reach over with your middle finger and get that to recognize. Every time is a bit of a pain and most of them don't really work, but this one's actually probably one of the better ones, if not the best one, that I've actually tried. So it's really fast, and it's pretty consistent and obviously for right-handed people. The thumbprint will lie right on that fingerprint sensor pretty naturally so, and it works just as fast and also his face unlocks.
So if you don't want your fingerprint sensor or if he doesn't want another option, face unlock is pretty good. It works very fast on here. So if I just double tap to wake immediately goes into my phone, so you can set it up so that it actually stays on the lock screen. So if you don't want to jump immediately into the phone, and you want to unlock it and maybe see your notifications, you can just toggle that option to keep it on lock screen. But the point is face unlock here on the note 9 pro 5g is really fast.
You can't even tell that it's locking it's just that fast, so face unlock is a nice option if you're always indoors. But, of course, if you're going outdoors, especially in this time of the pandemic, it's really nice to have a physical fingerprint sensor that works pretty well and lastly, number 10 is setting up your swipe gestures for navigation. If you're like me, I'm used to the android swipe notifications and by default it has the on-screen buttons. So if you like those on-screen navigation buttons, don't worry about it, you don't have to do anything, but if you want to change it to the gesture, swiping go into additional settings, go into full screen display and, of course, by default, those buttons are at the bottom are enabled for navigation. Again I like to go to full screen navigation, just because I'm very used to that.
So this gives you your standard navigation, so swiping to go back, swiping up to go to your home screen up and pause to get to your recent apps. So if you like swipe notifications, that's how you enable them on this device. So there you go! Those are my 10 things. I suggest you check and adjust on your brand new Redmi Note 9 pro 5g or your Xiaomi mi 10i. So if you have any other questions about this, or you want to see other software features, let me know if you have any questions or comments about this phone or the mi 10.
If the same device drop them in the comment section below and as always, thanks for watching you.
Source : Grant Likes Tech