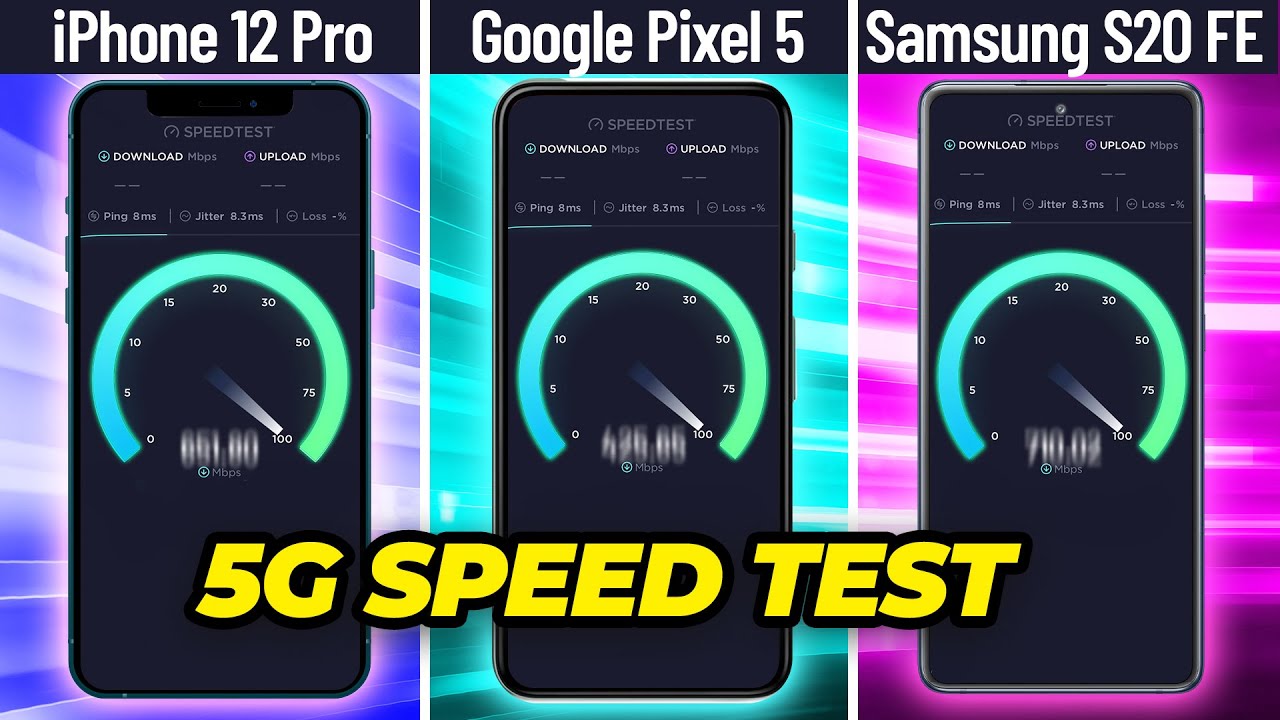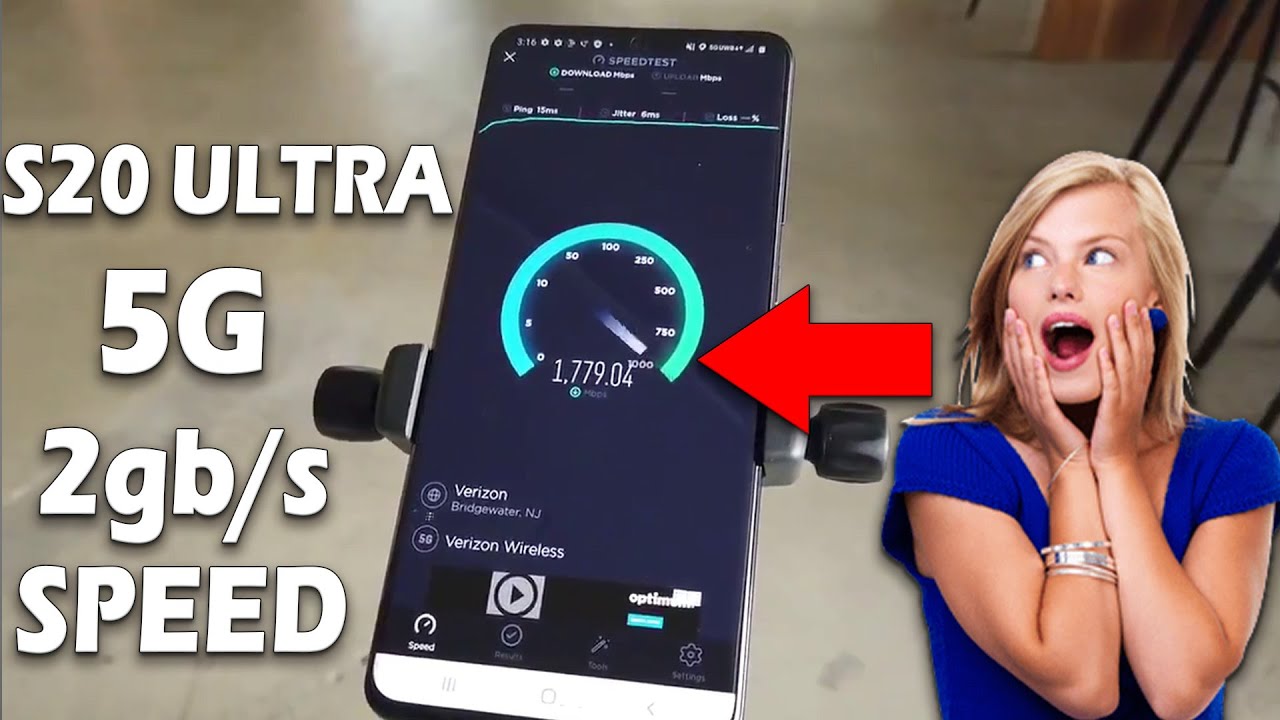Poco F1 | Flyme OS 8 | Android 10 | How to Install | Meizu Note 9 Port By munchy
How to install maze's slime OS on your Poco f1, hey peeps, what's up munchie here back with another video and in this video I'm going to show you how you can install fly mo s on the Poco f1? What are the prerequisites for this video? Well, you need to have an unlocked bootloader, and you need to have dwarf recovery installed. How do you do that? I have separate videos for both of those which can be found in the description of the video. Next thing you need. Is your device to be decrypted? How do you find that out? You can go into settings password and security and privacy. You can see that, for me, encryption and credentials says phone is not encrypted, and this is a prerequisite for installing fly mos. In case your device is encrypted.
Then you will have to do a format data in the end, in which case you are going to lose all your pictures, videos and anything important which you have on your device. Next thing you need to make sure is that your battery is charged at least 50 to 60 percent. Do not do this process if your battery is at 20 or 30 percent. As you can see, I am running mini 12 on my device. However, the steps are the same, even if you're on a custom ROM, you just have to skip the steps which are not applicable to you.
So for starters, you'll go into settings password and security and remove your password fingerprint unlock and face unlock. Once that is done, you will go back, and then you will go into me account and remove your me account once that is done, you will go back, go into accounts and sync and remove your Google account once you've removed all the accounts and security measures make sure you reboot your device once. Why are we removing all the accounts and security measures we're doing this because we're going from one ROM to another? And I don't want you to be locked out of your own device next up? What are the files which we need? All the files which we need are linked in the description of the video, and you need three files, so you need the slime OS system file, the flame OS vendor file, and then you need the Poco f1 firmware. We are using 12.0.0.3 firmware for the purpose of this video now in case you're already on 12.0.0.3. You can of course skip installing the firmware.
Next thing we need to do is we need to boot our device into work recovery, and for that the first thing we need to do is turn off our device and then once the device has turned off, we need to press and hold volume up and power button. At the same time till you see the 12 recovery boot logo once we have booted into top recovery, we're going to wipe advanced swipe, and we need to select Davis cache system vendor and data and then swipe to wipe if you do not get the option for vendor. That means you're not using the tweak recovery, which is linked in the description of the video, and I do recommend that you use the two-up recovery, which is linked in the description of this video. Next up, we'll tap on the home button go into install, and now you need to navigate to the folder where you have downloaded the files. In case you downloaded the files on your phone directly, they will be in the download folder.
In my case, I have transferred them manually, so they are in the root directory. The first file, which we need to flash is the firmware file. Then we will tap on add more zips. The next file which you need to flash is the vendor for flying OS and the next file which we need to flash, is the system, so we'll tap on, add more zips and select slime OS system and then swipe to confirm flash, and before you ask me that munchie, you are already on twelve point. Zero point, zero point: three, then: why are you flashing the firmware again? Well, it doesn't really make a difference, and I am making a video about it.
So I am just flashing the firmware file as well. It won't make any difference. However, if you are on some other version of me, why say you are on 11.0.9.0, then you do have to flash the firmware file now, once everything has flashed, we will scroll up and make sure everything was flashed successfully. So here it is, you can see that we have script succeeded and this is for the firmware next up. It is flashing.
The flying OS vendor file, and you have script succeeded for that as well. Result was one and last, but not the least. It is flashing. The fly mos system and everything was installed successfully. Next up we'll tap on the home button.
Now those of you whose device was encrypted you need to perform a format, data, so you're going to wipe format. Data type in yes and then click on the check mark button on the bottom right of the keyboard. As I mentioned earlier, format, data will result in wiping out of all your pictures, videos and anything important which you have on your device, so make sure you have a backup. For me, my device was not encrypted, and I do not have to flash disable force encryption either because it is baked into the vendor, and I do not have to perform a format data as well. We go into reboot and select system and bam there.
It is. You can see that we have the flying OS boot animation on our Poco f1, which means our device is booting into flying OS. Now, in case, your device is stuck on this boot animation, for say at least 10 minutes. In that case, you will have to perform a hard reboot. What is a hard reboot? All you would need to do is press and hold the power button, while you're stuck at the boot animation and then wait for another reboot cycle, and then hopefully you will boot into flying OS on your Poco f1.
The first boot up might take some time, so you have to be patient and there it is. We have booted into fly mos. We did not require a hard reboot. Furthermore, we are on the setup screen. Furthermore, we did choose English and now let me skip the initial setup, real, quick and if it asks you for the flying ID wait for a few seconds, you will get the option to skip it on the top right and there it is peeps.
Furthermore, we have booted into Flemish, we can go into settings and let me just click disagree over here looks like you cannot go into settings without clicking on agree, so I will click on agree, and then we can go into about phone and bam there. It is. You can see that we are running flying OS, a port from the maze note 9, based on android 10, on our Poco f1 and there it is peeps. That is how you install slime OS based on android 10 on the Poco f1, and that will do it for this video hope. My video helped you like.
Shares and subscribes, are appreciated, feedback and comment. More than welcome see you when I see you what's up peeps munchie here back with another video and in this video, I'm going to show you how you can install slime OS on the Poco f1. As you can see, I am running Poco f1. You.
Source : munchy