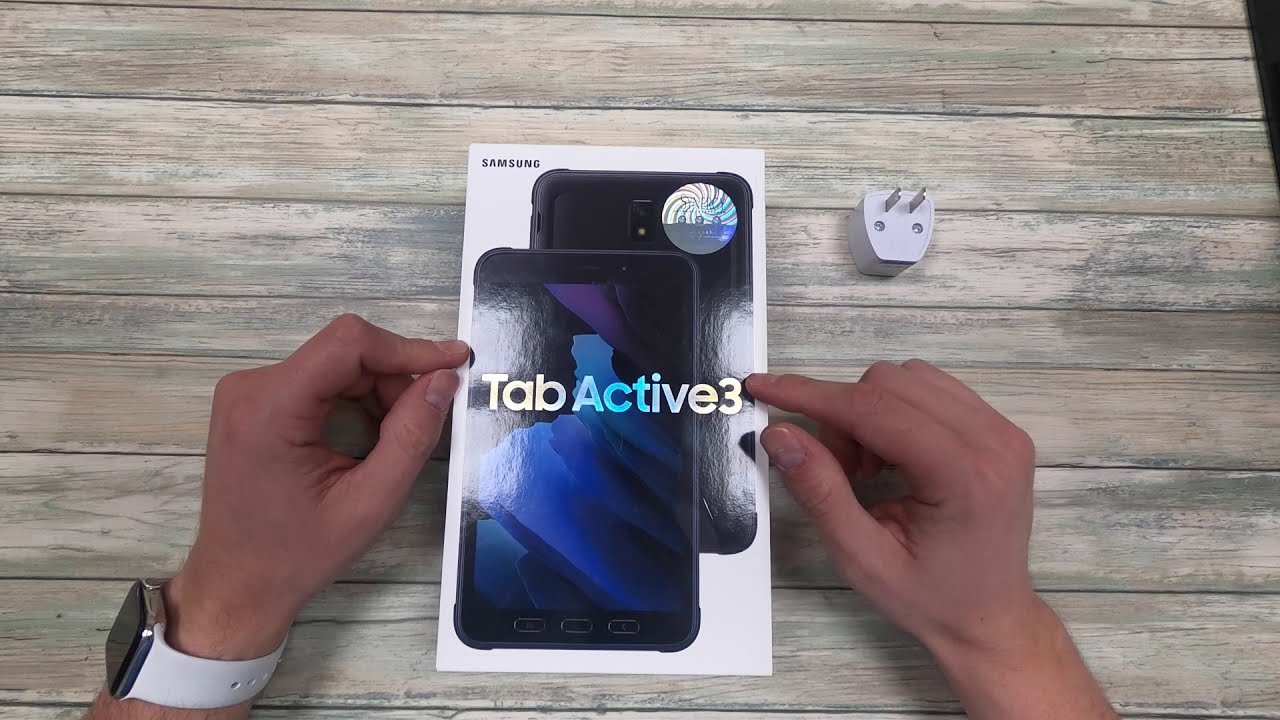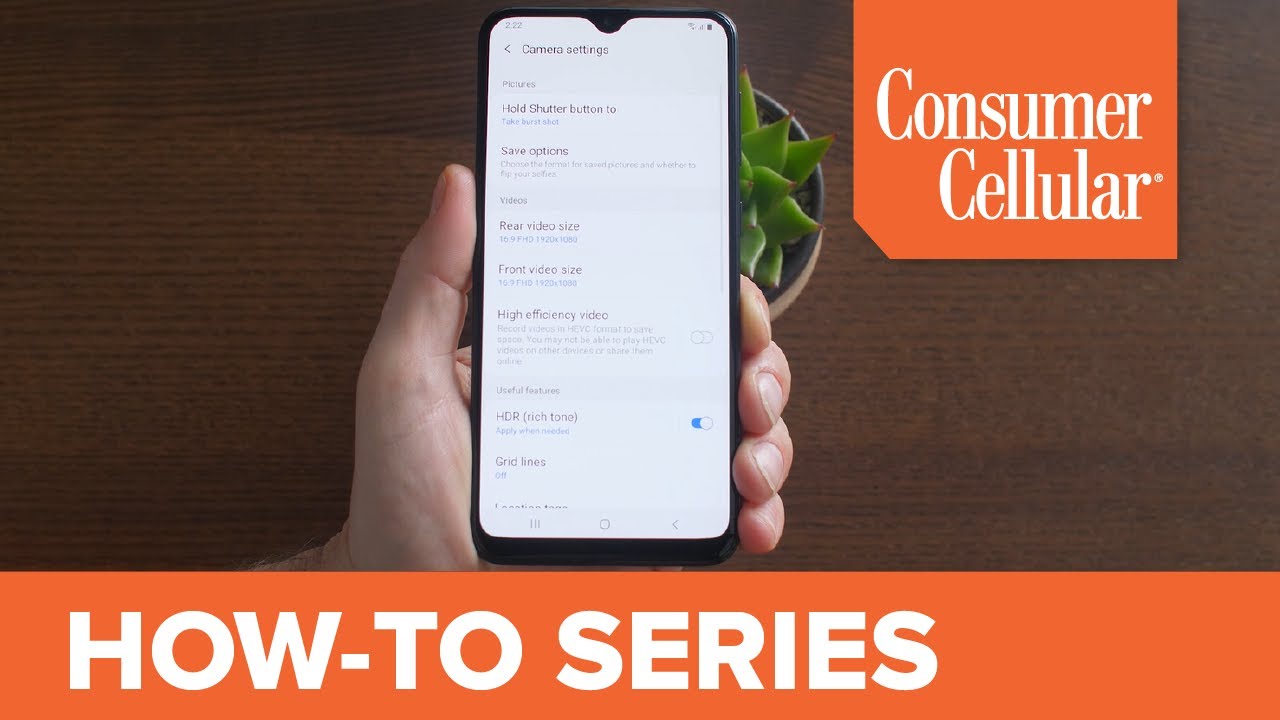Photoshop on iPad Pro: is it any good? (2020 review) By iTablet
I tablet on tablet, I tell welcome back to my channel. Today we are going to have a look at the differences between Photoshop on the iPad and the MacBook, so for today's video we're going to try and edge Tim Cook. Take him out of the background and add a gray background. So we wanted to end up looking like this down here. So we'll start by doing this on the Mac to see how long it takes on the Mac, and then we'll switch over to the iPad. So if you haven't done so already, please subscribe to the channel I'm doing an air pods giveaway.
So as soon as the channel hits 1000, subscribers I'll be choosing a winner at random, and it doesn't really matter where you on the world. If you are the winner, I will make sure that your iPod's gets you so subscribe now, and hopefully I'll be able to choose the winner in the next week or so. Good luck. The big question here is: can you create assets for a website or some kind of print job on the iPad, as well as you could on the MacBook? My background is I used to work in advertising I used to work in print media over the last well. There was many years ago, but over the last almost decade, I've been working in user experience and digital design, full-time and the way I'm used to working on the MacBook still comes from my days of working for print first media.
Let's see now that's old workflow if we can replicate that on the iPad and let's see if the iPad has a better or smarter way of doing things. So, let's start ? by switching to the Mac, we'll use the pen tool to cut out Tim Cook, which is a really easy job. Seeing as though you have Mouse support, and we can just go and make these long nodes and go all the way around. So the good thing about the pen tool is that I have complete control over what I want to select and also, if I'm, not happy with my selection. I could pick up the path and I can, we adjust where what which parts I want to cut out? So you can see that when I'm doing this I place my path slightly within the pixels, so that I don't get some background.
Because when you cut out the picture of the subject, you won't see, you won't see the missing parts because it'll look kind of natural. If you do, if you've done a good job you can see here. This is exactly the kind of place where the magic one tool would have trouble distinguishing between what is the subject in what is the background, because the colors are so similar. So think. Let's do that.
First with the pen tool, and then I'll show you what it looks like on the with the magic wand. You can see here, I've made a bit of a mistake: I've gone too far into the subject, but now I've readjusted it and if we go back to then full screen, you can see there's two cooks, and now we go to our paths. We select the work path and cut him out. What is our lair? So you can see now we've got some cook separated from the rest, but there's a part here that we still need to get and also with his glasses. So let's get that now so because I've been named with the work path, the previous part has disappeared, which is fine.
This is just one offer. We don't need to save the work path. Go away! Sorry, okay! So here with these glasses, this is exactly the kind of place where we need to be more careful. So we can get something natural and realistic. Looking so that's the top part I think kind of getting here, because it's such a low quality image, cool, and I think we've all seen the leaks yesterday about the Apple, glasses and I.
Absolutely can't wait to see what they look like next year, but maybe we'll be surprised later this year to see them in action cool. So now we've got Tim Cook cut out onto his own layer, and we can make another layer behind him, and we said at the solitary video we want to change the background to gray. So let's choose a mid-gray, and we filled the background and there we go. That's how we do it on the Mac using the pen tool. I know there are other ways of doing it, but this is the way I prefer to do it.
So here we have the exact same image open on the iPad. So let's have a look at Photoshop to see if we can figure this out and if we can get this to work as well as it did on the MacBook so shortcuts you don't have shortcuts. So you can't use command. + + come out ? to zoom, you know in or out command Z or Zed works. So if you make a mistake, and you move the canvas by accident that works, let's see come on c-come on V, so yeah that works, so you can copy and paste.
So some things tend to work. Other things like really obvious things like come on: + and -. They don't work yet. So that's really annoying! So, let's see if we have a pin tool that we could use to cut out, Tim Cook nope you've got a magic one too. We've got a quick select tool like we have on the Mac.
Well, that's great! So here I used the subject, select tool, and it looks like it did a really, really good job of selecting, doing a quick selection, let's copy and paste that onto its own layer- and it's hide the background layer. Well, so it did a fairly good job of grabbing. What it thinks is the subject. So, let's put in a background layer here, so you see with the mouse it's harder to move things around, because this is still optimized for touch input. So that's the background.
Color of gray. Let's choose a darker gray, so we can see what's going on here. So with the quick select tool, we can see that it missed things like Tim's glasses. It also introduced a lot of, quite frankly crap on the edge edges of the selection. So you can see it's not as clean as the one we did there.
So you can see here are parts where it didn't do a good job. Also, we didn't find this part here, but that's understandable and at the edge of the trousers here it kind of blurred things. It's not very sharp. So if you want to use this for print like well, then again you wouldn't use this for print because it's a bad quality image, but for web. You probably could get away with you using this, especially if you're going to shrink it down to something like that, but you would have to go back into the image and try and find a way to restore some of these artifacts.
So it's going here, let's see if there's another way of selecting the subject. So how did we get to that so subject? Select, let's see if we can get other things selected in here, so now we don't want that. We want to add to the selection. So how do we do that? So can we add yes, we can. So if you draw you need a really steady hand to do this.
I suppose, let's add the whole edge of the glasses here cool. That's great, let's see if we can subtract. Yes that works well, but you need a really steady hand. So you can't use something like the pen tool here, because it's just not as what there's a little yeah, so I think that it is a bit hard to tell yeah, that's close enough! So now we've got the glasses. Let's see if we can get this part here, we would take this out cool and there was another part here which I didn't like.
So let's take this part out here great: let's try the Apple Pencil for this. So with the Apple Pencil, it's kind of nice because you can draw on Photoshop in a way that you definitely can't do on the Mac. Unless you have a tablet attached, yea, that's pretty close oops. You tend to make a lot of mistakes, because it's still well I make mistakes, but so let's copy and paste and see how well we did here use the mouse, for this is still a little difficult. Great, so did a fairly good job.
But, like I said it's a little amateur hour, you still need to go back in and still ups and delete all the artifacts and the bits and pieces on the edge. If you want to use this for professional web assets, you've already could get away with using it for web. But if you were working in a print shop which some people still do, you probably wouldn't use the Photoshop on the iPad for this kind of thing, so I'm quite surprised at how quickly I was able to do this. On the iPad like I, said its quick solution, but it's not a professional solution, because this is definitely not how you would do it in a professional design studio. You could see that it's also with the Apple Pencil, it's quite easy to make mistakes and to accidentally erase things, but I'm just nitpicking though, but yeah I mean that's a really quick look at how it compares you can get away with doing things on the iPad like this, but you probably if you wanted more control.
If you wanted a real pen tool- and you wanted to do this in a more professional way, you would probably still use the Mac for this kind of thing, but in a pinch this is a nice way of getting around it. So my video for today hope you enjoyed it like I, said I'm doing an air pods giveaway. So if you are interested in entering the draw, all you have to do is subscribe to the channel as soon as the channel hits 1000 subscribers I'll be choosing a winner at random, so you have a perfect chance of walking with some air pods, and this is open to the entire world. No matter where you are I, if you are the winner, I will make sure that the air pods get to you. So, thanks for watching, and I look forward to seeing you in the next video you.
Source : iTablet