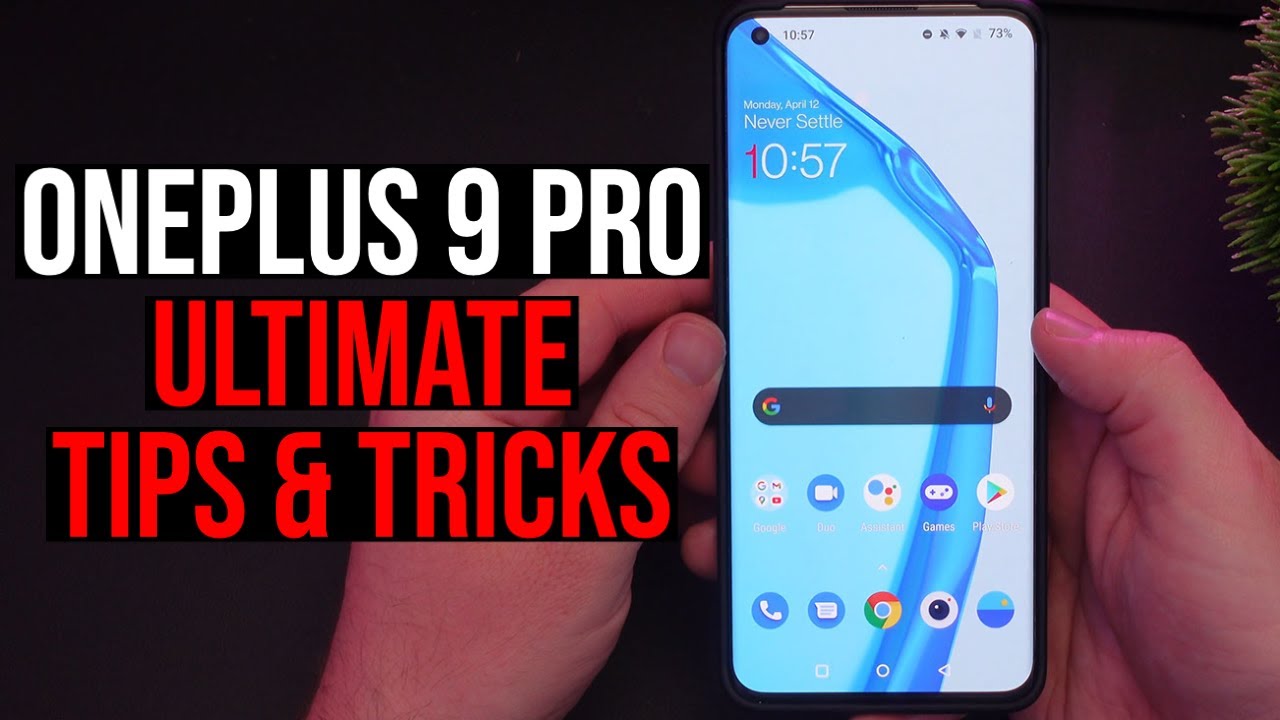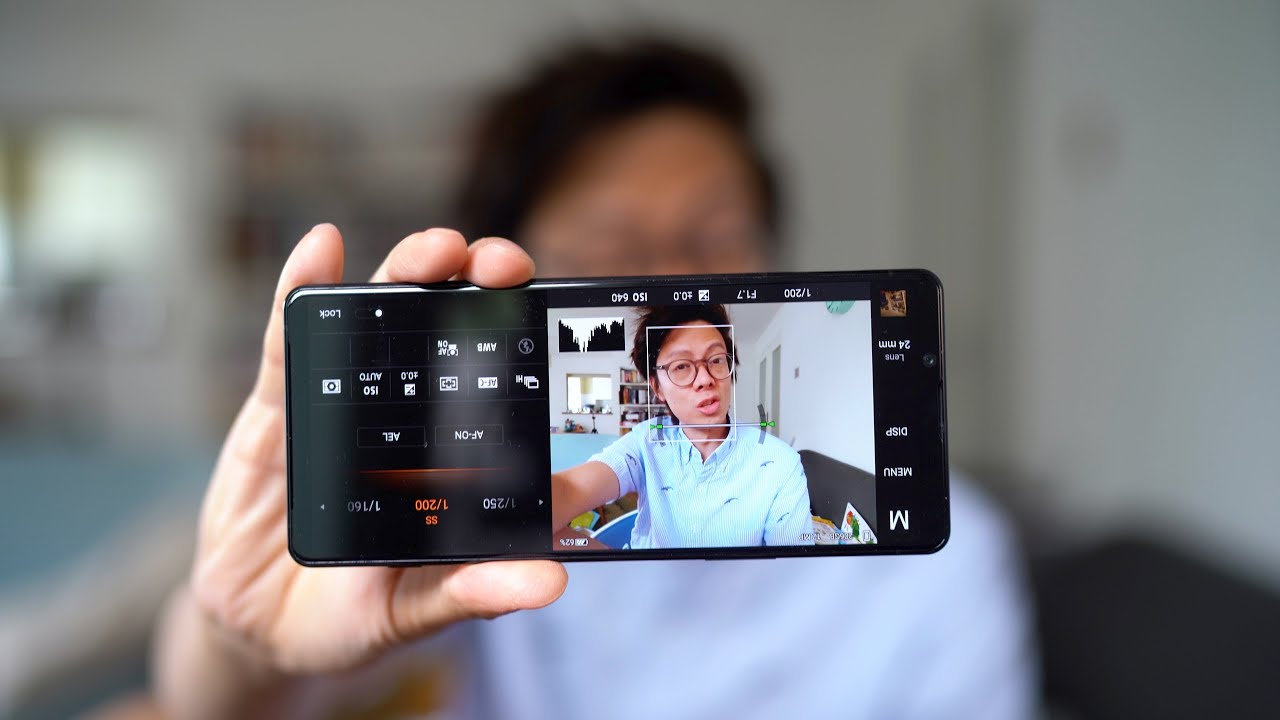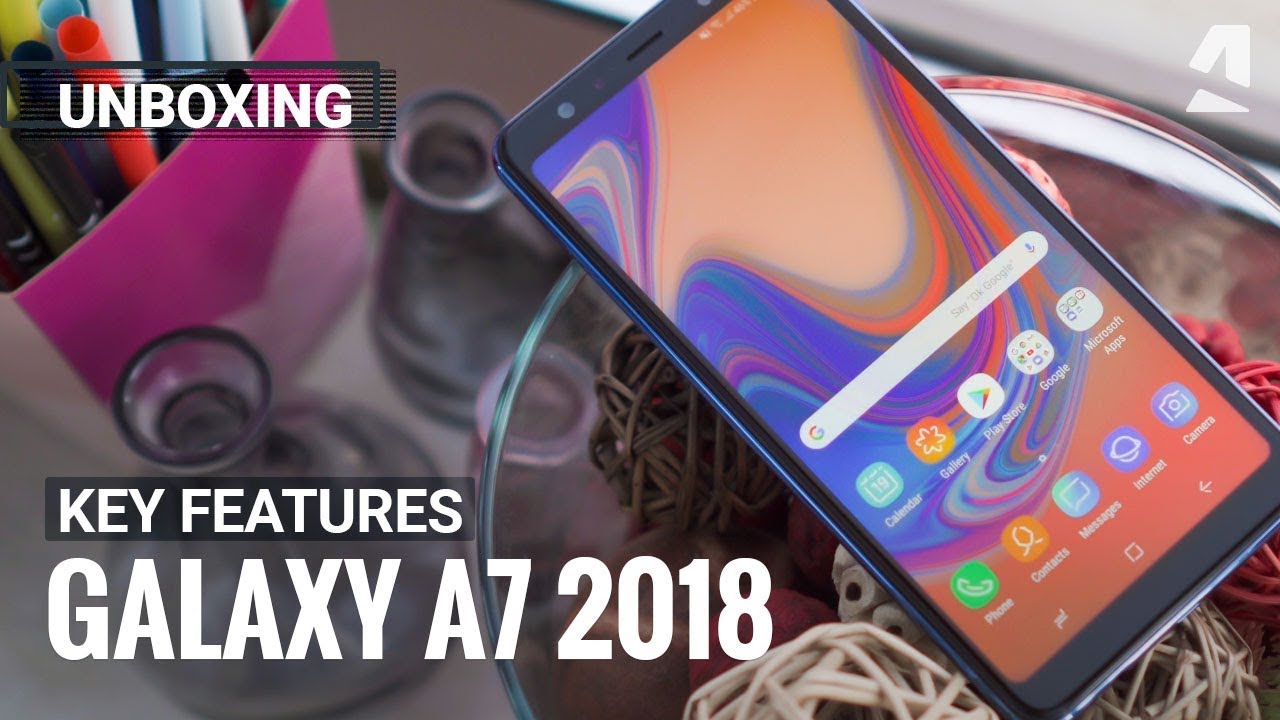OnePlus 9 Pro Ultimate Tips and Tricks By GregglesTV
What is going on guys welcome to goggles TV in this video, I'm going to do an ultimate tips and tricks video for the OnePlus, 9 and 9 pro now. This is the 9 pro. Basically, everything we're going to show you on the 9 pro is pretty much on the 9. There's a few things that aren't such as some display resolutions, but that's pretty much if I mean. Maybe some camera features but again pretty much everything else. I'd probably say about 97 of the things I'm going to show.
You can also do on the regular one plus nine. So, let's get into it first thing you want to do press and hold, and if you want to easily change your wallpapers or widgets, just tap on wallpapers, for instance, come in here and choose the wallpaper, you want hit, save, and it even gives you the preview above you also can do shot on one plus, which are going to be wallpapers, that other people have taken with their OnePlus phones, and you can, if you like, one like maybe like this one tap on it, set as wallpaper hit, allow it even gives you a preview. You can kind of move it around if you want, when you're done hit, set wallpaper at the top, and you're all done. It's that easy with it, and they even have this canvas feature as well. So you come in here, you choose the photo.
You want, so I'll choose my selfies I'll, choose this one right here, and you can see, drag and or pinch to adjust. You can hit preview, and it does this little adjustment. Furthermore, you'll see it in a moment. It's uh creating the canvas effect and if you hit play you can see exactly what it's going to look like. So it gives you that kind of cool artistic effect to your wallpaper.
If you want to do that, if you have a photo or something that you like, but that's an easy way to change your wallpaper widgets are going to be these things where you can drag like basically having an app sit on your home screen. So maybe you want your gov home here, so I'm just going to press and hold that and then drag it to where I want drop it and then from there I can control my device or whatever I had. If I had a music playlist or something like that, you can also adjust the size by pressing and holding dragging making it bigger smaller when you're done. If you don't want it press and hold it, and you can hit remove, and it is gone, press and hold here again go into home settings and here there's a plethora of different settings that we can do. I, like keeping add icon to home screen what that means is when you download an app from the Google play, store, it's automatically going to add it to your home screen.
If you don't like that, just turn it off right there swipe down to access notifications and quick settings. So when I swipe down from basically anywhere on my screen, I don't have to go all the way up here to get my quick, toggles notifications. I can do it from right here and that does that, if you want to do it something different in there, you can. You can tap here, and you can have her bring down this shelf, which is an intelligent toolbox, basically of uh memos toolbars, your wallet things like that. I think it's best with notifications and quick settings, or you can completely turn it off by unchecking enable google.
If you turn this on when you swipe over from here, you have your Google feed right from your home screen to read all your news and information. I love this. I keep it on. You can turn it off if you want just by unchecking that box right next to it double tap to lock. So you can double tap to lock your screen uh.
As long as you double tap in a blank space on your home screen, you can say, locks my screen, and I'm able to keep that unlocked uh, keep it locked. I should say layer launch out if you are coming from an iPhone, and you like to only have home screen so that everything sits on there. I'm going to hit, save and I'll. Show you what I mean it's gonna. Have it won't? Have your app launcher, as you remember, with android uh you when you swipe up, you have all your apps here.
You would just have all your apps on your home screens again very akin to an iPhone. So if you love that look you're able to go back to that, look the beauty of android right. So I like it having I'm a know. I've had android for a while, so I like having home screens and a drawer. So they have my home screen set up.
But if I need to see all my apps I just swipe up- and I can see all my apps there go back in here- go into home settings. We are at the quick search gesture, swipe up and hold to search apps. If you have this turned on which you can enable or disable it up here you have swipe up and hold uh just, and it'll search your apps, or you can just swipe up. I like having swipe up and hold because you do it from basically over here you press and hold, and I'll automatically bring up my search bar and I can search for an app. Maybe I want Instagram, and he easily brings that up for me go back in here.
You also have your notification dots when you have that on. If you have a notification, there'll be a little dot or number next to that specific app, letting you know that you have a notification, you can change your icons, so currently I have it set to oxygen. If I want it to be hydrogen, you can click on that, and it changes these little icons for all your apps. You can even get more if you tap right here, it'll bring you to the Google Play Store and you can buy some or find you know, free ones that you want. You can even preview them in here to see what they're going to look like and that's an easy way to change your icons on your phone home screen layout and customize, the grid size, icon sizes.
So if you want your apps to be bigger smaller you can, so you can fit more things or fewer things whatever you want. You have that ability to do that. You can also come in here and change the icon sizes if you want bigger or smaller, and you can also hide app names again, if you want I'm going to discard that, because I don't want that to save next, let's swipe down from the top here, you have all your quick toggles. If you want to quickly go into one of these settings in here, such as Wi-Fi just press and hold on it, it'll bring you right into it, and you can do that with any of these really quickly. You'll see to go into that specific setting, otherwise you can just tap on these to turn them on and off you see, I turned off Wi-Fi real, quick.
The other thing you do have one in here for Alexei. So if you have this set up, you can actually say Alexei. What time is if it's 11, 03 pm, so you can use Alexei to you know, ask you questions control your home screen all within here. It's built directly into your OnePlus phone. If you want to rearrange these right here, just hit this pencil, and you can add more if you want like say I wanted to add my VPN, I can press and hold it drag it to where I want it, let go.
I can also remove some of these. If I want like. Maybe I don't want this hotspot thing, I'm going to pull it down here, and it's out of the way you can also rearrange these, like I said, maybe I want this to be on the first page. Just drag it over here, wherever I'm done, let it go and then, when you're done, all you have to do is hit the back button here, and it'll save the layout for the way that you set that up very simply very easily as well and then other than that. If you want to swipe up from the bottom, you have your other apps here.
You can quickly search at the top as well. So maybe I'm looking for Facebook type that in real quick, if you want to add an app from your onto your home screen, just find the app that you want. Maybe I want my bond app press and hold it, and then you can find it right there. If you want to uninstall an app press and hold it, and you'll see uninstall right there, you can also do it from this screen. Your app screen press and hold that the app that you want to uninstall and choose to uninstall next up.
If you want to do two apps at once, run two apps at once hit your recent apps button down here and find the app that you want. Let's say I want to do the Google Play Store, just press and hold the app split screen find another app you want to do. Maybe I want to do it with my settings app, and you can run two apps at once that way. Maybe you want to watch a video or stream a website, or you know, do something like that. You're able to you can even turn it like this, and it will adjust.
So you can look at it in a wider screen and that's how you can do two apps at once on your android phone next, let's swipe down from the top and let's go into settings, hit that little gear right there now once you're in here there are tons of things you can do so at the top. If you're searching for a specific setting, you'll have a search, uh button right here, just tap that, and you can search for anything, maybe you're. Looking for VPNs, just tap that, and it'll bring up anything that has VPN in the settings. You can easily access it that way and just tap on it from there. You also have some information showing you if you have done not disturb, on which I do or tell you if your phone is muted, it's little quick things that you can turn on or off.
Furthermore, you can log into your OnePlus account Wi-Fi network click in there tap Wi-Fi, there's a couple of things that I would recommend doing in here: go towards the bottom you're going to see. Wi-Fi preferences tap on that and notify for public networks turn that off because any time you're in public it's going to ask if you want to connect to a public network. If it's open like with no password it can get very annoying. I hate seeing that, so I turn that off doesn't mean you can't connect to it just means it won't. Give you a notification with your notifications turn on Wi-Fi automatically turn that on as well.
So what that's going to do? It's going to remember when you connect to specific Wi-Fi networks. Maybe it's at homework somewhere else, it's going to automatically connect to Wi-Fi if your Wi-Fi is off, and it'll also turn off your Wi-Fi for you as well, when you're, not in a designated area where you use Wi-Fi so, for instance, you're in the car it'll automatically turn off your Wi-Fi, potentially saving you some better battery life. Let's go back a step here and let's go into one more back step to the main screen of settings. Let's check out Bluetooth, I don't think there's going to be anything in here. Real, quick, nah, not really, let's go into display, has a lot, so you have adapter brightness.
If you turn that on and off your brightness of your screen will automatically adjust depending upon if it's sunny or dark, I like keeping that on. I have it off right now, just because I'm doing this video, I don't want it to adjust, but I would recommend turning it on to kind of control. Your uh, your battery life comfort tone is good too. If you have, if you're a person that you know you get bothered by the tone colors of your screen, if you turn this on it'll automatically control the colors basically of your screen, so that it adjusts me if it's really dark it'll turn more yellow same thing with. If it's you know, light outside really bright, it'll turn it more towards a bluish color whitish color sleep generally, I keep it as two minutes.
I think two minutes is a sweet spot again. I have it on 10 minutes, just because I'm doing this video, but two minutes is the sweet spot for sleep making meaning when you don't touch your screen, it'll stay on for up to two minutes or whatever 10 minutes. Whatever you choose advanced, has a lot of stuff we're going to go into screen calibration. I, like vivid, I love seeing vivid colors if you like, a more natural look, because you come in from iPhone set it to that, or you can even go into advanced and kind of set your own parameters of what you want your screen to look like again, I'm a vivid guy. So I keep it at vivid next, let's go into resolution.
You can come in here and change the resolution, if you want it to be at full. HD plus FHD plus it'll, give you a little more battery life, but it will lower the resolution aka the quality of the screen, or you can do auto power saving where it'll automatically switch to the appropriate resolution without battery drain. You might like that better, and it'll look so most of the time it'd be HD plus, but I just keep it at straight up. HD, plus I'm not really that concerned with the battery life refresh rate. If you want your phone to feel smooth and fast, keep it up to smart, 120, hertz, it'll kind of adjust itself throughout the day.
If you're just staring at the picture of me, you don't need a picture to be 120. Hertz it'll drop it to as low as 1 hertz, but you won't really notice it. It'll automatically go back to 120 hertz when it needs to or if you just wanted to always stand at 60 hertz, which I would not recommend.120 hertz does feel a lot smoother and faster front camera display area. So if you know you have this little cutout for the camera, and you have your clock next to it. If you want to hide that you can tap on this, and you can hide it, you can see it dropped everything down, and it puts this black bar at the top making if it's a synthetic bar at the top there.
But when you're on it, you know you can't really. You can see, there's now a black bar up there, making it makes your screen a little smaller, but maybe you know you just won't. Have that big cut out there kind of hides that cut out for you, I'll show you. When I go back to it, you can see the cutout. I like it like this.
The cutout doesn't bother me at all, but if it bothers you, it's a quick way to hide it apps to display in full screen, if you're having an issue where some of your apps aren't showing in full screen. You can come in here and set those apps to full screen mode. If you want next, let's go into the hyper touch. This basically just allows you to dramatically reduce in game imaging uh displays. It improves the touch responsiveness if you're a gamer, I would say turn it on.
If a person just wants the phone to feel a little faster and sensitive with touching the screen turn that on, if you don't others turn it off. Vibrant color effect pro. If you turn that on it gives you an effect of how it really enhances the colors and makes everything really pop, I would recommend turning it on. It. Just looks cool motion, graphic smoothing.
It's going to make your phone feel smoother synthetically, but if you don't like that, you know making the screen look a little smooth kind of like that soap. Xperia effect just turn that off ultra-high video resolution. I turn it on it'll work with certain apps like Snapchat and Instagram. It basically just makes the videos look a little better vision, comfort. We kind of went over this uh in the little earlier, but ultimately you can set a schedule.
If you want, it basically makes your color temperature turn yellow, and you can control that, and again it's usually stuffed you would set for nighttime. Most people do sunrise to sunset. I would recommend that, if you're a person, basically it blocks out those you know harsh blue lights in your eyes to help you sleep and not keep you up as much reading mode is going to lie. If you want to put it into like this grayscale effect and remove the colors, you can do that and if you're reading a book and stuff like that, it allows you to read the book either dark mode. I love this.
I keep it on manual. Furthermore, I just like my phone being dark you're going to get better battery life, it's going to be easier on your eyes. Otherwise, you can turn that on automatically. If you want again sunrise to sunset or set a custom date, time range to make your screen turn white or black, you have ambient display. This is going to be this right here, so when your phone is off, it's going to automatically show the time and date, your battery life notifications stuff, like that, you can turn that off you'll get better battery life.
If you have it off, if you do have it, let me go in back in here. You can have it so that it only shows up. When you pick on pick up your phone or if you tap the screen, it'll show it. I have it set to all day. You can set a schedule for it to show as well, or you can completely turn that off.
So it doesn't show anything on that main screen. When you have the display off, you can also have it show what to show you, so you can have the fingerprint icon show. So you know where to put your fingerprint, you can have contextual, contextual information show up if you want, or you can hide that stuff, you can put a display message like hey, you found my phone return it to this phone number, blah blah blah blah whatever you want. You can also have new notifications show or not show, and you can also have these horizon lights as well. You see the effect you choose different colors that'll show going back here, and you can change it for me.
I, like my font, sizes, to be large, so you can come in here and make it easier to read the screen. If you want, you can also change the display scaling that way. It allows you to make the know. The screen seem bigger though the words seem bigger status bar is a cool one, so battery style I have it hidden so, like usually it'll show like a bar or something I don't like seeing that. So I remove it because all ultimately I want is the battery percentage, so I show the battery percentage.
You can show your network speed if you're using your network, you can see where your speeds are it's kind of a little too techie for most people, so I'd probably recommend turning that off time. You can show hours, minutes and seconds or just show hours and minutes or don't show the time at all. That's that right there. The clock at the top- you also have your icon manager. So if you don't want to see some icons at the top here or any of them, you can turn them off.
So, for instance, the ones I have shown are like Wi-Fi. So if I don't care about seeing that Wi-Fi, I can see now it's gone, and I can turn that on for all these on or off. If I don't really care to see those next, let's go into, you have auto rotate screen. If you want to auto rotate it, you know you can turn that on or off that basically just means when you turn it this way it's going to go one way. If you turn it this way, it's going to go one way.
It just depends on the app that you're in really next, let's go to customization. I already showed you wallpapers and things like that, the clock you can change the clock on that um always on display, if you want, so we'll, keep it at that. I hit save so now when I, the one I just chose you'll, see it'll be different now, but you can also go in here and change these accent colors. So right now, when you're going to like your settings, for instance, mine show up as purple, but maybe I want to show you what is blue, or I mean sorry, orange purple or darker purple or brown or whatever, when you're done you just hit, save let's go back a step, and that's what I'm talking you see these purple. You could change the colors of that stuff, go into sounds and vibrations, and here you can go into Dolby Atmos.
I would recommend sending it to dynamic. Basically, it's going to give you better sound. It's going to enhance the sound it's going to make it sound more full and just better overall dynamic will switch between you watching a movie or music, but otherwise you can set it for certain things like that, earphone mode. If you come in here, you can automatically play something when your earphones connect, or you chose, choose a notification ringtone in the earphones or Bluetooth absolute volume, it'll auto-sync, your uh, your headset and device volume when connected to Bluetooth. So you get some nice headphone controls in here touch vibration.
So if you like feeling that haptic feedback like when you touch your phone, it is like buzz a little, I don't like feeling that, so I turn that off. So if you want to turn it on or off it's right, there buttons and gestures, alert slider you can come in here and when you have it set to silent, you can also have, like your media, be silent. If you want- and that's this little slider right here when you turn pull it up down whatever you can have a little more control of what it does. You also have uh double-click the power button. I'd come in here, I like setting it to the camera.
Otherwise, if you double press it is'll open up Alexei, or you can have it do nothing what that means again, I can double press my power button from anywhere, and it'll open up my camera. For me, I love that. I think that's a great little feature to have you also press and hold the power button. You can press that I like having it at the power button. You can have it show your uh voice assistant, which is googled or Alexei, or none just open up your internet browser.
If you're having trouble connecting to the network, please try again a bit later, all right, all right, you're, getting a little fresh. Aren't you Alexei so yeah? So we have that set, but I like having it as the power menu. So when I press and hold it brings up my power menu, I can go to my emergency power off or restart, or do my Google Pay set settings or control my home, lighting and stuff like that, so it's pretty cool. Let's go back and go into apps and notifications, and here I want to show you default apps. You can come in and change your default apps if you want so, for instance, you have your assistant.
If you want to change your default assistant, you can come in here tap on it choose the one that you want. You can also allow the assistant app to access screenshots and things like that. If you want to change your browser, if you're, multiple browsers, you can come in here and change your default browser. So when you click on a link or something like that, it'll open that specific browser, rather than opening up in like say, chrome or something whatever your browser is, you can change your launcher. Change your phone app, your SMS app, there are tons of apps in here.
You can come in here and change your default mail app. So you get a lot of control over that stuff. With your default apps, let's take a step back, let's go into security in lock screen and let's go into. You can change your lock screen passcode. If you want instead of having a pattern, if you want to go back and change it to like a pin code or something like that, you can, you can also add fingerprints in here by going to fingerprint unlock also when you're in here with fingerprint unlock, you can have it so that the fingerprint animation, if you want to change that effect, you can see that's what it is by default.
You can change it to a ripple if you want or a stripe or have nothing at all change mine to a stripe. You also have smart lock. If you go into here, you can have the phone automatically unlock for certain uh places on your body. If you want, or even a trusted device, such as like a Bluetooth device when you're in your car, and it's connected to your Bluetooth audio there, your phone will automatically stay unlocked for you or a watch or something like that. It's a cool final thing.
I usually use this with trusted places and devices. You can set up your emergency rescue in here. If you want to edit the information and contact so like, if something happens, it'll automatically send like a screenshot and like a photo and like an audio recording and send a text message to a certain person. You can also use the power button to send quick OS's. You can enable that or disable it by pressing like three times on the power button.
For instance, it would send the sos' information if you're getting you know just in case you're getting attacked, or you got hurt, or something like that go back in here we're going to go into battery. You have reverse charging. If you turn this on or off, it allows you to put your phone face down and charge a device on the back here. Another phone, some Bluetooth headphones a watch or something like that very cool feature to have. If you turn that on you just turn it on right there, you also have bedtime mode so for sound reduction of the OnePlus warp wireless.
Basically so warp wireless has fans built into it, and you can have it so that when it is at bedtime mode, it'll wirelessly charge your phone, but it just won't. Do it as fast because it's going to have the fans turned off. I wouldn't mind hearing the fans I like hearing that kind of white noise, but you can turn that on or off and set timers for that stuff. So it's a cool little control for that in utilities you have parallel apps in parallel apps. If you want to install like two Facebook apps, for instance, just turn that on, and it's going to automatically install two separate Facebook apps for you, for instance, so that maybe you have a Facebook account with your family and one for your personal.
You're, able to you, know, download and install two separate Facebook, apps, and you'll, see it'll automatically eventually put two Facebook apps in here, so that you're already there. So one is orange one's nothing on there now again allows you to log into two separate Facebook accounts easily. So you can, you know, go in there and control that. So that's a very helpful feature to have parallel apps, and you have that with multiple apps in their app locker when you come in here, you can kind of put past locks and hide notification, content for locked apps. So, for instance, if I come in here and say I want to use, I want to hide Amazon because I don't want my kids to use it or somebody something like that.
It's now in there you'll see I'm going to take a step back. So when I open up Amazon, it's going to ask me to put my code in, so I'm going to find Amazon it's right here, and you can see it's asking for my code or my fingerprint, and now I can use it going back into utilities. Again you have scheduled power and on and off, if you want to schedule it, so your phone turns on or off you can set. You know schedules for that, so I'm going to do power off set the power to time off so like maybe I want the phone to turn off at you know midnight I can. I can do that, and you can also have it, so it automatically turns on you know it's just helpful to kind of refresh your phone in a way and keep it running at its best.
Going back to the main screen of settings goes into system when you're in the system. You have your ability to come in here and add multiple users. If you want, if you turn this on, you can add, maybe you know set up an account for your kid on here or your wife or somebody else. If you share the phone, you don't want them to see your information. You can come in here and add an account for them.
You also have, if you want to do system updates come in here, hit system updates, check for updates, and it'll check to see if you have an update, and you can download and install it if need be, hit the home button. If you want to close all your apps at once, hit the recent apps button, and you can hit close all and that'll close all of your apps next go into camera in camera. If you want to switch between your different features, they're all at the bottom, just swipe like that to go into your different features. Next switch over to video hit the three dots in the top right, and you can change the frame rate, and you can go up to 120 hertz if you want, and that will give you the ability to. You know, capture kind of slow motion, video or whatever.
You also have your resolution. Furthermore, you can record in up to 8k videos tap on it right. There change the aspect ratio. You can come into settings as well and when you go into settings, let me just go back in there again when you go into settings. Some of the things that I would recommend.
Turning on and off would be right here, turn off shutter sound! You don't need that! It's going to make that you know the photo sound when you take a photo. So if you're trying to sneak a photo of somebody it'll, you know turn that off. You also have shot on one plus watermark. I would turn that off, so it doesn't show like an OnePlus logo when you're, when you're doing that. If you want to change the buttons at the bottom right now, I'm using like the old school android buttons go back into settings.
Sorry, I missed this earlier, go into buttons and gestures and go into navigation bar and gestures, and right now I have it set to back home in recent, and you can switch the back and the recent set button. If you want- and you do that by tapping here- navigation bar customization, tap swap buttons you'll see when I do that they swap at the bot at the bottom there. You can also do certain things. So if I long press the home button, I can bring up my search assistant, or maybe I can turn off my screen. You also can do that with double tapping action.
So if I double tap the home button, I can never bring up my search assistant or do something like that. There's like so much customization same thing with the reasons button or the back button, or if you want to use navigational gestures, maybe coming from iPhone, or you just like the navigational gestures, just tap that and when you swipe up from the bottom, you can go home swipe up and hold or bring up your recent apps or swipe from the right go back home or swipe from the right or the left, and you can go back a step. Let's go back in here, we'll go back into settings in here. You can hide that bottom bar. You can see that little white bar at the bottom.
If I want to hide that just tap that, and I'd recommend hiding it, you don't need to see it, and then you also have you can learn at the bottom, whatever how to do all that stuff too, if you forget- and that is my uh tips and tricks for the OnePlus 9 and 9 pro, if you have any that, I missed leave them in the comments down below thanks for watching guys, we'll see you down the road peace.
Source : GregglesTV