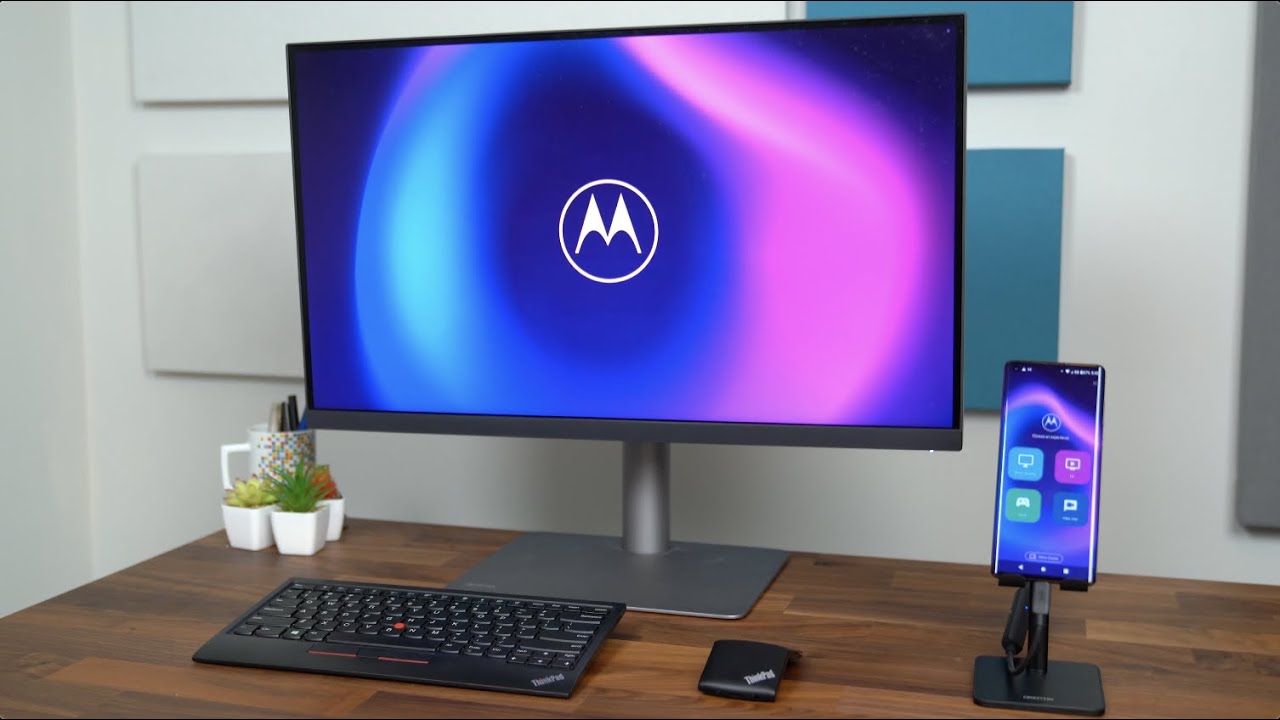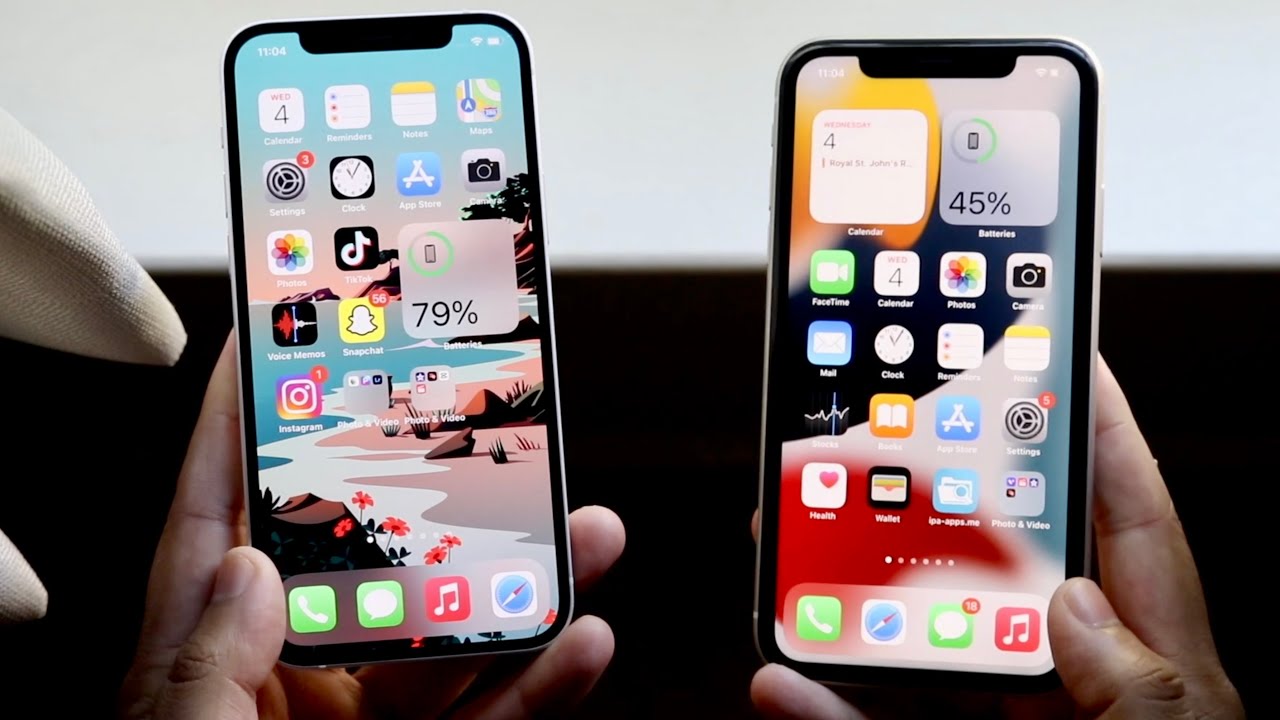Motorola Ready For Hands On for Edge+! (Exclusive) By Tim Schofield
Hey everyone Tim Schofield here it's time to take a look at this setup I have behind me. Motorola has given me an exclusive first look at the ready four platforms. Now, if you can't tell this setup is powered by the one phone right here: the Motorola edge, plus ready four will be coming to the Motorola edge plus via the android 11 updates, so keep an eye out if you have an edge plus, which in my opinion, is still one of the best. Looking phones out right now, so clearly ready for is using your phone to connect to an external display and right now I have the desktop experience up. However, there are multiple options you can try, such as gaming entertainment. You can even use the cameras on the phone as well.
So we'll talk about all of that. Let's get started to begin when you first plug your edge plus into an external display. This is what you will see. You are prompted with four options. You have mobile desktop TV game and video chat, and we will take a look at all four of these, or you can mirror your display now.
First up is that mobile desktop, we'll take a look at now. All you need to plug into your edge plus is one cable. It can be HDMI to usbc to USB. Essentially, any video out cable is going to work as long as it's USB on the end and your monitor supports it. In this setup I have my edge plus connected to a 4k, monitor and also Bluetooth, connected to a wireless Lenovo, ThinkPad keyboard and mouse for the ready for desktop experience.
You have all of your apps at your disposal, and they will open up in different windows. Here's the Chrome browser with a couple different websites opened on up, and again I'm just using a wireless mouse to control the desktop experience. However, you can also use your phone to do that when connected in your notifications. This option will always be there to use your phone as a mouse, so you will see if I wanted to minimize this screen. I just go ahead and tap.
I use two fingers to right-click. If I wanted to select wallpapers now, I can do so, and it's very precise using your phone for the mouse, we can go ahead and switch the wallpaper and keep in mind I'm doing this all just via a cable, the monitor and my phone as a mouse. Your phone will also act as a keyboard. You just type on the keyboard that shows up on your phone when you need to, as you can tell you, can go to your app tray and see all the apps that you have installed. Selecting one will open up the app in a windowed mode.
You can choose to go full screen. If you wanted to do some calculations in full screen, it's an option that you do have, but then, once you go to the top, you can minimize you can resize it back or close out and again these windows are all resizable. Your notifications will show up in the bottom right here where you can control your Wi-Fi Bluetooth. If you wanted to switch on the dark theme, all of those quick settings are on the right side. There now keep in mind since your phone is connected.
You can just go ahead and send some texts, so you have the ability to actually text people just through your desktop. So if I wanted to text myself and say hi, I can do so, and I will get this text message and I can reply now keep in mind. I am quick swapping between multiple apps at once, and all of this is being powered by the edge plus right now so really great to see you can get a full desktop experience just from your phone. You can even open up the camera app and take pictures if you'd like to. Obviously I've got a lot of light going on right now, but there I am with the front-facing camera.
You can switch it to the rear camera. If you'd like to, however, in the bottom right here, you can switch between the wide angle lens, the three times optical lens to zoom in or the main lens. So if you do switch it around, you can go ahead and video chat with the rear camera facing you, which is incredible because you're going to get such better quality out of this rear camera lens. Now we will talk about this a lot more during the video call section. However, you can turn on subject tracking.
You can switch the sensitivity. You can also change the region of interest, whether you want default largest or smallest, so you saw how it zoomed in on my face. It found my face now watch what happens when I moved over to the other side of my camera. Look at what it's doing. It's not moving the phone.
It's following my face, though, which is excellent. If I'm presenting something or if I'm moving around the room and keep in mind, this is doing it by default, and it will apply to my video call applications on the phone and for this desktop experience. Since you have all of your apps at your disposal, you can get a lot of work done. You have a browser to fully go through. You have your email apps! Furthermore, you can answer emails just about any app that you can find in the play store you have access to and of course you can use your office suite.
So if you have a PowerPoint presentation that you'd like to show off, you could just go ahead and pull that up and even present, if you connect your phone to an external monitor, keep in mind, you can customize this desktop experience, adding apps to the home screen. It will save these apps. So every time you plug your phone in these will be available down in the bottom left. You can open up a quick search bar, you can go back home, and it will minimize all of your apps there's a recent apps button, so you can go through all the apps that you have opened recently. You can lock your phone take a screenshot selecting between a group of different options.
If I choose a rectangle, I can select a specific section and then the bottom right it's saved to gallery where I can share it. You can choose when the screen goes to sleep change, your wallpaper display font size and with mouse input change. The pointer speed, if you want a larger mouse input and some advanced settings you can choose when opening the same app on another display if it restarts or opens without a restart. Now on your phone, you have access to a quick shortcut button to choose which experience you would like. You can also do it through the desktop experience.
You can go to media center, which will load up all of your different games, but this upper right-hand button here will bring up the option to open mobile, desktop TV game or video chat. So let's choose the TV experience and take a look. The last watch for me was YouTube. Of course, you can open that. However, you have all of your video apps at your disposal within the video section which is great to have because it puts them all in one place and let's say I'm working, and I want to take a break.
Maybe you check out some Netflix, let's just open up the Netflix app it opens it up in full screen, choose who's watching, and then I have full access to Netflix, and this is the same throughout all the other apps. It just opens up the apps on your phone, and you get to take advantage of the full screen. Experience that you have you can close out of it. It'll bring you back to your TV experience now, keep in mind. You can use a cable to just plug into a TV to watch all of this content, and we are going to test that out.
Now, let's go into a game, I'm going to connect a Bluetooth controller to my edge plus, and we are going to connect our edge plus to a TV and play a game and, as you can tell, I've got my edge plus now connected to my TV, where we have this full ready. Now experience on a very large 65-inch TV. Now that we're in the game section I have paired my Xbox controller. However, other Bluetooth controllers will work. Let's play some asphalt.9. now keep in mind.
You can do this with just about any game that supports a controller and, of course, doesn't have to be with the TV. Any external monitor is going to work, I'm pretty excited. This looks perfect on the big screen and, of course, asphalt, 9 having full game pad compatibility with all of those controls. We can just play with our Xbox controller, all right, so we are now in a race, and it's definitely worth noting that the sound is actually coming out of my surround sound right now. So not only does this look perfect, but it sounds perfect as well, so I'm pretty impressed right now with the performance coming out of the edge plus.
So this is a lot of fun being able to play just on my TV, as opposed to just on my phone screen. Obviously, is a lot bigger than my phone and also keep in mind. It doesn't just have to be gaming. Maybe I did want to watch Netflix or Amazon Prime or even do a family video chat on the big screen. This opens up a lot of capabilities and, of course, if I so wanted to do, I can use that desktop experience and I don't just have to use the game or entertainment experience.
I can use the desktop on my TV, which is unique and pretty cool that this has that capability now, just via an update all right. We are just about to finish and look at that. We got first place and just to show you what I mean on our edge plus, we can jump back, let's go into that mobile desktop experience, and we are back. All of our icons are open, and it looks like our apps are open at the bottom as well or, of course, we can dive into the video chat, selecting the app we want to have a conversation or into the TV app and watch some TV on our TV. Our final experience, I gave you a bit of a taste of with the camera app.
However, going into video chat. It opens up all the apps capable of video chatting, which is fantastic, because I have meetings all the time in a group of different ones, whether it's Google meet it goes over to zoom. It goes to Microsoft Teams. Furthermore, it goes to google duo they're all over the place, and it's nice that I can just jump into this specific section and say all right. Furthermore, it's time to video chat, let's go into one of these apps.
So, let's run through a quick example with Google Duo, obviously blocking out some personal information, but here's a great example because with Google Duo it's currently using my front-facing camera- and I can choose that all I do is bring up this bottom bar and go into those camera settings that I was talking about, and you can choose the sensor that you're using and subject tracking, so I just turned subject tracking on so again. If I start moving, look if it's following me behind the camera. Obviously it's struggling with the lights behind me. That's expected, but that's not going to be a normal use case, and I move over really quickly, and it follows me this way- and this is within the Google Duo app. So it's great that these settings convert over into these apps.
Now, I'm just using a phone stand right now to use ready for, however, Motorola will be offering their own dock to use the phone in portrait landscape mode, and it will even include a fan to keep the phone cool while you're using it. So that is everything for now, with the ready for experience from Motorola great that they're pushing out updates to their devices with a lot of use case, especially with a lot of people working from home. Now this is very valuable, especially when you can jump from a desktop experience to just going to play some games and, of course, taking advantage of Bluetooth on your phones and watching a lot of content on a larger screen. So again, this is coming to the edge plus first, however, Motorola has said it will come to other devices in the future. A lot more information to come as well, and I will link to more down in the description.
I hope you enjoyed the video if you did be sure to give it a thumbs up, be sure to subscribe as well for more information. Now, I'm going to go play a game now, but anyways thanks for watching.
Source : Tim Schofield